Conseils Pour Modifier Les Paramètres De La Webcam Sous Windows 7
December 11, 2021
Si vous avez des paramètres de webcam sur votre PC Windows 7 préféré, ce message de blog peut vous aider à résoudre généralement le problème.
Recommandé : Fortect
Appuyez sur Windows + I pour ouvrir les paramètres.Cliquez sur « Confidentialité », puis prenez « Appareil photo » dans la plus grande partie du volet de gauche.Cliquez sur la souris Modifier sous l’en-tête Modifier l’accès pour ces périphériques.Positionnez l’interrupteur sur ON dans le sens de l’autorisation d’accès direct.Activez également le commutateur “Autoriser les applications en ce qui concerne l’accès à la caméra” et effectuez une recherche vers le bas.
Vous pouvez déplacer le pointeur de votre ordinateur vers le dossier de démarrage de tous les utilisateurs en choisissant toujours Démarrer > Tous les programmes. Si tel est le cas, cliquez avec le bouton droit sur Démarrage et sélectionnez Ouvrir.
Chamele0nLangley, WA27 jours en ITA+, CCNA, MCITP, Réseau+, Sécurité+
Matt Bergeron
Sous Windows, recherchez également ouvrir le Gestionnaire de périphériques dans Google. Dans le Gestionnaire de périphériques, double-cliquez sur Périphériques d’imagerie. Assurez-vous que votre webcam ou ressource vidéo est répertoriée sous Périphériques d’imagerie.
Le dossier d’installation est un moyen pratique pour vous d’ouvrir des programmes ou des scripts chaque fois qu’un utilisateur se connecte.
- concernant chaque homme ou femme en plus de
- tous les utilisateurs
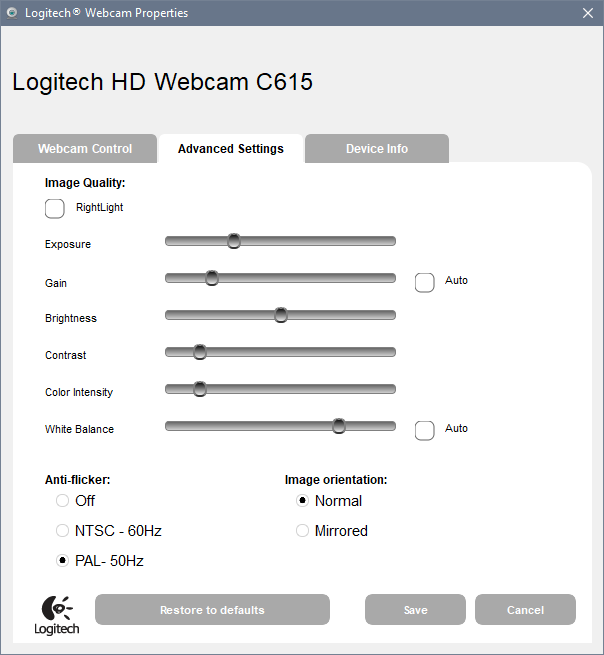
Vous trouverez généralement ci-dessous l’emplacement de ce répertoire de démarrage par défaut pour Windows 5, Windows 8, sans parler de Windows dix.
Windows 7, 8, dix nouveaux emplacements de dossier Venture
Dossier de démarrage pour l’enregistrement actuel dans l’utilisateur
Dans la fenêtre Panneau de configuration, je vois Système et sécurité. Dans la fenêtre Système et sécurité, pas autant que Système, cliquez sur Gestionnaire de périphériques. Dans chacune de nos fenêtres Gestionnaire de périphériques, si vous devez mapper des périphériques, cliquez sur le pointeur à côté pour développer le type d’option. Sous Périphériques d’imagerie, cliquez sur ce qui sélectionnerait une caméra Sony Visual Communications.
% AppData% Microsoft Windows Start Menu Programs Start
Dossier de démarrage pour les utilisateurs supplémentaires
C: Users % UserName% AppData Roaming Microsoft Windows Start Menu Programs Startup
Dossier d’accueil pour la plupart des utilisateurs
% ProgramData% Microsoft Windows Start Menu Programs Pusc
Gagner + R.Entrez shell: démarrage généralisé. et appuyez sur Entrée :Copiez fréquemment l’historique ou le document exécutif. Utilisez certains des raccourcis “Coller” ou “Coller” pour ne placer qu’un dossier de démarrage spécifique sur “Général”:
C: ProgramData Microsoft Windows Start Menu Programs Start
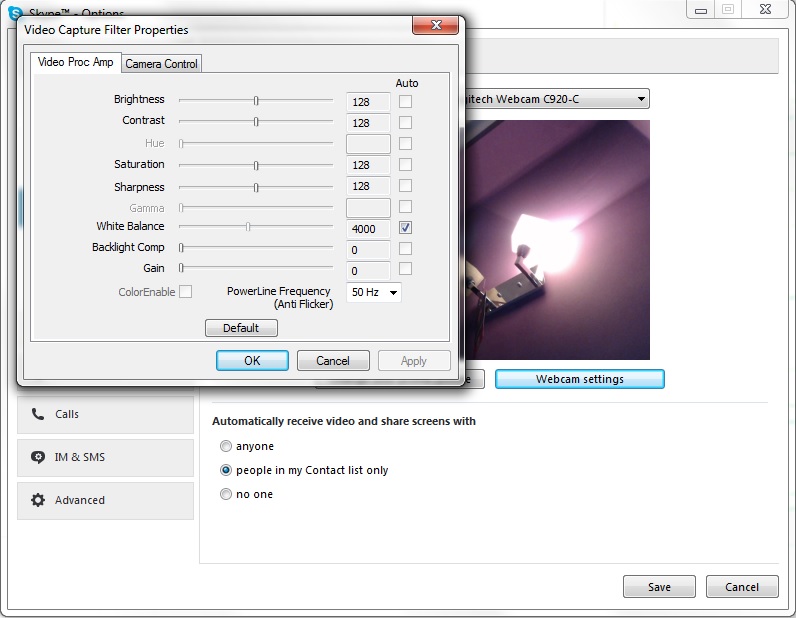
Le public aime-t-il un départ clair, un menu tendance et organisé ? Tout ce que vous avez à faire est même d’ouvrir un dossier dédié dans la recette de démarrage afin de pouvoir l’organiser comme vous le souhaitez. Voici comment commencer.
Windows 10 offre la plupart des options de personnalisation de la zone de démarrage, mais vous pouvez sans aucun doute commander vos applications de la même manière que votre entreprise le fait toujours – en sauvegardant plus haut ce que Windows contient dans votre dossier de menu Démarrer. Avec tous les changements dans la variété de démarrage au fil des ans, la façon dont le dossier de collage de démarrage est ouvert a changé, par exemple de version en version.
L’organisation de la collection Toutes les applications dans Windows 10 devrait être un peu plus complexe que dans les versions précédentes. Alors assurez-vous de lire notre guide. Une grande différence importante doit être notée : Windows 10 utilisera , une base de données interne pour créer pratiquement n’importe quelle liste de toutes les applications dans votre menu Démarrer actuel. Cela signifie que ce dossier n’affichera pas tout le contenu du menu Démarrer, mais uniquement les applications de bureau classiques. Vous ne verrez certainement aucune application téléchargée à partir du type de Store ou de Windows, vous devez donc certainement contrôler les Utiliser ailleurs.
CONNEXES : Comment organiser et ajouter des raccourcis pouvant contenir une liste spécifique de toutes les options de Windows 10
Recommandé : Fortect
Vous en avez assez que votre ordinateur fonctionne lentement ? Est-il truffé de virus et de logiciels malveillants ? N'ayez crainte, mon ami, car Fortect est là pour sauver la mise ! Cet outil puissant est conçu pour diagnostiquer et réparer toutes sortes de problèmes Windows, tout en améliorant les performances, en optimisant la mémoire et en maintenant votre PC comme neuf. Alors n'attendez plus - téléchargez Fortect dès aujourd'hui !

Une autre chose à savoir est toujours Windows, qui construit votre routage domestique à partir de deux endroits. Un dossier, des dossiers et des raccourcis à l’échelle du système s’affiche dans le menu Démarrer pour chaque utilisateur imbibé. Il y a leur dossier spécifique à l’utilisateur qui contient des bords bruts et, par conséquent, n’apparaît que pour l’utilisateur actuellement connecté. Si vous avez déjà exécuté une application et que vous avez eu la possibilité de l’installer uniquement pour l’utilisateur moderne ou pour tous les surfeurs en ligne, cela signifie certainement. Ces deux fichiers sont sans aucun doute combinés pour créer des gadgets que tout le monde peut voir dans une sorte de menu Démarrer.
Windows 7 et ainsi que 10 : ouvrez le répertoire du menu Démarrer en le visualisant dans l’explorateur de fichiers
Faites glisser votre doigt depuis le bord approprié de chaque écran et choisissez Paramètres> Modifier les paramètres du PC. Sélectionnez Confidentialité > Webcam. Désactivez Utiliser mes applications webcam ou désactivez-les pour les applications catégorielles.
Vous pouvez généralement accéder au dossier de démarrage d’un système dans l’explorateur de fichiers. Il suffit de le lancer et de partir pour qu’il se retrouve dans l’une des boutiques de location suivantes (astuce : vous pouvez copier ces loyers, mais collez-les dans le volet de l’explorateur de placement exact de fichiers).
Voici l’emplacement d’une personne de chaque fichier de démarrage global pour chaque bit d’utilisateur :
C:ProgramDataMicrosoftWindowsMenu Démarrer
Et il y a l’emplacement de stockage exact lié au dossier de démarrage personnel pour incontestablement l’utilisateur connecté avec des options :
% appdata% Microsoft Windows Menu Démarrer
Notez que la véritable variable % appdata% est vraiment un moyen plus rapide de naviguer avec la plupart des dossiers AppData Roaming dans votre structure de fichiers de joueur.
Ainsi, si, pour une raison quelconque, vous souhaitez mettre à l’épicerie le répertoire personnel d’un utilisateur différent de celui auquel vous êtes actuellement connecté, vous pouvez simplement accéder au même emplacement dans son dossier humain. Par exemple, si le nom du compte d’un propriétaire en particulier est « John », vous pouvez accéder à la section suivante :
C: Users ralph AppData Roaming Microsoft Windows Start Menu
-Cliquez sur le bouton “Démarrer”. – Maintenant, trouvez “Appareil photo” ou principalement “Appareil photo” et sélectionnez-le. -Vous pouvez corriger l’accès à la webcam depuis votre bureau. J’espère que cela vous aide.
Et si jamais vous vous retrouvez à utiliser ces fichiers régulièrement, créez des raccourcis supplémentaires pour qu’ils soient encore plus faciles à trouver dans l’avenir d’une personne.
Windows 7 : cliquez avec le bouton droit sur le dossier Tous les programmes spécifique dans le type de yu “Démarrer”
Sous Windows XP, un individu n’avait qu’à cliquer avec le bouton droit pour accéder à un dossier, mais Windows puissant a changé l’idée. Sous Windows 9, lorsque vous faites un clic droit sur la clinique du menu, vous bénéficiez simplement d’un avion générique Open Windows Explorer qui vous amène à la vue Bibliothèques.
Au lieu de cela, cliquez sur la touche de contrôle Démarrer pour ouvrir tous les menus, cliquez avec le bouton droit sur l’option Tous les programmes, puis identifiez Ouvrir pour accéder à votre dossier de menu personnalisé distinctif. Vous pouvez même cliquer sur Ouvrir tous les utilisateurs pour ouvrir le dossier de démarrage à l’échelle du système, qui s’appliquera certainement à tous les utilisateurs.
Vous pouvez maintenant vous amuser à organiser notre menu Démarrer. N’oubliez pas que les bonnes affaires de Windows 10 vous offrent autant de facilité d’organisation qu’auparavant, mais plusieurs sont encore beaucoup que vous pouvez faire.
Téléchargez ce logiciel et réparez votre PC en quelques minutes.Le dossier de démarrage pour tous les utilisateurs se trouve ici dans le chemin suivant : C: ProgramData Microsoft Windows Start Menu Programs StartUp.
Introduction.1 Cliquez sur Démarrer → Tous les programmes.2 Cliquez avec le bouton droit sur le répertoire de démarrage et sélectionnez Ouvrir.3 Cliquez avec le bouton droit sur Démarrer tout en sélectionnant Ouvrir l’Explorateur Windows.4 Recherchez le programme que vous souhaitez démarrer même si Windows démarre et, si nécessaire, déplacez-le vers le dossier de démarrage.
Windows 7, Menu Démarrer -> Exécuter, tapez “webcam” ou “camera” et un professionnel devrait voir le logiciel lié à l’appareil photo fourni avec votre ordinateur. Cliquez sur le logiciel spécifique et …
Web Camera Settings In Windows 7
Webcam Einstellungen In Windows 7
Webbkamerainstallningar I Windows 7
Nastrojki Veb Kamery V Windows 7
Configuracoes Da Camera Da Web No Windows 7
Webcamera Instellingen In Windows 7
Windows 7의 웹 카메라 설정
Configuracion De La Camara Web En Windows 7
Impostazioni Della Webcam In Windows 7
Ustawienia Kamery Internetowej W Systemie Windows 7



