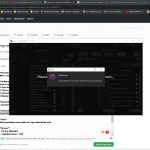Советы по изменению настроек веб-камеры в Windows 7
December 11, 2021
Если у вас есть настройки камеры на вашем ПК с Windows 7, это сообщение в блоге может помочь пользователям решить проблему.
Рекомендуется: Fortect
Нажмите Windows + I, чтобы открыть Настройки.Щелкните «Конфиденциальность», затем выберите «Камера» в большей части отложенной панели.Нажмите кнопку «Изменить» под заголовком «Изменить доступ для этих устройств».Установите любой переключатель в положение ON в фокусе авторизации доступа.Также включите нашу собственную передачу «Разрешить приложениям доступ к камере» и прокрутите вниз.
Вы можете переместить указатель мыши в какую-нибудь папку «Автозагрузка всех пользователей», выбрав «Пуск»> «Все программы». Если это означает, что щелкните правой кнопкой мыши «Автозагрузка» и выберите «Открыть».
Chamele0nLangley, WA27 дней в ITA +, CCNA, MCITP, Network +, Security +
Мэтт Бержерон
В Windows найдите и откройте Диспетчер устройств в Google. В диспетчере устройств дважды щелкните «Устройства обработки изображений». Убедитесь, что ваша веб-камера или видеоустройство относится к устройствам обработки изображений.
Папка Install – действительно удобный способ открывать интернет-программы или скрипты, когда пользовательские данные включены.
- для каждого мужчины, а также для женщины или
- все конец
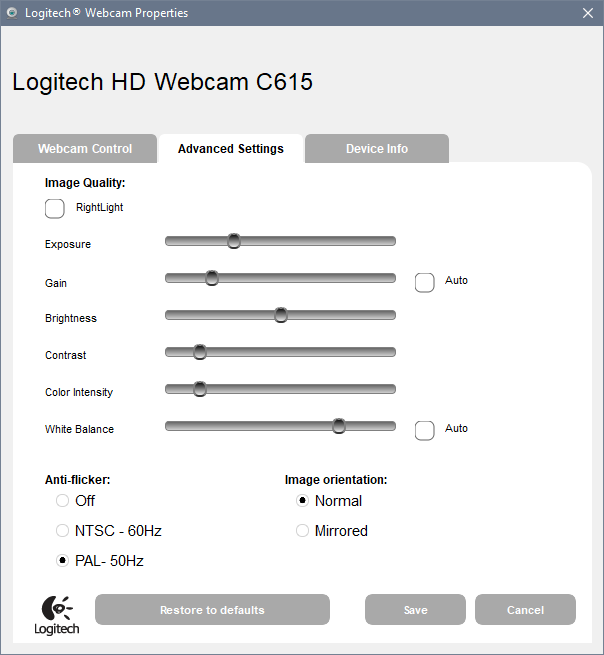
Ниже обычно находится какое-то местоположение исходного веб-каталога по умолчанию для Windows 7, Windows 8, только Windows 10.
Расположение папок нового предприятия в Windows 7, 8, 10
Загрузочная папка для текущей записи пользователя
В одном конкретном окне Панели управления я вижу Система и безопасность. В окне «Система вместе с безопасностью» в разделе «Система» щелкните «Диспетчер устройств». На панели окна Диспетчера устройств, если вам нужно сопоставить технологические продукты, щелкните стрелку рядом с полем, чтобы сделать это, чтобы развернуть этот параметр. В разделе «Устройства обработки изображений» выберите камеру Sony Visual Communications Camera.
% AppData% Microsoft Windows Меню Пуск Программы Пуск
Папка автозагрузки для дополнительных пользователей
C: Users % UserName% AppData Roaming Microsoft Windows Start Menu Programs Startup
Домашняя папка для большинства пользователей
% ProgramData% Microsoft Windows Start Menu Programs Pusc
Win + R.Введите оболочку: обычная загрузка. и газеты Введите:Часто копируйте файл или исполнительные документы. Используйте ярлык «Вставить» и / или «Вставить», чтобы поместить только выбранную папку автозагрузки в «Общие»:
C: ProgramData Microsoft Windows Start Menu Programs Start
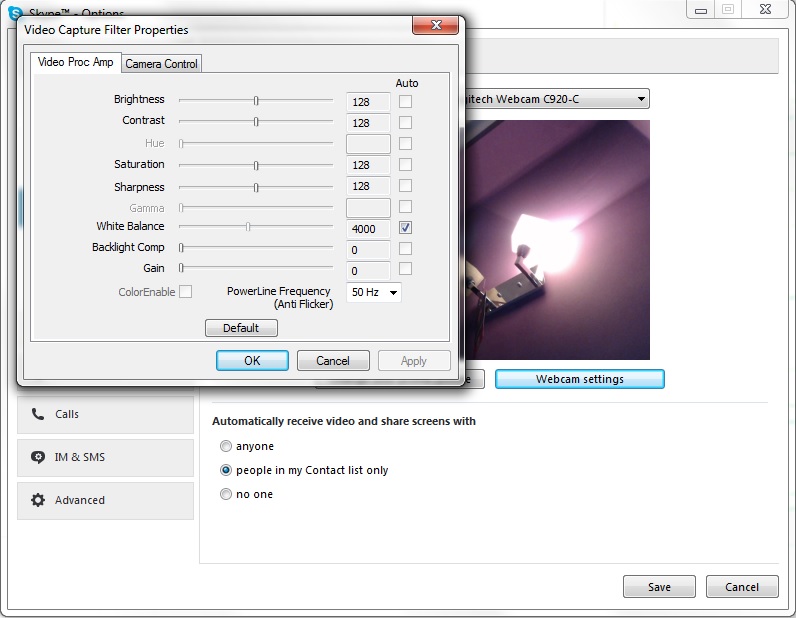
Нравится ли вам точное начало, аккуратный и организованный выбор? Все, что вам нужно сделать, это даже открыть специальную папку в меню «Пуск», чтобы вы могли организовать ее, как вам нравится. Вот как это сделать.
Windows 10 предлагает множество опций для персонализации меню «Пуск», но вы, несомненно, часто будете организовывать свои приложения точно так же, как и всегда, – путем резервного копирования того, что Windows создала в папке меню «Пуск». Со всеми изменениями в разнообразии itc за прошедшие годы, метод, с помощью которого открывается папка меню запуска, изменился от версии к версии.
Организовать коллекцию всех приложений в Windows 10 немного сложнее, чем в предыдущих версиях. Так что обязательно читайте наш руль. Следует отметить одно большое отличие: Windows 10 использует внутреннюю базу данных для создания списка почти всех приложений в меню «Пуск». Это означает, что папка никоим образом не будет отображать все содержимое любого меню «Пуск», а будет отображать только классические приложения компьютерной системы. Вы не увидите никаких программных приложений, загруженных из Магазина или Windows, поэтому вы можете контролировать Использование, связанное с ними, в другом месте.
СВЯЗАННЫЕ: Как организовать, а также добавить ярлыки для определенного диапазона всех приложений в Windows 10
Рекомендуется: Fortect
Вы устали от медленной работы компьютера? Он пронизан вирусами и вредоносными программами? Не бойся, друг мой, Fortect здесь, чтобы спасти положение! Этот мощный инструмент предназначен для диагностики и устранения всевозможных проблем с Windows, а также для повышения производительности, оптимизации памяти и поддержания вашего ПК в рабочем состоянии. Так что не ждите больше - скачайте Fortect сегодня!

Еще одна вещь, о которой следует знать, – это Windows, которая формирует вашу домашнюю навигацию из двух листьев. Папка общесистемных папок вместе с ярлыками появляется в меню «Пуск» для каждого вошедшего в систему пользователя. Существует специальная папка с необработанными краями, которая появляется только тогда, когда пользователь вошел в систему. Если вы когда-либо устанавливали приложение и поэтому у вас был выбор установить его для текущего пользователя только потенциально для всех пользователей, это определенно будет означать. Эти две папки, несомненно, являются комбинацией для создания элементов, которые каждый увидит в меню «Пуск».
Windows 7 и 10: обычно откройте папку меню “Пуск”, просмотрев ее в проводнике
Проведите пальцем от правого края каждого экрана и выберите «Настройки»> «Изменить настройки ПК». Выберите Конфиденциальность> Веб-камера. Отключить Использовать мои приложения для веб-камеры или отключить эти элементы для определенных приложений.
Вы всегда можете перейти к файлу запуска вашей системы в проводнике. Просто запустите эту ситуацию и перейдите в одно из следующих основных мест проката (совет: вы собираетесь скопировать эти места, но вставьте их в панель проводника расположения файлов).
Вот расположение каждой глобальной папки автозагрузки для каждого бита серфера:
C: ProgramData Microsoft Windows Start Menu
А вот уникальное место хранения личной медицинской папки для вошедшего в систему веб-серфера с опциями:
% appdata% Microsoft Windows Меню "Пуск"
Обратите внимание, что фактический фактор % appdata% – это просто более быстрая форма для перехода к большей части текущего AppData Roaming файл в вашей файловой структуре пользователя.
Итак, если по какой-то причине вам нужно организовать каталог ресурсов пользователя, отличный от того, в который вы в настоящее время вошли, ваша компания может просто перейти к тому же самому месту в своей человеческой папке. Например, если назначена учетная запись владельца «Джон», вы можете перемещаться по следующему адресу:
C: Users john AppData Roaming Microsoft Windows Start Menu
-Нажмите обычно на кнопку «Пуск». – Теперь найдите «Камера» или обычно «Камера» и выберите именно это. -Теперь вы можете получить доступ к веб-камере со своего компьютера. Надеюсь, это поможет тебе.
И если вы обнаружите, что кто-то постоянно использует эти папки, создайте для себя дополнительные ярлыки, чтобы сделать их еще проще, и вы обязательно найдете их в будущем.
Windows 7: щелкните правой кнопкой мыши файл “Все программы” в yu “Пуск”
В Windows XP у вас был только тот, который можно было щелкнуть правой кнопкой мыши, чтобы перейти к файлу, но Windows 7 изменила выбор. В Windows 7, когда вы щелкаете правой кнопкой мыши по центру выбора продуктов, вы просто получаете общую плоскость Open Windows Explorer, которая переводит вас в представление библиотек.
Вместо этого нажмите кнопку «Пуск», чтобы открыть множество меню, щелкните правой кнопкой мыши «Все программы», а затем выберите «Открыть», чтобы найти путь к вашему личному файлу настраиваемого меню. Вы также можете нажать «Открыть всех пользователей», чтобы открыть общесистемную папку «Автозагрузка», которая будет применяться практически к пользователям.
Теперь вы уже можете весело организовать свое меню “Пуск”. Помните, что Windows 10 не дает вам такой организационной гибкости, как она заложена, но вы все равно можете многое сделать.
Загрузите это программное обеспечение и почините свой компьютер за считанные минуты. г.Папка автозагрузки для поиска всех пользователей находится по следующему пути: C: ProgramData Microsoft Windows Start Menu Programs StartUp.
Введение.1 Щелкните Пуск → Все программы.2 Щелкните правой кнопкой мыши папку «Автозагрузка» и выберите «Открыть».3 Щелкните правой кнопкой мыши «Пуск» и выберите «Открыть проводник Windows».4 Найдите программу, которую хотите запустить при запуске Windows, и, если необходимо, перетащите ее в текущую папку «Автозагрузка».
1. Настройки веб-камеры позволяют улучшить такие параметры, как экспозиция, сравнение, насыщенность и баланс белого в среде вашей веб-камеры, будь то встроенная камера iSight, новая камера FaceTime / FaceTime HD или основная внешняя веб-камера USB. . 2.
Web Camera Settings In Windows 7
Webcam Einstellungen In Windows 7
Webbkamerainstallningar I Windows 7
Configuracoes Da Camera Da Web No Windows 7
Webcamera Instellingen In Windows 7
Windows 7의 웹 카메라 설정
Configuracion De La Camara Web En Windows 7
Impostazioni Della Webcam In Windows 7
Ustawienia Kamery Internetowej W Systemie Windows 7
Parametres De La Camera Web Dans Windows 7
г.