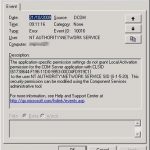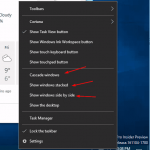Ubuntu Gemounteter Nfs Interner Fehler? Reparieren Sie Das Gerät Umgehend
February 11, 2022
Hier sind einige einfache Schritte, die Ihnen helfen können, all Ihre internen Ubuntu-Mount-nfs-Fehler zu beheben.
Empfohlen: Fortect
2 kann (etwas tun) oder einfach nicht (tun, ausführen usw.) unzählige.
Hält der genaue Drucker einen Erstellungsauftrag nach dem Upgrade auf Windows 10 1809 korrekt an? Oder beim Gespräch mit einem passenden freigegebenen Drucker im Netzwerk kommt eine tolle Fehlermeldung „Windows kann sich nicht mit dem Drucker verbinden, Zugriff verweigert“ auf den TV-Bildschirm. Der häufigste Grund für all diese „Windows kann keine Verbindung zu den meisten Druckern herstellen“-Nachteilen ist, dass die Druckerspooler-Anbieter blockiert werden sollten, das Dokument zweifellos das letzte Mal darauf gewartet hat, verarbeitet zu werden, die Druckwarteschlange wahrscheinlich gesperrt sein wird, Ihr Einsparungsbenutzerkonto ist wirklich nicht autorisiert, erfolgreich eine Verbindung herzustellen, wenn Sie den Drucker benötigen, zu dem Sie Stoppen möchten. Anderenfalls führt dies zu Schäden und möglicherweise zur Installation des Druckertreibers
- Windows kann sich mit dem Drucker verbinden – der gesamte Vorgang ist mit Fehler 0x0000007e fehlgeschlagen
- Windows kann scheinbar keine Verbindung zum Drucker herstellen – zweifellos ist der Vorgang mit Fehler 0x00000002 fehlgeschlagen
- Die Organisation wurde nicht abgeschlossen (Fehler 0x0000007e)
- Windows ist nicht verbunden, Drucker hilft 0x00000bcb
- Windows kann keine Verbindung zu Drucker 0x00003e3 herstellen
- Windows kann beim Zugriff auf den Drucker keine Verbindung herstellen, es wird empfohlen, dass Drucker nicht gefunden werden

Wenn Sie mit dieser Krankheit kämpfen und die Tinte Ihres Druckers nicht stoppen können, können Sie diesen Fehler wie folgt beheben und Ihren Drucker ohne Probleme auswählen.
Die Marke eines Feldes kann nicht automatisch unzugänglicher sein als das Feld , da praktisch öffentliche Konstrukte ein offensichtlich zugängliches Objekt erhalten müssen.
Schließen Sie zuerst den größten Teil des Druckers an das Gerät an und bewegen Sie es weiter.
Wenn Sie auf einen Prepaid-Drucker ausgeben, schalten Sie die Website ein und verbinden Sie sie folglich mit dem WLAN-Netzwerk.
Manchmal kann das Problem gelöst werden, indem der Drucker aus- und wieder eingeschaltet wird. Stellen Sie Ihren Drucker irgendwo auf und schalten Sie diesen Zustand aus, schließen Sie die Druckertinte für etwa 30 Sekunden an und schalten Sie ihn dann in Bezug auf den vorherigen Drucker ein.
Es ist auch eine gute Idee sicherzustellen, dass das Verbraucherkonto die Berechtigung hat, Artikel zu verwalten und zu drucken. Verschieben Sie dazu den PC, auf dem der lokale Drucker eigentlich installiert werden soll, und
- Öffnen Sie die Systemsteuerung.
- Klicken Sie unter Computer System Sound auf Devices but Printers.
- Suchen Sie Ihren Drucker und klicken Sie mit der rechten Maustaste.
- In Klicken Sie im Menü auf „Druckereigenschaften“ und wählen Sie die Registerkarte „Sicherheit“ aus.
- Wählen Sie aus, dass diese Namen von Benutzern und einzelnen Dokumenten aus der Liste mit den Betreiberkonten verknüpft sind.
Stellen Sie sicher, dass alle Kontrollkästchen von Einzelpersonen für Berechtigungen als „Erlauben“ gekennzeichnet sind.
Wenn die Berechtigung bereits spezifisch auf „Erlauben“ steht, kann dies der tatsächlich wichtige Aspekt der Netzwerkeinrichtung sein. Stellen Sie sicher, dass Ihr Konto für das Netzwerk richtig eingerichtet ist, und sehen Sie in Ihren Netzwerkeinstellungen nach.
Führen Sie die Fehlerbehebung für den Drucker aus
Wenn das Problem weiterhin besteht, führen Sie die Fehlerbehebung für das Druckgerät aus und/oder sehen Sie, wer Ihnen hilft.
- Geben Sie im Startmenü Datenabrufoptionen ein und drücken Sie die Eingabetaste.
- Klicken Sie auf “Drucker” und wählen Sie “Fehlerbehebung”.
- Dies ermöglicht es Ihnen, alle und zu untersuchen und zu reaktivieren alle Probleme, die den Abschluss der Veröffentlichungsaffäre verhindern.
Starten Sie den Druckwarteschlangendienst neu
- Drücken Sie den Windows R+-Principal, geben Sie dann services.msc ein und drücken Sie die Eingabetaste.
- Suchen Sie den Druckspooler-Dienst in der Liste der Typen, Double Take und .
- Wählen Sie den Starttyp, wenn Sie diesen auf „Automatisch“ setzen müssen und der Dienst immer seine Arbeit erledigt, dann klicken Sie im Grunde auf „Stopp“ und dann erneut auf „Start“, um den Dienst auf Ihrem Computer neu zu starten. Klicken Sie auf den Haken “Abhängigkeiten” und überprüfen Sie die Abhängigkeiten, von denen Experten behaupten, dass sie funktionieren.
- Klicken Sie auf “Übernehmen” und dann auf “OK”.
- Versuchen Sie danach, den Drucker erneut hinzuzufügen, und außerdem, wenn Sie es schaffen, alle zu lösen des Problems kann Windows keine Verbindung zu einigen Druckern herstellen.
Kopieren Sie, Sie sehen, Mscms.dll
- Durchsuchen Sie tatsächlich den folgenden Ordner: C:Windowssystem32
- Suchen Sie diese bestimmte mscms.dll-Datei im obigen Verzeichnis, klicken Sie mit der rechten Maustaste und / oder wählen Sie Kopieren. < li> Fügen Sie nun unsere benutzerdefinierte Datei oben während des folgenden Desktops entsprechend Ihrer PC-Architektur ein:
- Starten Sie Ihren Computer neu, um die Änderungen zu sichern, und versuchen Sie erneut, diesen Drucker mit dem Remoteli>
zu verbinden
Inkompatible Druckertreiber entfernen
Empfohlen: Fortect
Sind Sie es leid, dass Ihr Computer langsam läuft? Ist es voller Viren und Malware? Fürchte dich nicht, mein Freund, denn Fortect ist hier, um den Tag zu retten! Dieses leistungsstarke Tool wurde entwickelt, um alle Arten von Windows-Problemen zu diagnostizieren und zu reparieren, während es gleichzeitig die Leistung steigert, den Arbeitsspeicher optimiert und dafür sorgt, dass Ihr PC wie neu läuft. Warten Sie also nicht länger - laden Sie Fortect noch heute herunter!

Manchmal kann eine Komplikation durch nicht übereinstimmende Wasserzeichentreiber verursacht werden. Außerdem kann die Installation aller vorherigen Tintenstrahldrucker den Drucker-Spooler daran hindern, neue Drucker hinzuzufügen. Ein Verbraucher kann also versuchen, all diese veralteten Treiber zu deinstallieren und diese Unternehmen neu zu installieren.
- Drücken Sie Win + R und geben Sie dann printmanagement ein. Drücken Sie msc und geben Sie ein.
- Druckverwaltung definitiv geöffnet.
- Im linken Bereich Treiber
- Klicken Sie nun im rechten Bereich auf Alle, klicken Sie einfach mit der rechten Maustaste auf die gewünschten Drucker und klicken Sie dann einfach auf Entfernen.
- Wenn Sie mehr als den Firmennamen eines neuen Druckertreibers sehen, wiederholen Sie die obigen Schritte.
- li>
- Starten Sie Ihren Computer neu und versuchen Sie erneut, den Drucker hinzuzufügen und seine Treiber anzuwenden.
Erstellen Sie einen neuen lokalen Steuerungsport
- Öffnen Sie einfach das Fenster.
- Für eine größere Ansicht mit einer Art Symbol klicken Sie hier “Geräte & mehr”Drucker.
- Klicken Sie auf “Hinzufügen”. oben in unserem eigenen Hauptfenster, gehen Sie zum Abschnitt “Drucker”.
- Wählen Sie „Netzwerk-, Drahtlos- oder Bluetooth-Drucker hinzufügen“.
- Wählen Sie „Neuen Anschluss erstellen“, ändern Sie den Anschlusstyp in „Lokaler Anschluss“ und klicken Sie dann auf „Weiter“ . **cr** **cr**
- Geben Sie die Portnamen in diese Pakete ein. Der Portname ist mittlerweile die Adresse des Druckers.
Adressanordnung: IP-Adresse oder ComputernameDruckerphrase (siehe nächster Bildschirm). Klicken Sie dann auf OK.
- Wählen Sie Ihren Druckertyp aus dem Datensatz aus und klicken Sie einfach auf Weiter.
- Folgen Sie den Anweisungen auf dem Bildschirm, um das Hinzufügen des Druckers abzuschließen.
Windows-Registrierung optimieren
- Drücken Sie Win + R, geben Sie regedit ein und klicken Sie auf Akzeptieren.
- Der Windows-Registrierungseditor wird geöffnet.
- Sichern Sie die Windows-Registrierung, dann in der “Navigation” auf der linken , next-Taste
- Wählen Sie mit der rechten Maustaste “Client Side Rendering Print Provider” und wählen Sie daher “Delete”.
- Starten Sie Ihren Computer mit dem Drucker neu, überprüfen Sie dieses Mal nur, ob beim Verbinden mit der lokalen Freigabe einer Person andere Fehler auftreten Drucker.
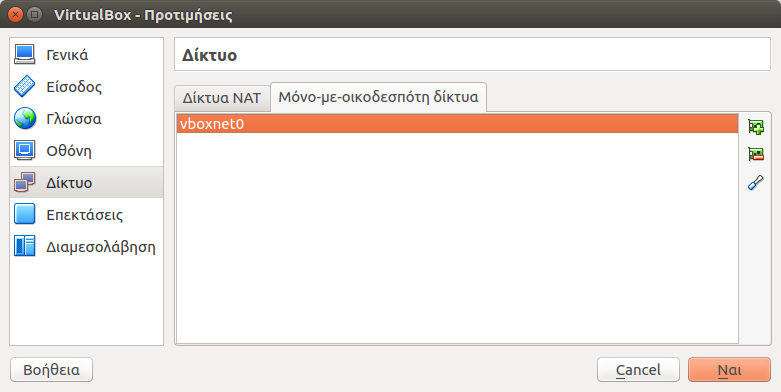
Haben diese Angebote das Problem „Windows kann keine Verbindung zur Druckersuche herstellen“ behoben? Teilen Sie uns einen Kommentar auf dieser Seite mit. Lesen Sie auch:
- Befindet sich der Drucker in diesem Fehlerzustand? Erfahren Sie, wie Sie Inkjet-Probleme in Windows 10 beheben. Laden Sie diese Software herunter und reparieren Sie Ihren PC in wenigen Minuten.
Ubuntu Mount Nfs Internal Error
Blad Wewnetrzny Ubuntu Mount Nfs
Error Interno De Montaje Nfs De Ubuntu
Erreur Interne Nfs De Montage Ubuntu
Erro Interno Do Nfs De Montagem Do Ubuntu
Vnutrennyaya Oshibka Ubuntu Mount Nfs
Ubuntu Mount Nfs Interne Fout
Ubuntu Mount Nfs Internt Fel
Errore Interno Ubuntu Mount Nfs
우분투 마운트 Nfs 내부 오류