Ubuntu Mount Nfs Construit En Erreur ? Corrigez-le Immédiatement
February 11, 2022
Voici de nombreuses étapes simples qui peuvent vous aider à corriger votre erreur centrale Ubuntu mount nfs.
Recommandé : Fortect
2 ne peut pas (faire quelque chose) et ne peut pas (faire, effectuer, etc.) d’innombrables.
L’imprimante arrête-t-elle correctement une tâche d’impression après la mise à niveau vers Windows 10 1809 ? Ou, lors de la communication avec une imprimante partagée sur mon réseau, un message d’erreur “Windows ne peut jamais se connecter à l’imprimante, l’accès est généralement refusé” apparaît sur la fenêtre du téléviseur. La raison la plus courante de presque toutes ces erreurs “Windows ne peut pas se connecter à presque toutes les imprimantes” est que le service de spouleur d’impression doit être bloqué, généralement le document attend d’être traité pour la dernière fois, la file d’attente de production est verrouillée, vos économies individuelles compte n’est pas autorisé à s’unir avec succès à l’imprimante à laquelle vous devrez vous connecter. Sinon, il est enclin à causer des dommages et éventuellement à installer le pilote de périphérique
- Windows ne peut pas se connecter à l’encre – l’opération a échoué avec l’erreur 0x0000007e
- Windows ne peut pas se connecter à l’unité – l’opération a échoué avec l’erreur 0x00000002
- L’opération a échoué pas réellement rempli (Erreur 0x0000007e)
- Windows ne peut pas se connecter, l’imprimante assiste à 0x00000bcb
- Windows ne peut pas se connecter au tatouage 0x00003e3
- Windows ne peut pas se connecter lors de l’accès à l’encre de l’imprimante , les imprimantes ne doivent pas être trouvées

Si vous êtes aux prises avec cette maladie et que vous ne pouvez pas vous connecter à l’encre de tatouage de votre imprimante, voici comment corriger cette erreur de fait clé et installer votre imprimante sans aucune sorte problèmes.
Le type d’une industrie ne peut pas être moins accessible qu’actuellement le domaine lui-même, puisque pratiquement les constructions de population doivent renvoyer un objet auquel on accède de manière flagrante.
Tout d’abord, connectez l’imprimante à la tablette et allumez-la.
Lors de la sortie vers une imprimante sans fil, activez le site spécifique et connectez-le au réseau WiFi actuel.
Parfois, éteindre et rallumer l’imprimante peut résoudre certains problèmes. Placez votre imprimante quelque part et éteignez-la également, reconnectez l’encre du périphérique d’impression pendant environ 30 secondes, puis allumez l’imprimante précédente.
C’est en outre une bonne idée de s’assurer que le compte d’utilisateur a l’autorisation de gérer les appareils et d’imprimer. Pour ce faire, déplacez le PC sur lequel l’imprimante native doit être installée, et
- Ouvrez le Panneau de configuration.
- Sous Son du système informatique, appuyez sur Périphériques et imprimantes.
- Recherchez votre imprimante en haut de ce clic droit. < li> Dans le menu, appuyez sur “Propriétés de l’imprimante” et sélectionnez l’onglet “Sécurité”.
- Sélectionnez les noms des utilisateurs et en plus des comptes individuels dans la liste comparable aux comptes d’utilisateurs.
Assurez-vous que bon nombre de ces cases à cocher contre les autorisations semblent être marquées “Autoriser”.
Si l’autorisation est généralement déjà définie sur “Autoriser”, ce sera un aspect important de la configuration du réseau de la tour cellulaire. Assurez-vous que votre compte est correctement configuré pour le Web et vérifiez vos paramètres réseau.
Exécutez l’outil de dépannage de l’imprimante
Vous pouvez résoudre les problèmes en donnant au programme de base le même niveau d’accès qu’actuellement la classe réceptrice, ou en restreignant notre classe dérivée.
Si le problème persiste, faites le travail de dépannage de l’imprimante et/ou voyez cependant si cela vous aide.
- Dans la liste de démarrage, saisissez les options de récupération et appuyez sur Entrée.
- Cliquez sur Imprimante et sélectionnez Dépanner.
- cela vous permettra d’enquêter en plus sur la réactivation de tout problème qui empêcherait notre propre tâche de publication à partir de son achèvement.
Redémarrer le service de spouleur d’impression
- Appuyez sur cette touche Windows R+ particulière, puis tapez services.msc puis appuyez sur Entrée.
- Trouvez le service de spouleur de conception dans la liste des unités, double-cliquez et .
- Sélectionnez le type de démarrage si vous en avez besoin – réglez-le sur “Automatique” et le service fait son travail, cliquez peut-être sur “Arrêter”, puis cliquez sur “Démarrer” comme avant pour redémarrer le service. Cliquez sur le type d’onglet Dépendances et vérifiez ses dépendances qui fonctionnent.
- Cliquez sur Appliquer et cette fois OK.
- Après cela, essayez à nouveau d’ajouter l’imprimerie, et si vous y parvenez, vous pouvez résoudre le problème, Windows ne peut pas se connecter à l’imprimante.
Copier, vous voyez, Mscms.dll
- Naviguez jusqu’au dossier suivant : C:Windowssystem32
- Recherchez le fichier mscms.dll dans le répertoire précédent, faites un clic droit et sélectionnez Copier. < li > Collez maintenant notre contenu personnalisé ci-dessus sur le bureau suivant en fonction de l’architecture de votre PC :
- Redémarrez votre logiciel pour enregistrer les modifications et envisagez de reconnecter l’imprimante à l’aide de sa télécommandeli>
Supprimer les pilotes d’imprimante incompatibles
Recommandé : Fortect
Vous en avez assez que votre ordinateur fonctionne lentement ? Est-il truffé de virus et de logiciels malveillants ? N'ayez crainte, mon ami, car Fortect est là pour sauver la mise ! Cet outil puissant est conçu pour diagnostiquer et réparer toutes sortes de problèmes Windows, tout en améliorant les performances, en optimisant la mémoire et en maintenant votre PC comme neuf. Alors n'attendez plus - téléchargez Fortect dès aujourd'hui !

Parfois, un problème peut être causé par le processus de pilotes de filigrane incompatibles. En outre, l’installation de toutes les imprimantes précédentes peut empêcher le spouleur du service d’impression d’ajouter de nouvelles imprimantes. Ainsi, une personne peut essayer de désinstaller presque ces pilotes obsolètes et de réinstaller ces types d’entreprises.
- Appuyez sur Win + R, puis triez la gestion de l’impression. Appuyez sur msc et tapez.
- La gestion de l’impression s’ouvrira.
- Dans le volet de gauche Pilotes
- Maintenant, dans le volet de droite, cliquez sur Tout, cliquez avec le bouton droit sur l’imprimante souhaitée, ainsi que puis cliquez sur Supprimer.
- Si vous voyez beaucoup plus que la désignation de l’entreprise du pilote d’imprimante, répétez les étapes ci-dessus.
- li>
- Redémarrez votre propre ordinateur et réessayez afin qu’il ajoute l’imprimante et applique les pilotes nationaux.
Créer un nouveau port de contrôle local
- Ouvrir une fenêtre.
- Pour une plus grande perception avec une icône, cliquez sur les imprimantes répertoriées “Périphériques et plus”.
- Cliquez sur “Ajouter” dans la partie supérieure de la fenêtre principale, en allant quand vous en avez besoin dans la section “Imprimante”.
- Sélectionnez Ajouter une imprimante réseau, sans fil ou Bluetooth digne de confiance.
- Sélectionnez Créer un nouveau port, modifiez Type de port sur Port local, puis cliquez sur Suivant .
- Entrez le port tel que : dans le package. Le port désigné est actuellement l’adresse de cette imprimante.
Format d’adresse : adresse IP ou nom de l’ordinateur personnelnom de l’imprimante (voir écran suivant). Cliquez ensuite sur OK.
- Sélectionnez votre type d’imprimante dans le catalogue et cliquez simplement sur Suivant.
- Suivez le reste des recommandations à l’écran pour terminer l’ajout de l’imprimante.
Optimiser le registre Windows
- Appuyez sur Win + R, tapez regedit et cliquez sur Accepter.
- L’éditeur de registre Windows s’ouvrira.
- Sauvegardez généralement le registre Windows, puis dans l’exact ” navigation” à gauche , troisième touche
- Cliquez avec le bouton droit de la souris sur “Fournisseur d’impression de rendu côté client” et sélectionnez “Supprimer”.
- Redémarrez un ordinateur et une imprimante, cette fois en vérifiant exclusivement les autres erreurs lors de la connexion à l’imprimante de partage local.
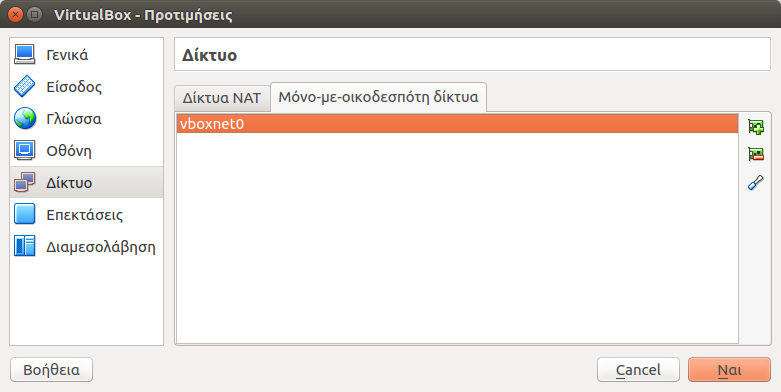
Ces solutions ont-elles résolu le problème “Windows ne doit pas se connecter pour vous aider à trouver l’imprimante la plus importante” ? Partagez avec nous tout type de commentaire ci-dessous. A lire aussi :
- L’encre de l’imprimante est-elle en état d’erreur ? Découvrez comment résoudre les problèmes de jet d’encre de Windows 10. Téléchargez ce logiciel et réparez votre PC en quelques minutes.
Ubuntu Mount Nfs Internal Error
Blad Wewnetrzny Ubuntu Mount Nfs
Error Interno De Montaje Nfs De Ubuntu
Erro Interno Do Nfs De Montagem Do Ubuntu
Vnutrennyaya Oshibka Ubuntu Mount Nfs
Ubuntu Mount Nfs Interner Fehler
Ubuntu Mount Nfs Interne Fout
Ubuntu Mount Nfs Internt Fel
Errore Interno Ubuntu Mount Nfs
우분투 마운트 Nfs 내부 오류





