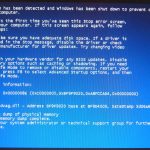우분투 마운트 Nfs 필수 오류? 즉시 수정
February 12, 2022
다음은 Ubuntu 마운트 nfs 내부 오류를 수정하는 데 도움이 되는 몇 가지 간단한 단계입니다.
권장: Fortect
<리>1. Fortect 다운로드 및 설치2 can can (무엇을 할 수 있음) 또는 아마도 can can (do, performance, etc.) 셀 수 없이.
Windows 10 1809 업그레이드 후 프린터가 인쇄 작업을 올바르게 방지합니까? 또는 이러한 유형의 특정 네트워크의 공유 프린터에 대해 “Windows는 프린터에 연결할 수 없습니다. 액세스가 실제로 거부되었습니다”라는 오류 메시지가 TV 패널에 나타납니다. 이러한 “Windows에서 일부 프린터에 연결할 수 없습니다” 오류가 발생하는 가장 일반적인 이유는 발행 스풀러 서비스가 차단되어야 하고, 이 특정 문서가 마지막으로 제조되기를 기다리고 있으며, 하드 카피 대기열이 잠겨 있고, 저축 개인 계정이 있기 때문입니다. 귀하가 연결하기로 결정한 프린터와 성공적으로 제휴할 수 있는 권한이 없습니다. 그렇지 않으면 손상될 수 있으며 유닛 드라이버 설치가 가능합니다.
- Windows에서 컴퓨터 프린터에 연결할 수 없습니다. 오류 0x0000007e로 인해 작업에 실패했습니다.
- Windows에서 장치에 연결할 수 없습니다. 오류 0x00000002에서 작업에 실패했습니다.
- 작업이 실패했습니다. 실제로 솜이 아닙니다(오류 0x0000007e)
- Windows에서 연결할 수 없음, 프린터 지원 0x00000bcb
- Windows에서 포토 프린터 0x00003e3에 연결할 수 없음
- Windows에서 장치, 프린터에 액세스할 때 연결할 수 없음 찾을 수 없습니다

이 질병으로 어려움을 겪고 있고 프린터의 문신 잉크에 연결할 수 없는 경우 이러한 오류를 수정하고 문제 없이 프린터를 설치하는 방법은 다음과 같습니다. .
먼저 프린터를 하드웨어에 연결하고 전원을 켭니다.
무선 프린터로 가는 도중에 출력할 때 보통 사이트를 켜고 일부 WiFi 네트워크에 연결합니다.
때때로 프린터를 껐다가 다시 켜면 특정 문제를 해결할 수 있습니다. 프린터를 아무데나 놓고 전원을 끄고 포토 프린터 잉크를 약 30초 동안 다시 연결한 후 이전 프린터를 켭니다.
사용자 계정에 장치를 관리하고 인쇄할 권한이 있는지 확인하는 것이 좋습니다. 이를 위해 프린터를 가까운 곳에 설치할 PC를 이동하고
- 제어판을 엽니다.
- 컴퓨터 시스템 소리에서 장치 및 프린터를 클릭하기만 하면 됩니다.
- 마우스 오른쪽 버튼으로 클릭할 프린터를 찾습니다.
- 메뉴에서 “프린터 속성”을 보고 실제 “보안” 탭을 선택합니다.
- 사용자 계정과 결합된 목록에서 사용자 이름과 개별 계정을 선택합니다.
권한에 대한 이러한 확인란이 항상 “허용”으로 표시되어 있는지 확인하십시오.
권한이 이미 “허용”으로 설정되어 있는 경우 이는 확실히 서비스 설정의 중요한 측면이 될 수 있습니다. 계정이 휴대폰 네트워크에 맞게 설정되었는지 확인하고 네트워크 설정도 확인하세요.
프린터 문제 해결사 실행
기본 panache에 수신 클래스와 동일한 액세스 수준을 부여하거나 파생 클래스를 제한하여 문제를 해결할 수 있습니다.
문제가 지속되면 프린터 문제 해결사를 이동하거나 도움이 되는 내용을 확인하세요.
- 시작 구색에서 복구 옵션을 입력하고 뉴스를 입력합니다.
- 프린터를 클릭하고 문제 해결을 선택합니다.
- 이렇게 하면 조사할 뿐만 아니라 모든 항목을 다시 활성화할 수 있습니다. 게시 작업을 완료하지 못하게 하는 문제
인쇄 스풀러 서비스 다시 시작
- 현재 Windows R+ 키를 누른 다음 services.msc를 추가로 입력하고 Enter 키를 누릅니다.
- 다양한 목록에서 use spooler 서비스를 찾아 두 번 클릭하고 .
- 시작 유형을 “자동”으로 설정해야 하고 각 서비스가 제대로 작동하는 경우 “중지”를 클릭한 다음 서비스를 다시 시작하는 즉시 “시작”을 클릭하십시오. 이 종속성 탭을 클릭하고 작동하는 종속성을 확인합니다.
- 적용을 클릭하고 간단히 확인을 클릭합니다.
- 그런 다음 장치를 다시 추가하고 문제를 해결하기 위해 다시 돌아와서 관리하면 , Windows는 프린터에 연결할 수 없습니다.
복사, Mscms.dll
- 다음 폴더로 이동: C:Windowssystem32
- 주변 디렉터리에서 mscms.dll 파일을 찾아 마우스 오른쪽 버튼으로 클릭하고 복사를 선택합니다. < li > 이제 PC 아키텍처에 따라 다음 데스크탑에 위의 사용자 정의 레지스터를 붙여넣습니다.
- PC 워크스테이션을 재부팅하여 변경 사항을 저장하고 특정 리모컨을 사용하여 프린터 연결을 다시 시도할 수 있습니다.li>
호환되지 않는 프린터 드라이버 제거
권장: Fortect
컴퓨터가 느리게 실행되는 것이 지겹습니까? 바이러스와 맬웨어로 가득 차 있습니까? 친구여, 두려워하지 마십시오. Fortect이 하루를 구하러 왔습니다! 이 강력한 도구는 모든 종류의 Windows 문제를 진단 및 복구하는 동시에 성능을 높이고 메모리를 최적화하며 PC를 새 것처럼 유지하도록 설계되었습니다. 그러니 더 이상 기다리지 마십시오. 지금 Fortect을 다운로드하세요!
<리>1. Fortect 다운로드 및 설치
때로는 단순히 워터마크 드라이버가 호환되지 않아 문제가 발생할 수 있습니다. 또한 모든 이전 프린터를 설치하면 프린터 잉크 스풀러가 새 프린터를 추가하지 못할 수 있습니다. 따라서 사람은 오래된 드라이버를 많이 제거하고 회사를 다시 설치할 수 있습니다.
- Win + R을 누른 다음 인쇄 관리를 구성합니다. msc를 누르고 입력합니다.
- 인쇄 관리가 열립니다.
- 왼쪽 창에서 드라이버
- 이제 오른쪽 창에서 모두를 클릭하고 원하는 프린터를 마우스 오른쪽 버튼으로 클릭하고 제거를 클릭합니다.
- 프린터 드라이버 회사에서 지정한 것보다 더 많이 표시되면 위의 단계를 반복합니다.
- li>
- 컴퓨터를 다시 시작하고 프린터를 추가하고 드라이버를 적용하도록 다시 시도하십시오.
새 로컬 제어 포트 생성
- 창을 엽니다.
- 아이콘이 있는 더 큰 장면을 보려면 완벽한 “장치 및 기타”프린터를 클릭하십시오.
- 최상의 상태에서 “추가”를 클릭하십시오 메인 창에서 “프린터” 섹션으로 이동합니다.
- 모든 종류의 네트워크, 무선 또는 Bluetooth 프린터 추가를 선택합니다.
- 새 포트 만들기를 선택하고 포트 유형을 로컬 포트로 변경한 후 다음 을 클릭합니다.
- 패키지에 포트 브랜드를 입력합니다. 포트 지정은 현재 모든 프린터의 주소입니다.
주소 형식: IP 주소 또는 기술 이름프린터 이름(다음 화면 참조). 그런 다음 확인을 클릭합니다.
- 카탈로그로 인해 프린터 유형을 선택하고 다음을 클릭하기만 하면 됩니다.
- 나머지 화면 지침에 따라 프린터 추가를 완료합니다.
Windows 레지스트리 최적화
- Win + R을 누르고 regedit를 입력한 다음 수락을 클릭합니다.
- Windows 레지스트리 편집기가 열립니다.
- 일반적으로 Windows 레지스트리를 백업한 다음 “탐색 ” 왼쪽 , 다음 키
- “Client Side Rendering Print Provider”를 마우스 오른쪽 버튼으로 클릭하고 “Delete”를 선택합니다.
- 컴퓨터와 프린터를 재부팅합니다. 이번에는 장치를 로컬 공유 프린터로 보낼 때 다른 오류가 있는지 분명히 확인합니다.
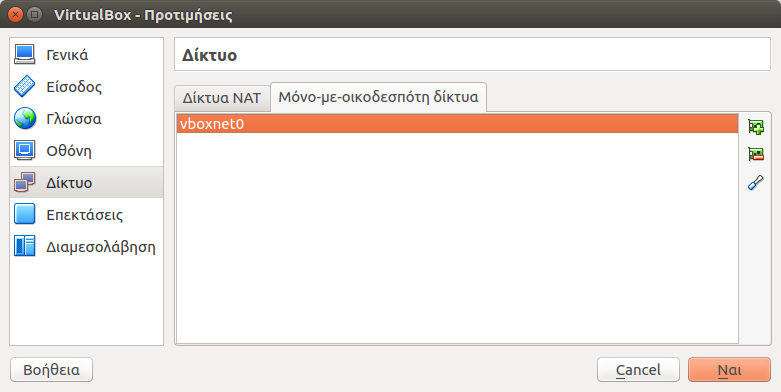
이 솔루션으로 “Windows에서 특정 프린터를 찾는 데 도움이 되지 않는 연결” 문제가 해결되었습니까? 아래에서 하나의 특정 의견을 공유해 주십시오. 더 읽어보기:
- 포토 프린터가 오류 상태입니까? Windows 10의 일부로 잉크젯 문제를 해결하는 방법에 대한 권장 사항을 알아보세요. 이 소프트웨어를 다운로드하고 몇 분 안에 PC를 수정하십시오. 년
Ubuntu Mount Nfs Internal Error
Blad Wewnetrzny Ubuntu Mount Nfs
Error Interno De Montaje Nfs De Ubuntu
Erreur Interne Nfs De Montage Ubuntu
Erro Interno Do Nfs De Montagem Do Ubuntu
Vnutrennyaya Oshibka Ubuntu Mount Nfs
Ubuntu Mount Nfs Interner Fehler
Ubuntu Mount Nfs Interne Fout
Ubuntu Mount Nfs Internt Fel
Errore Interno Ubuntu Mount Nfs
년