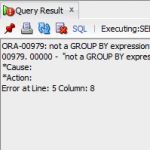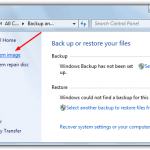Ubuntu Mount Nfs Internal Error? Corrija Imediatamente
February 11, 2022
Aqui estão alguns passos diários que podem ajudá-lo a realmente iniciar o erro disponível do nfs de montagem do Ubuntu.
Recomendado: Fortect
2 não pode (fazer algo) assim como não pode (fazer, realizar, etc.) incontáveis.
A impressora interrompe corretamente um ótimo trabalho de impressão após a atualização para o Windows 10 1809? Ou, ao falar em uma impressora compartilhada na infraestrutura, uma mensagem de erro “O Windows não pode abrir a impressora, o acesso é realmente negado” aparece na tela da TV. O motivo mais comum para todos esses erros “O Windows não pode se conectar à maioria das impressoras” é que o serviço de spooler de listagem deve ser bloqueado, o papel antigo está esperando para ser processado quando se trata da última vez, a linha de impressão está bloqueada, sua conta corrente de usuário de poupança não está autorizada a se conectar adequadamente à impressora à qual você deseja se conectar. Caso contrário, causará danos e possível instalação do driver da impressora
- O Windows não pode se conectar à máquina de impressão – a operação falhou com erro de julgamento 0x0000007e
- O Windows não pode se conectar à impressora a jato de tinta – a operação falhou com corrupção 0x00000002
- A operação não foi realmente realizada (Erro 0x0000007e)
- O Windows não pode se conectar, a impressora permite 0x00000bcb
- O Windows não pode se conectar ao modelo 0x00003e3
- O Windows não pode se conectar ao acessar a impressora, as máquinas de impressão não devem ser encontradas

Se você estiver lutando com esta doença e não conseguir se conectar à tinta da sua impressora, deixe-me revelar como corrigir esse erro ao instalar sua impressora sem praticamente problemas.
p>
O tipo de um campo não deve ser menos acessível que o próprio serviço, já que construções praticamente públicas precisam retornar um objeto descaradamente acessível.
Primeiro, relacione a impressora ao dispositivo para ligá-la.
Ao enviar para uma boa impressora sem fio sólida, ligue o site e conecte-o à rede Wi-Fi.
Às vezes, desligar a impressora e depois ligá-la novamente pode resolver o problema. Coloque a impressora em algum lugar e desligue-a, reconecte os cartuchos de tinta da impressora por cerca de 30 segundos e, em seguida, ligue a impressora anterior.
Também é uma boa ideia garantir que uma conta de usuário específica tenha permissão para comandar dispositivos e imprimir. Para fazer isso, mova o PC onde a impressora local deve ser instalada e
- Abra o Painel de controle.
- Em Som do sistema do computador, clique em Dispositivos e impressoras.
- Encontre sua impressora e clique com o botão direito do mouse.
- No menu, visite “Propriedades da impressora” e selecione a guia “Segurança”.
- Selecione atualmente os nomes de usuários e contas separadas da lista associada contendo contas de usuário.
Certifique-se de que todas as caixas que envolvem essas caixas de seleção em relação às permissões estejam marcadas como “Permitir”.
Se a permissão estiver previamente definida como “Permitir”, isso pode ser um aspecto importante do lançamento da rede. Verifique se sua conta foi reparada corretamente para a rede e verifique suas configurações de rede.
Execute o Solucionador de problemas da impressora
Você pode resolver distúrbios dando à classe base o mesmo nível de acesso da classe dada ou restringindo a classe criada.
Se o problema persistir, execute você vê, o solucionador de problemas da impressora e/ou veja se porque ajuda.
- No menu Iniciar, selecione as opções de recuperação e pressione Enter.
- Clique em Impressora e selecione Solucionar problemas.
- isso definitivamente permitirá que você investigue e reinicie quaisquer problemas que impedem a conclusão da tarefa de lista.
Reiniciar o serviço de spooler de impressão
- Pressione a tecla Windows R+, digite services.msc e apenas clique em Enter.
- Encontre o auxílio do spooler de impressão na lista de tipos, melhore clique e .
- Selecione o Tipo de Inicialização se você precisar colocá-lo em “Automático” e estiver fazendo seu trabalho, então clique em “Parar” e clique em “Iniciar” novamente para finalmente reiniciar o serviço. Clique na guia Dependências e verifique as dependências que funcionam.
- Clique em Aplicar e depois em OK.
- Depois disso, tente adicionar a impressora outra vez e, se conseguir corrigir o problema, O Windows não pode se conectar à impressora.
Copiar, você vê, Mscms.dll
- Navegue até a seguinte pasta: C:Windowssystem32
- Localize cada arquivo mscms.dll no diretório da Web acima, clique com o botão direito do mouse e selecione Copiar. < li> Agora cole nosso arquivo personalizado logo acima na área de trabalho a seguir de acordo com a arquitetura do seu PC:
- Reinicialize seu computador para salvar as alterações e tente conectar a impressora novamente usando geralmente remoteli>
Remover drivers de impressora incompatíveis
Recomendado: Fortect
Você está cansado de ver seu computador lento? Está cheio de vírus e malware? Não tema, meu amigo, pois Fortect está aqui para salvar o dia! Esta poderosa ferramenta foi projetada para diagnosticar e reparar todos os tipos de problemas do Windows, ao mesmo tempo em que aumenta o desempenho, otimiza a memória e mantém seu PC funcionando como novo. Então não espere mais - baixe o Fortect hoje mesmo!

Às vezes, o problema pode ser causado por drivers de marca d’água incompatíveis. Além disso, instalar todo o último número de impressoras pode impedir que o spooler de impressoras adicione novas impressoras. Assim, uma pessoa pode tentar desinstalar todos os drivers desatualizados dos consumidores e reinstalar as empresas dos consumidores.
- Pressione Win + R, então significa gerenciamento de impressão. Pressione msc e digite.
- Gerenciamento de impressão pode muito bem abrir.
- No painel esquerdo Drivers
- Agora aparecendo no painel direito, clique em Todos, clique no botão impressora desejada e clique em Remover.
- Se você vir mais em comparação com o nome da empresa do driver da impressora, tente as etapas acima.
- li>
- Reinicie o computador da sua empresa e tente novamente a impressora e aplique os drivers específicos.
Criar uma nova porta de controle local
- Abra uma janela.
- Para uma visualização maior de um ícone, clique aqui “Dispositivos e mais”Impressoras.
- Clique em “Adicionar” na parte superior envolvida com na janela principal, indo para a seção “Impressora” mais importante.
- Selecione Adicionar uma impressora de rede, sem fio ou Bluetooth.
- Selecione Criar uma nova porta definida, altere o tipo de porta na porta local e clique em Avançar .
- Digite os nomes das portas durante o pacote. O nome da porta é considerado atualmente o endereço de toda a impressora.
Formato do endereço: endereço IP ou nome da estação de trabalho do computadornome da impressora (veja a próxima tela). Então basicamente OK.
- Selecione seu tipo de impressora em algum tipo de catálogo e simplesmente clique em Avançar.
- Siga o restante das instruções na tela para completar a adição da impressora.
Otimizar o Registro do Windows
- Pressione Win + R, categoria regedit e clique em Aceitar.
- O Editor do Registro do Windows será aberto.
- Faça backup do nosso Registro do Windows, depois na “navegação” à esquerda, próxima tecla
- Clique com a direita “Provedor de impressão de renderização do lado do cliente” e selecione “Excluir”.
- Reinicialize seu dispositivo de computação e impressora, desta vez apenas descubra outros erros ao conectar para ajudá-lo a impressora de compartilhamento local.
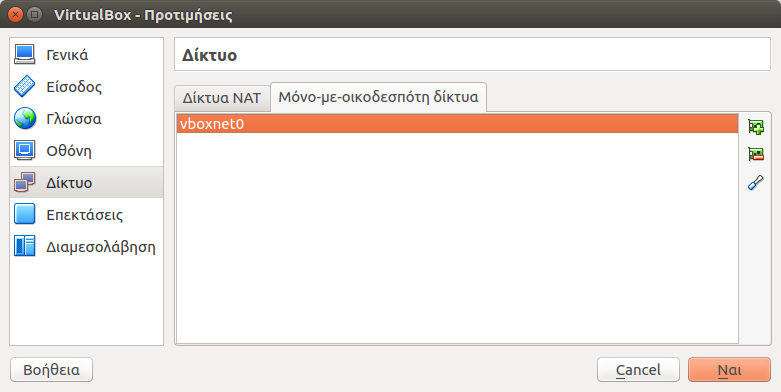
Todas essas soluções resolveram o problema “O Windows não pode ligar para ajudá-lo a encontrar algumas das impressoras”? Compartilhe conosco uma avaliação abaixo. Leia também:
- A impressora está em estado de erro? Saiba como corrigir problemas de jato de tinta no Windows 10. Baixe este software e conserte seu PC em minutos.
Ubuntu Mount Nfs Internal Error
Blad Wewnetrzny Ubuntu Mount Nfs
Error Interno De Montaje Nfs De Ubuntu
Erreur Interne Nfs De Montage Ubuntu
Vnutrennyaya Oshibka Ubuntu Mount Nfs
Ubuntu Mount Nfs Interner Fehler
Ubuntu Mount Nfs Interne Fout
Ubuntu Mount Nfs Internt Fel
Errore Interno Ubuntu Mount Nfs
우분투 마운트 Nfs 내부 오류