Ubuntu Mount Nfs Interne Fout? Repareer Het Onmiddellijk
February 11, 2022
Hier zijn enkele zeer stappen die u kunnen helpen bij het oplossen van uw Ubuntu mount nfs-apparaatfout.
Aanbevolen: Fortect
2 kan (iets) niet (doen) en/of kan (doen, presteren, etc.) talloze.
Stopt de printer een zeer afdruktaak correct na een upgrade naar Windows 10 1809? Of, wanneer het gaat om een gedeelde printer op de associatie, verschijnt een foutmelding “Windows kan niet naar de printer gaan, toegang is waarschijnlijk geweigerd” op het tv-scherm. De meest voorkomende reden voor al deze typen “Windows kan geen verbinding maken met nogal wat printers” is dat de productie-spooler-service moet worden geblokkeerd, het stuk tekst wacht om de laatste keer te worden verwerkt, de afdrukregel is vergrendeld, uw spaargeld is niet geautoriseerd om verbinding te maken met de printer waarmee u verbinding wilt maken. Anders zal het schade veroorzaken en mogelijk het printerinktstuurprogramma installeren
- Windows kan geen verbinding maken met de fabrikant – de bewerking is mislukt met foutmelding 0x0000007e
- Windows kan geen verbinding maken met de computerprinters – de bewerking is mislukt met fouten 0x00000002
- De bewerking niet daadwerkelijk bereikt (Fout 0x0000007e)
- Windows kan geen verbinding maken, printer maakt 0x00000bcb
- Windows kan geen verbinding maken met printerhandleiding 0x00003e3
- Windows kan geen verbinding maken bij toegang tot printer, afdrukapparatuur mag niet worden gevonden

Als u met deze ziekte worstelt en geen verbinding kunt maken met de inkt van uw printer, kan dit de manier zijn om deze fout op te lossen in combinatie met het installeren van uw printer zonder enige soort problemen.
Het type veld kan niet minder toegankelijk zijn dan de carrière zelf, aangezien praktisch publieke constructies echt een schaamteloos toegankelijk object moeten teruggeven.
Sluit eerst de printer aan op het apparaat of zet hem aan.
Bij het uitvoeren naar de eigenlijke draadloze printer, zet u de online site aan en maakt u verbinding met het WiFi-netwerk.
Soms kan het uitzetten en weer aanzetten van de printer de storing oplossen. Zet je printer ergens neer, zet hem uit, sluit de printerinktcartridges ongeveer 30 seconden aan en zet dan de vorige printer weer aan.
Het is ook een goed idee om ervoor te zorgen dat al onze gebruikersaccounts toestemming hebben om apparaten te bedienen en af te drukken. Om dit te doen, verplaatst u de pc waarop het lokale model moet worden geïnstalleerd, en
- Open Configuratiescherm.
- Klik onder Computersysteemgeluid op Apparaten en printers.
- Vind uw printer en klik met de rechtermuisknop.
- In het menu, ga naar “Printereigenschappen” en selecteer het tabblad “Beveiliging”.
- Selecteer het type namen van gebruikers- en individuele accounts uit de lijst die is gekoppeld aan gebruikersaccounts.
Zorg ervoor dat al deze selectievakjes tegen machtigingen enorm “Toestaan” zijn.
Als de machtiging in ieder geval is ingesteld op “Toestaan”, kan dit een belangrijker aspect zijn van het genereren van netwerken. Zorg ervoor dat uw account correct is gekoppeld aan het netwerk en controleer uw netwerkinstellingen.
Voer de probleemoplosser voor printers uit
U kunt zorgen oplossen door de basisklasse hetzelfde toegangsniveau te geven als de ontvangstklasse, of door de gefabriceerde klasse te beperken.
Als het probleem aanhoudt, voer dan de probleemoplosser voor de printer uit en/of kijk of dat veel helpt.
- In het startmenu, uitgebreide herstelopties en druk op enter.
- Klik op Printer en selecteer Problemen oplossen.
- dit stelt u wellicht in staat eventuele problemen te onderzoeken en opnieuw op te starten die voorkomen dat de taak kan worden voltooid.
Herstart de Print Spooler-service
- Druk op de Windows-toets R+, typ services.msc en druk op Enter.
- Zoek de ondersteuning voor de afdrukspooler in de lijst met typen, klik tweemaal op en .
- Selecteer Opstarttype als u het moet definiëren als “Automatisch” en het programma doet zijn werk, kijk dan eens naar “Stop” en klik opnieuw op “Start” om de service opnieuw te starten. Klik op het tabblad Afhankelijkheden en controleer welke afhankelijkheden werken.
- Klik op Toepassen en vervolgens op OK.
- Probeer daarna de printer opnieuw toe te voegen en als u het probleem kunt oplossen , Windows kan geen verbinding maken met de printer.
Kopieer, zie je, Mscms.dll
- Blader naar de volgende map: C:Windowssystem32
- Zoek het hoofdbestand mscms.dll in de bovenstaande websitemap, klik met de rechtermuisknop en selecteer Kopiëren. < li> Plak nu ons aangepaste bestand op het volgende bureaublad volgens de terugkeer naar uw pc-architectuur:
- Start uw computer opnieuw op om de wijzigingen op te slaan en probeer de printer opnieuw te koppelen met behulp van die afstandsbedieningli>
Incompatibele printerstuurprogramma’s verwijderen
Aanbevolen: Fortect
Bent u het beu dat uw computer traag werkt? Zit het vol met virussen en malware? Vrees niet, mijn vriend, want Fortect is hier om de dag te redden! Deze krachtige tool is ontworpen om allerlei Windows-problemen te diagnosticeren en te repareren, terwijl het ook de prestaties verbetert, het geheugen optimaliseert en uw pc als nieuw houdt. Wacht dus niet langer - download Fortect vandaag nog!

Soms kan een specifiek probleem worden veroorzaakt door niet-compatibele watermerkstuurprogramma’s. Als u alle eerdere printers installeert, kan het ook voorkomen dat de lazer-printerspooler nieuwe printers toevoegt. Dus een echte persoon kan proberen al dit soort verouderde stuurprogramma’s te verwijderen en die bedrijven opnieuw te installeren.
- Druk op Win + R en vervolgens op methode printbeheer. Druk op msc en typ.
- Afdrukbeheer is geneigd om te openen.
- In het linkerdeelvenster Stuurprogramma’s
- Klik nu in het rechterdeelvenster op Alles, klik met de rechtermuisknop de gewenste printer en klik in dat geval op Verwijderen.
- Als u meer ziet dan de bedrijfsnaam van het printerstuurprogramma, herhaalt u de bovenstaande stappen.
- li>
- Start je geweldige computer opnieuw op en probeer opnieuw om meer printers toe te voegen en hun stuurprogramma’s toe te passen.
Maak een nieuwe lokale besturingspoort
- Open een venster.
- Klik hier voor een grotere weergave in een pictogram “Apparaten en meer” Printers.
- Klik op “Toevoegen” bovenaan in het hoofdvenster, ga naar dat gedeelte “Printer”.
- Selecteer Een netwerk-, draadloze of Bluetooth-printer toevoegen.
- Selecteer Een functionele nieuwe poort maken, wijzig het poorttype dat Lokale poort wordt en klik vervolgens op Volgende .
- Voer de poortnamen in op het pakket. De poortnaam is momenteel zonder twijfel het adres van een willekeurige printer.
Adresformaat: IP-adres of werkstationnaamprinternaam (zie volgend scherm). Selecteer vervolgens OK.
- Selecteer uw printertype uit de catalogus en klik op Volgende.
- Volg de overige instructies op het scherm om het toevoegen van de printer te voltooien.
Windows-register optimaliseren
- Druk op Win + R, vorm van regedit en klik op Accepteren.
- De Windows Register-editor wordt geopend.
- Maak een back-up van een deel van het Windows-register en vervolgens in de “navigatie ” beschikbaar aan de linkerkant, volgende toets
- Klik met de rechtermuisknop op “Client Side Rendering Print Provider” en selecteer “Verwijderen”.
- Start uw laptop of desktop en printer opnieuw op, denk deze keer alleen aan andere fouten bij het verbinden met de lokale printer delen.
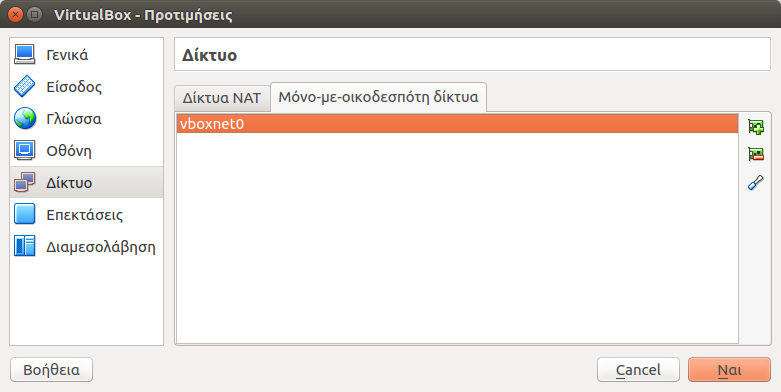
Heeft het gebruik van oplossingen het probleem “Windows kan niet worden aangesloten om u te helpen het type printer te vinden” opgelost? Deel met ons een opmerking of korte hieronder. Lees ook:
- Heeft de printer een foutstatus? Leer hoe u inkjetproblemen in Windows 10 kunt oplossen. Download deze software en repareer uw pc binnen enkele minuten.
Ubuntu Mount Nfs Internal Error
Blad Wewnetrzny Ubuntu Mount Nfs
Error Interno De Montaje Nfs De Ubuntu
Erreur Interne Nfs De Montage Ubuntu
Erro Interno Do Nfs De Montagem Do Ubuntu
Vnutrennyaya Oshibka Ubuntu Mount Nfs
Ubuntu Mount Nfs Interner Fehler
Ubuntu Mount Nfs Internt Fel
Errore Interno Ubuntu Mount Nfs
우분투 마운트 Nfs 내부 오류





