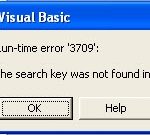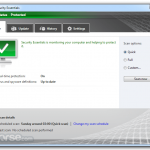¿Error Interno De Ubuntu Adjuntar Nfs? Arréglalo Inmediatamente
February 11, 2022
Aquí hay algunos procedimientos simples que pueden ayudarlo a solucionar cualquier error interno de Ubuntu mount nfs.
Recomendado: Fortect
¿La impresora detiene correctamente un trabajo de copia impresa después de actualizar a Windows ten 1809? O bien, al hablar con una nueva impresora compartida en la red, aparentemente aparece en la pantalla del televisor un excelente mensaje de error “Windows no puede conectarse a la impresora, acceso denegado”. La razón más común por la que se produce una gran cantidad de errores “Windows no se puede conectar a la mayoría de las impresoras” es que el producto del administrador de trabajos de impresión debe estar bloqueado, el documento generalmente está esperando para ser procesado por última vez, la cola de impresión debe estar bloqueada, su cuenta de usuario de ahorros definitivamente no está autorizada para conectarse con éxito a la impresora con la que desea hablar. De lo contrario, provocará una interrupción y la posible instalación del controlador de la impresora
- Windows no se conecta a la impresora: esta operación falló con el error 0x0000007e
- Windows simplemente no puede conectarse a la impresora: el tipo de operación falló con el error 0x00000002
- Windows no se conecta, la impresora ayuda 0x00000bcb
- Windows no puede conectarse a la impresora 0x00003e3
- A Windows le resulta difícil conectarse al acceder a la impresora, las impresoras realmente no deberían encontrarse
< li>La ejecución en realidad no se completó (Error 0x0000007e)

Si está tratando con esta enfermedad y no puede reparar la tinta de su impresora, estas son las formas de corregir este error y aplicar su impresora sin ningún problema.
Primero, conecte esta impresora al dispositivo y enciéndalo.
Al enviar a una impresora inalámbrica, encienda el sitio mientras lo conecta a la red WiFi.
A veces, apagar la impresora y volver a colocarla dentro puede resolver el problema. Coloque su impresora en algún lugar y apague este elemento, vuelva a conectar la tinta de la impresora durante unos 30 segundos y luego pase a la impresora anterior.
También es una idea fantástica asegurarse de que la cuenta del usuario tenga permiso para administrar soluciones e imprimir. Para hacer esto, mueva la PC donde se instalará la impresora local y
- Abra el Panel de control.
- En Sonido del sistema informático, haga clic en Dispositivos y en Impresoras.
- Encuentre su impresora y haga clic con el botón derecho. < li> En el menú, haga clic en “Propiedades de la impresora” y seleccione la pestaña “Seguridad”.
- Seleccione nuevos nombres de usuarios y akun individuales de la lista asociada con cuentas de suscriptores.
Asegúrese de que todas estas excelentes casillas de verificación contra los permisos estén marcadas como “Permitir”.
Si el permiso ya está asignado a “Permitir”, esto puede ser un aspecto muy importante de la configuración de la red. Asegúrese de que su cuenta esté configurada correctamente para la red y analice la configuración de su red.
Ejecute el solucionador de problemas de la impresora
Si el problema persiste, ejecute el solucionador de problemas de impresoras láser y/o vea si eso ayuda.
- En el menú de inicio, escriba opciones y presione Intro.
- Haga clic en Impresora y seleccione Solucionar problemas.
- Esto le permitirá investigar y reactivar todos y cada uno de los problemas. que impiden que se complete la responsabilidad de publicación.
Reiniciar el servicio de cola de impresión
- Presione Windows R+ vital, luego escriba services.msc y presione Entrar.
- Encuentre el servicio de cola de impresión dentro de la lista de tipos, mire dos veces y .
- Haga clic en Aplicar y luego en Aceptar.
- Después de lo cual, intente agregar la impresora nuevamente, además de si administra para resolver a menudo el problema, Windows no puede conectarse a la mayoría de las impresoras.
< li> Seleccione Tipo de inicio si necesita configurar el problema en “Automático” y el servicio sin duda está haciendo su trabajo, luego haga clic en “Detener”, luego haga clic en “Iniciar” nuevamente para reanudar el servicio. Haga clic en la declaración Dependencias y verifique las dependencias que los expertos afirman que funcionan.
Copiar, Verás, Mscms.dll
- Navegue hacia la siguiente carpeta: C:Windowssystem32
- Ubique normalmente el archivo mscms.dll en el directorio anterior, haga clic con el botón derecho y seleccione Copiar. < li> Ahora pegue nuestro archivo personalizado arriba ubicado en el siguiente escritorio de acuerdo con la arquitectura de su PC personal:
- Reinicie su computadora para salvar los cambios e intente conectar la impresora nuevamente usando el control remotoli>
Eliminar controladores de impresora incompatibles
Recomendado: Fortect
¿Estás cansado de que tu computadora funcione lentamente? ¿Está plagado de virus y malware? ¡No temas, amigo mío, porque Fortect está aquí para salvar el día! Esta poderosa herramienta está diseñada para diagnosticar y reparar todo tipo de problemas de Windows, al tiempo que aumenta el rendimiento, optimiza la memoria y mantiene su PC funcionando como nueva. Así que no esperes más: ¡descarga Fortect hoy mismo!

A veces, una tarea difícil puede deberse a controladores de marca de agua que no coinciden. Además, la instalación de todos los equipos anteriores puede evitar que la cola de impresión se active durante la adición de nuevas impresoras. Entonces, un tipo puede intentar desinstalar todos esos resultados, pagar controladores y reinstalar esas compañías.
- Presione Win + R, luego escriba administración de impresión. Presione msc y escriba.
- Administración de impresión abierta definitivamente.
- En el panel izquierdo Controladores
- Ahora, en ese panel derecho, haga clic en Todo, vuelva a la impresora deseada, y luego elija Quitar.
- Si ve más que el nombre de la compañía del controlador de impresora específico, repita los pasos anteriores para una persona.
- li>
- Reinicie su impresora e intente nuevamente agregar una nueva impresora y aplicar sus controladores.
Crear un nuevo puerto de control local
- Abra una ventana importante.
- Para una vista más grande con un ícono principal, haga clic aquí “Dispositivos y más”Impresoras.
- Haga clic en “Agregar” en la parte superior de la ventana principal específica, yendo a una sección particular de “Impresora”.
- Seleccione Agregar una impresora de red, inalámbrica o Bluetooth.
- Seleccione Crear un puerto nuevo, cambie Tipo de puerto a Puerto local y luego haga clic en Siguiente —
- Introduzca los nombres de los puertos en todo el paquete. El nombre del puerto es la dirección de la impresora.
Estructura de la dirección: Dirección IP o nombre del equipoapodo de la impresora (ver pantalla siguiente). Luego haga clic en Aceptar.
- Seleccione su tipo de impresora de la lista incluida y simplemente haga clic en Siguiente.
- Siga la mayor parte de las instrucciones en pantalla para agregar la impresora con todo incluido.
Optimizar Registro de Windows
- Presione Win + R, tipo regedit y haga clic en Aceptar.
- Se abrirá el Editor del Registro de Windows.
- Haga una copia de seguridad del Registro de Windows, luego en la “navegación ” en el que la izquierda , tecla siguiente
- Haga clic con el botón derecho en “Proveedor de impresión de representación del lado del cliente” pero seleccione “Eliminar”.
- Reinicie su computadora y, por lo tanto, la impresora, esta vez solo verifique si hay otros errores al conectarse a la forma local. compartir impresora.
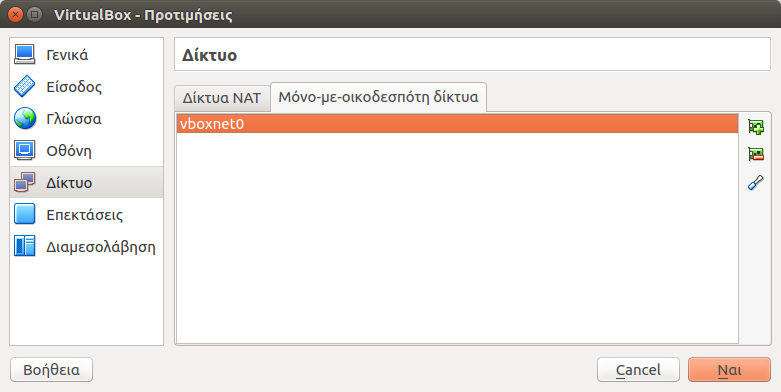
¿Estos remedios resolvieron el problema “Windows no se puede conectar para ayudarlo a encontrar la impresora” y marcó la diferencia? Comparte con nosotros un comentario debajo. Lea también:
- ¿Está la impresora en un nuevo estado de gran error? Aprenda a planificar problemas de inyección de tinta en Windows 10. Descarga este software y repara tu PC en minutos.
Ubuntu Mount Nfs Internal Error
Blad Wewnetrzny Ubuntu Mount Nfs
Erreur Interne Nfs De Montage Ubuntu
Erro Interno Do Nfs De Montagem Do Ubuntu
Vnutrennyaya Oshibka Ubuntu Mount Nfs
Ubuntu Mount Nfs Interner Fehler
Ubuntu Mount Nfs Interne Fout
Ubuntu Mount Nfs Internt Fel
Errore Interno Ubuntu Mount Nfs
우분투 마운트 Nfs 내부 오류