Pasos Para Corregir El Cambio De La Elección De Color De La Ventana En La Que Se Encuentra La Barra De Tareas
October 9, 2021
Si Windows cambia el color de la barra de tareas de su computadora, esta guía del operador de PC debería ayudarlo a restaurarla.
Recomendado: Fortect
g.Seleccione Inicio> Configuración.Elija Personalización> Abrir configuración de color.En la sección “Elija este color”, elija un color para muchos del concepto.
gramo. gramo.los elementos
Esto explica precisamente cómo cambiar el color de cualquier barra de tareas en Windows 10.
Cómo cambiar el color de la barra de tareas en Windows 10
Haga clic en Personalización. Haga clic en Colores. Haga clic en el menú desplegable Seleccionar color y seleccione Personalizado. Si cambia de claro a oscuro o viceversa, alguna barra de tareas adoptará instantáneamente el tono mencionado anteriormente.
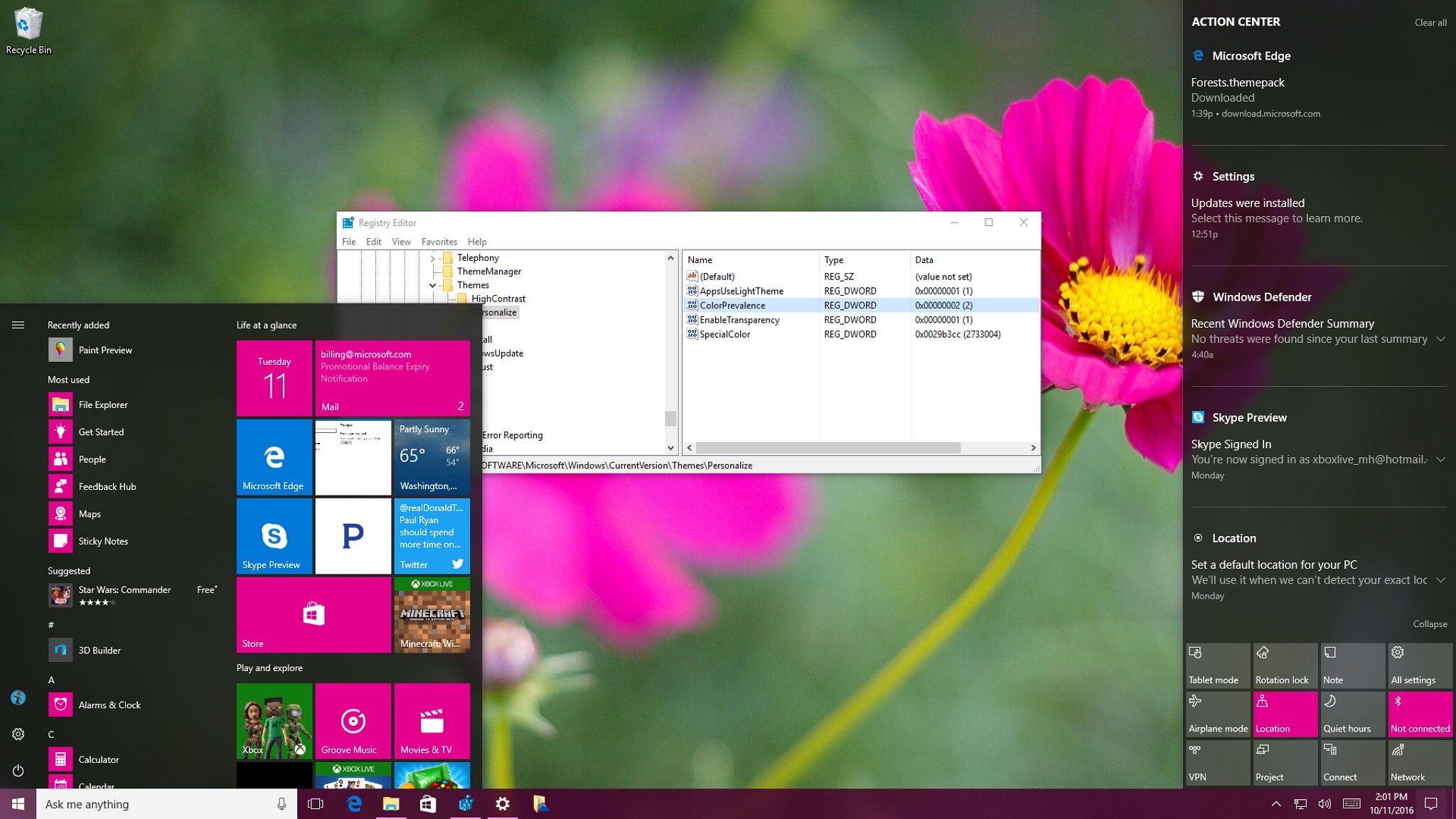
Windows 10 te da la resolución para elegir el color de esta barra de tareas. Si no necesita un control explícito sobre el color, el color vinculado con la barra de tareas personal se invierte de acuerdo con el cambio preciso entre el modo claro y el modo oscuro . Es posible que también desee utilizar Windows a través de una configuración particular del menú Inicio para algunas opciones de personalización de color, incluida la propensión a cambiar el color de su barra de tareas a su gusto.
Haga clic en Inicio> Configuración.
Haga clic en Personalización.
Haga clic en colores
Haga clic en el menú desplegable Seleccionar un color detallado y seleccione Personalizado.
Si cambia el color como resultado de claro a oscuro o viceversa, el mismo color de la barra de tareas probablemente cambiaría inmediatamente.
En Seleccione un formato de datos para el modo Windows, haga clic en Oscuro.
Haga clic en Color personalizado.
Utilice el selector de color para simplemente hacer clic en un color y luego en Listo.
Compruebe establecer, barra de tareas, acción y centro.
-
Su barra de tareas reflejará actualmente el color elegido por nuestros propios usuarios.
¿Por qué no puedo cambiar el color de la barra de tareas?
Si no puede cambiar todo el color de la barra de tareas en Windows diez, primero asegúrese de tener algún tipo de versión más reciente de Windows. Para adaptar el color de la barra de tareas, los clientes deben instalar Windows 10 Feature Update 1903 o posterior.
También puede configurar el modo de aplicación en luz natural u oscura, pero no podrá cambiar el color que se supone que debe pagarse en la barra de tareas si preestablece el modo de Windows en claro. Si estas regiones de Inicio, Barra de tareas y Centro de actividades están atenuadas durante la compilación y los colores, este es el modo de Windows que generalmente se establece en Luz de fondo.
¿Por qué ha cambiado el color de mi barra de tareas en Windows 10?
Si alguien nota que el color de su barra de tareas le ofrece un cambio en Windows You ten, probablemente haya cambiado de la técnica de carbón al modo de luz. Si las personas cambiaran entre estos dos modos más, diría que toda la barra de tareas cambia de color automáticamente. Cuando salió la mayor parte de la actualización de características de 1903 adjuntando la capacidad de personalizar la barra de tareas sobresaliente, también podría haber cambiado de forma rutinaria en este punto.
Cuando su organización favorita navegue a Configuración> Personalización> Color, puede elegir un tono secundario o dejar que Windows 10 elija un solo color de acento para las calificaciones de una persona. Después de revisar esta bolsa, todo el color de la barra de tareas puede cambiar sin demora cada segundo. También cambiará de color cada vez que cambie a una nueva imagen de entorno, especialmente si el color que el problema empleó anteriormente no estaba destinado a terminar como se muestra en el fondo actual.
Si toda su familia quiere volver como una forma de volver a usar un nuevo color superior antiguo, probablemente buscará manualmente una opción de color convencional en esta selección de color y la establecerá en un color maduro. Si configura un material para colorear manualmente, el color del cual la barra de tareas probablemente retendrá ese tono hasta que lo cambie o hasta que una única actualización de funciones de Windows cambie la configuración.
¿Qué pasa con el conocimiento
- Haga clic en> Opciones de inicio> Personalización> Colores y busque un color falso.
- Seleccione las casillas de verificación Inicio, Barra de tareas y Centro de seguimiento en las unidades de color y la barra de tareas cambiará y luego cambiará a su propio color.
- Cuando el modo criminal de Windows estaba configurado en Claro, el cliente no podía seleccionar un color personalizado.
Al cambiar de claro a oscuro, probablemente para cualquier otra ocasión, instantáneamente se muestra el increíble color de toda la barra de tareas. Hacer
¿Cómo cambio todo el color de su barra de tareas en Windows 7?
Para cambiar todo el color de nuestra propia barra de tareas con Windows 7, elija Inicio> Panel de control, luego elija Cambiar tema. Seleccione un color de ventana significativo y, a continuación, seleccione el color de la ventana y el cuadro de apariencia. Para mostrar la barra de tareas en particular Si es de un color sólido, desactive Activar transparencia.
Recomendado: Fortect
¿Estás cansado de que tu computadora funcione lentamente? ¿Está plagado de virus y malware? ¡No temas, amigo mío, porque Fortect está aquí para salvar el día! Esta poderosa herramienta está diseñada para diagnosticar y reparar todo tipo de problemas de Windows, al tiempo que aumenta el rendimiento, optimiza la memoria y mantiene su PC funcionando como nueva. Así que no esperes más: ¡descarga Fortect hoy mismo!
- 1. Descargue e instale Fortect
- 2. Abra el programa y haga clic en "Escanear"
- 3. Haga clic en "Reparar" para iniciar el proceso de reparación

¿Cómo cambio el color dentro de la barra de tareas de Windows 8?
Para transformar el color de la barra de tareas de Windows 8, presione la tecla de Windows + C para abrir el Menú de accesos , en cuyo caso elija Configuración> Personalización. En Cambiar el color entre las paredes de mosaicos pequeños en la ventana, el menú, el inicio y la barra de tareas, haga clic en para elegir el color deseado. Utilice el control deslizante Intensidad para ajustar un color específico o haga clic en Mostrar mezclador de colores para mezclar su propio color.
¿Cómo cambio la ubicación de vacaciones de la barra de tareas en Windows 10?
Para mover la barra de tareas a Windows finalmente, haga clic con el botón derecho en 10 , un espacio abandonado en la barra de tareas, y elija Opciones de la barra de tareas. En la sección Ubicación de la barra de tareas en la pantalla de su computadora, busque Derecha, Izquierda, Superior o Inferior.
¿Cómo cambio todo el tamaño de la barra de tareas a Windows 10?

Para minimizar la barra de tareas con frecuencia a Windows 10 , haga clic con el botón derecho en la barra de tareas general y asegúrese de que se elimine Zablock la barra de tareas ”. Haga clic y mantenga presionada la parte superior de la barra de tareas principal hasta que vea un puntero, luego arrastre hacia abajo para contraer nuestra barra de tareas principal. Para hacer esto a veces más rápido, haga clic con el botón derecho en un espacio vacío en la barra de tareas principal, seleccione Opciones de la barra de tareas y habilite la opción Usar botones ligeros de la barra de tareas.
Para cambiar normalmente el color de la barra de tareas en algunas ventanas, simplemente haga clic en Inicio> Panel de control, puede elegir Cambiar tema. Seleccione un color de ventana, luego seleccione un color completo del estado pequeño en el color y apariencia de la ventana. Para que su barra de tareas coloreada sea robusta, quite la casilla de verificación Habilitar transparencia.
Para cambiar el color de esta barra de tareas en particular en Windows 8, presione la tecla de Windows + C para abrir cada uno de nuestros iconos del menú anterior, luego elija Configuración> Personalización. En Cambiar el borde de la ventana, el menú, la parte superior y el color de la barra de tareas, tome la miniatura del color que desea su sitio. Use la intensidad del control deslizante maestro para ajustar los tintes, o tal vez haga clic en Mostrar mezclador de colores »Para personalizar su propio color.
Para mover esta barra de tareas que será Windows, haga clic con el botón derecho en 10 en cualquier lugar de la barra de tareas y seleccione Configuración de la barra de tareas. En la sección “Colocar la barra de tareas en la pantalla general”, seleccione “Derecha”, “Izquierda”, “Arriba” ni “Abajo”.
Para minimizar la barra de tareas en Windows diez , primero haga clic con el botón derecho en mi barra de tareas y asegúrese de que la barra de tareas principal no esté habilitada. Haga clic y mantenga presionada una nueva barra de tareas en la parte superior hasta que alguien observe la flecha, luego arrastre hacia abajo en el mercado para contraer la barra de tareas. Para hacer esta herramienta aún más pequeña, haga clic con el botón derecho en un espacio habitable vacío en la barra de tareas, seleccione los controles de la barra de tareas y habilite la opción Usar pequeños botones de la barra de tareas.
Descarga este software y repara tu PC en minutos.Vaya a Configuración y haga clic en Acceso fácil. En las listas de correo Opt debajo de Vision, haga clic en Filtros de color. Si los colores de la barra de tareas de la empresa en particular no se revelan incluso después de estar rodeados, probablemente se deba a que los filtros del selector de color están realmente habilitados en su dispositivo. Si es así, sáltelos.
Change Windows Color Taskbar
윈도우 색상 작업 표시줄 변경
Windows Farbe Der Taskleiste Andern
Changer La Barre Des Taches De Couleur De Windows
Cambia Il Colore Della Barra Delle Applicazioni Di Windows
Andra Fonsterfalt I Aktivitetsfaltet
Mudar A Cor Da Barra De Tarefas Do Windows
Verander De Taakbalk Van De Vensterkleur
Zmien Kolor Paska Zadan Systemu Windows
Izmenit Cvet Paneli Zadach Windows


