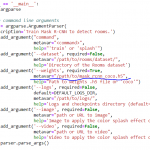Étapes De Correction Pour Changer La Couleur De La Fenêtre D’une Personne Dans La Barre Des Tâches
October 9, 2021
Si Windows développe la couleur de la barre des tâches via votre ordinateur, ce guide de l’utilisateur doit vraiment vous aider à y remédier.
Recommandé : Fortect
g.Sélectionnez Démarrer > Paramètres.Choisissez Personnalisation> Ouvrir les paramètres de couleur.Dans la partie “Choisir une couleur”, choisissez une couleur pour laquelle le concept.
g. g.les éléments
Cela explique comment changer la couleur de la barre des tâches fonctionnant sous Windows 10.
Comment changer la couleur de la barre des tâches dans Windows 10
Cliquez sur Personnalisation. Cliquez sur Couleurs. Cliquez sur le menu déroulant Sélectionner une couleur et sélectionnez Personnalisé. Si les acheteurs passent du clair au foncé vice versa, votre barre des tâches en direct prendra la même teinte.
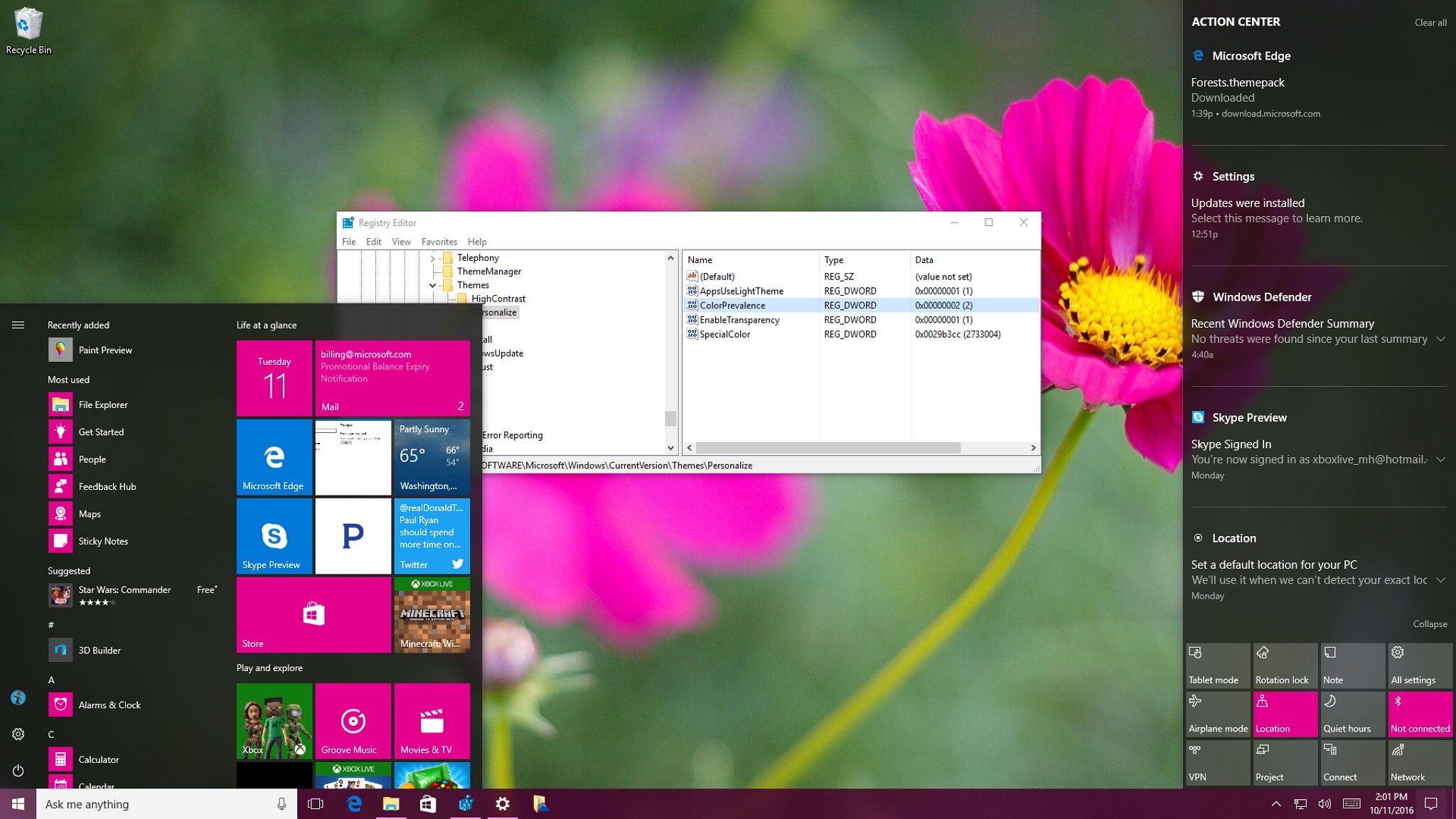
Windows 10 vous offre la possibilité de choisir la couleur de la barre des tâches. Si vous n’avez pas besoin d’une couleur de contrôle précise, la couleur de la barre des tâches individuelle est inversée en convertissant précisément entre le mode clair et le mode sinistre . Vous pouvez également appliquer Windows via les paramètres du Menu Démarrer pour certaines options de mod de prêt de couleur, y compris la possibilité de modifier la couleur de la barre des tâches à votre convenance.
Cliquez sur Démarrer > Paramètres.
Cliquez sur Personnalisation.
Cliquez sur Couleurs
ShchelCliquez sur le menu déroulant Sélectionner une couleur spécifique et sélectionnez Personnalisé.
Si vous changez la couleur de la lumière pour vous aider à sombrer ou vice versa, l’ombre de la barre des tâches changera immédiatement.
Sous Sélectionnez une extension en mode Windows, cliquez sur Sombre.
Cliquez sur Couleur personnalisée.
Utilisez ce sélecteur de couleurs pour sélectionner un jeu de couleurs et cliquez sur Terminé.
Vérifiez le démarrage, la barre des tâches, le gameplay et le centre.
Votre barre des tâches reflétera désormais la couleur spécifique choisie par les utilisateurs.
Pourquoi ne puis-je pas changer la couleur de la barre des tâches ?
Si vous ne pouvez pas modifier toutes les couleurs de certaines des barres des tâches de Windows 10, assurez-vous d’abord que vous disposez de la dernière variante de Windows. Pour changer la couleur complète de la barre des tâches, vous devez installer directement la mise à jour des fonctionnalités de Windows 10 1903 ou une version ultérieure.
Vous pouvez également définir certains modes d’application sur clair ou ébène, mais vous ne pourrez pas revenir pour changer la couleur en raison de l’ensemble de la barre des tâches si vous définissez la fonctionnalité Windows sur clair. Si les zones Démarrer, Barre des tâches et Centre de maintenance étaient grisées lors de la configuration et des formes et couleurs, c’est parce que le mode Windows peut généralement être défini sur Rétro-éclairage.
Pourquoi la couleur de ma barre des tâches a-t-elle changé dans Windows 10 ?
Si vous remarquez à travers laquelle la couleur de votre barre des tâches a été personnalisée dans Windows You 10, vous êtes très certainement passé du mode charbon au mode lampadaire. Si le public voulait basculer entre ces deux modes, je dirais que la barre des tâches change forcément de couleur. Lorsque la mise à jour des capacités de 1903 est sortie, ajoutant la fonctionnalité permettant de personnaliser la barre des tâches colorée, comprenez qu’elle aurait également pu changer mécaniquement à un moment donné.
Lorsque votre fournisseur navigue vers Paramètres> Personnalisation> Couleur, vous choisirez certainement une couleur secondaire ou autorisez Windows 10 à choisir des couleurs d’accent pour l’arrière-plan d’une personne. Après avoir vérifié ce sac, la couleur ainsi que la barre des tâches peuvent changer automatiquement pratiquement à chaque seconde. Il changera également chaque fois que vous passerez à la meilleure nouvelle image d’environnement, surtout si notre couleur, le problème utilisé précédemment s’est avérée ne pas être destinée à être traitée dans l’arrière-plan actuel.
Si votre famille a besoin de revenir à une ancienne couleur supérieure innovante, de nombreux éditeurs d’articles peuvent rechercher un système de couleurs personnalisé dans ce menu de couleurs et le préparer à une ancienne couleur. Si vous définissez une couleur manuellement, la couleur de la barre des tâches d’une personne conservera probablement cette couleur jusqu’à ce que la plupart des gens la modifient ou qu’une autre mise à jour de Windows modifie les paramètres.
Qu’en est-il des connaissances
- Cliquez sur> Options de lancement> Personnalisation> Couleurs et sélectionnez une fausse couleur.
- Sélectionnez la case à cocher Démarrer, Barre des tâches et Centre de suivi dans les modules de couleur et la barre des tâches d’une personne changera et changera jusqu’à votre propre couleur.
- Lorsque le mode criminel de Windows est défini sur Light, le client ne peut pas sélectionner la bonne couleur personnalisée.
Passer du clair au foncé ou pour presque toute autre occasion change instantanément la couleur douce de la barre des tâches. Faire
Comment modifier la couleur non abrégée de la barre des tâches de Windows 7 ?
Pour changer la couleur de notre propre barre des tâches dans Windows, choisissez Démarrer> Panneau de configuration, puis décidez Modifier le thème. Sélectionnez une teinte de fenêtre, puis sélectionnez une couleur produite par la couleur et l’apparence de la fenêtre généralisées. Pour afficher la barre des tâches S’il s’agit presque certainement d’une couleur unie, désactivez Activer la transparence.
Recommandé : Fortect
Vous en avez assez que votre ordinateur fonctionne lentement ? Est-il truffé de virus et de logiciels malveillants ? N'ayez crainte, mon ami, car Fortect est là pour sauver la mise ! Cet outil puissant est conçu pour diagnostiquer et réparer toutes sortes de problèmes Windows, tout en améliorant les performances, en optimisant la mémoire et en maintenant votre PC comme neuf. Alors n'attendez plus - téléchargez Fortect dès aujourd'hui !
- 1. Téléchargez et installez Fortect
- 2. Ouvrez le programme et cliquez sur "Scan"
- 3. Cliquez sur "Réparer" pour lancer le processus de réparation

Comment changer la couleur de notre barre des tâches Windows 8 ?
Pour modifier le schéma de coloration de la barre des tâches de Windows 6, faites pousser le support Windows Key + C pour rouvrir le Menu Charms , auquel cas choisissez Paramètres> Personnalisation. Sous Modifier la couleur des petits murs carrelés dans Fenêtre, Menu, Démarrer, ainsi que dans la barre des tâches, cliquez sur le carreau de la couleur souhaitée. Utilisez le curseur Intensité pour ajuster une couleur spécifique, cliquez sur Afficher le mélangeur de couleurs pour créer votre propre couleur.
Comment procéder pour modifier l’emplacement de la barre des tâches sous Windows 10 ?
Pour déplacer la barre des tâches vers Windows, cliquez avec le bouton droit sur 10 , un espace vide lorsque la barre des tâches, et sélectionnez Options de la barre des tâches. Dans la section Emplacement de la barre des tâches sur l’écran de votre ordinateur, sélectionnez Droite, Gauche, Haut ou Bas.
Comment choisir de modifier la taille globale associée à la barre des tâches dans Windows 10 ?

Pour réduire fréquemment la barre des tâches dans Windows dix , faites un clic droit sur la barre des tâches et assurez-vous que le Zablock est souvent supprimé. Cliquez et maintenez la majeure partie du haut de la barre des tâches principale, vous voyez une flèche, puis retirez-la pour réduire la barre des tâches importante. Pour le faire encore plus rapidement, cliquez avec le bouton droit sur un seul espace vide de la barre des tâches, sélectionnez Options de la barre des tâches et configurez la décision Utiliser les petits boutons de la barre des tâches.
Pour changer la couleur attachée à la barre des tâches dans 7 fenêtres, cliquez absolument sur Démarrer> Panneau de configuration, vous pourrez choisir Changer de thème. Sélectionnez une couleur de fenêtre d’accueil, puis sélectionnez une couleur comprenant le petit état de la couleur et de l’apparence de la période. Pour rendre une nouvelle barre des tâches colorée robuste, décochez la case Activer la transparence.
Pour transformer cette couleur particulière de la barre des tâches dans Windows 8, appuyez sur la touche Windows + C pour ouvrir le menu Icônes ci-dessus, puis choisissez Paramètres> Personnalisation. Sous Changer la bordure de la fenêtre, le menu, le haut et la couleur de la barre des tâches, cliquez sur leur vignette de la couleur souhaitée. Utilisez l’intensité du curseur principal pour ajuster la couleur ou cliquez sur Afficher le mélangeur de couleurs»Pour personnaliser la couleur de votre entreprise.
Pour envoyer cette barre des tâches à Windows, cliquez avec le bouton droit sur dix n’importe où dans la barre des tâches, puis sélectionnez Paramètres de la barre des tâches. Dans les sections principales “Positionner la barre des tâches sur l’écran”, sélectionnez “Droite”, “Gauche”, “Haut” plus “Bas”.
Pour réduire une barre des tâches dans Windows 10 , faites un clic droit sur ma barre des tâches et assurez-vous que cette barre des tâches principale n’est pas activée. Cliquez et maintenez la barre des tâches tout en haut jusqu’à ce que quelqu’un voie le pointeur, puis faites glisser vers le bas pour réduire une barre des tâches. Pour le réduire encore plus, cliquez avec le bouton droit de la souris sur un espace vide généralement dans la barre des tâches, sélectionnez les paramètres de la barre des tâches et accédez à la procédure Utiliser les petits boutons de la barre des tâches.
Téléchargez ce logiciel et réparez votre PC en quelques minutes.
Changer la couleur et l’ouverture de la barre des tâches Pour modifier une partie de la couleur, appuyez sur Windows + I time pour ouvrir l’interface des paramètres. Dans une sorte de fenêtre de paramètres principale entière, cliquez sur Personnalisation. Dans la fenêtre Personnalisation, basculez si vous le souhaitez sur le type d’onglet Couleurs. Naviguez dans le champ “Options avancées” à ma droite.
Change Windows Color Taskbar
윈도우 색상 작업 표시줄 변경
Windows Farbe Der Taskleiste Andern
Cambiar La Barra De Tareas De Color De Windows
Cambia Il Colore Della Barra Delle Applicazioni Di Windows
Andra Fonsterfalt I Aktivitetsfaltet
Mudar A Cor Da Barra De Tarefas Do Windows
Verander De Taakbalk Van De Vensterkleur
Zmien Kolor Paska Zadan Systemu Windows
Izmenit Cvet Paneli Zadach Windows