Kroki, Jak Naprawić Zmianę Własnego Koloru Okna Na Nowym Pasku Zadań
October 9, 2021
Jeśli system Windows zmieni kolor pochodzący z całego paska zadań na komputerze, ten przewodnik użytkownika powinien pomóc w zauważeniu . to.
Zalecane: Fortect
g.Wybierz Start > Ustawienia.Wybierz Personalizacja> Otwórz ustawienia kolorów.W sekcji „Wybierz kolor” wybierz barwniki do koncepcji.
g. g.elementy
Oto jak zmienić kolor dołączony do paska zadań w systemie Windows 10.
Jak zmienić kolor paska zadań w systemie Windows dziesięć
Kliknij Personalizacja. Kliknij Kolory. Kliknij dokładne menu rozwijane Wybierz kolor i konkretny Niestandardowy. Jeśli przełączysz się z jasnego i przenośnego na ciemny lub odwrotnie, pasek zadań Twojej firmy natychmiast przyjmie ten sam odcień.
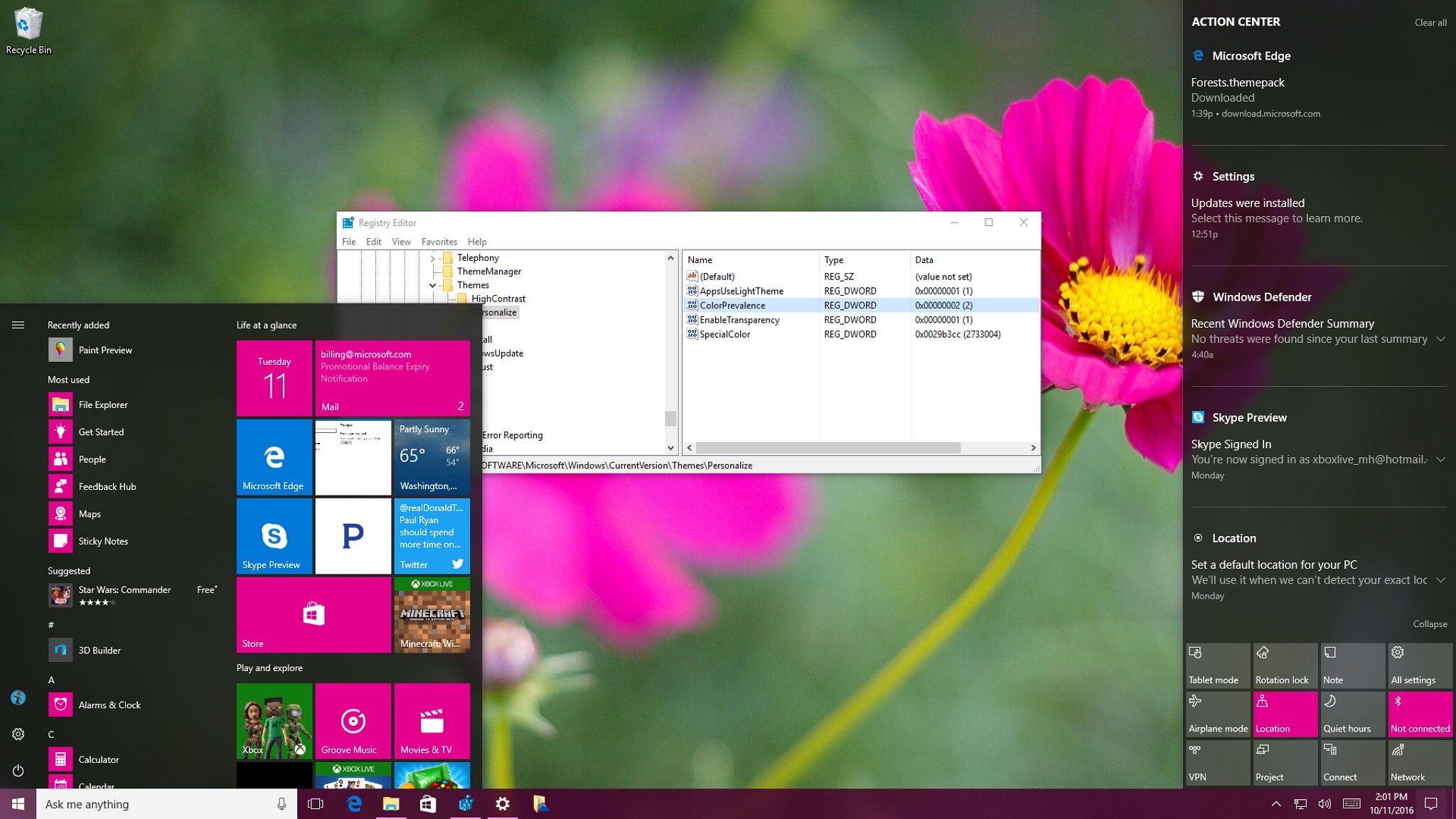
Windows 10 daje ci samą możliwość wyboru koloru wraz z paskiem zadań. Jeśli naprawdę nie chcesz precyzyjnej kontroli nad kolorem, ton osobistego paska zadań jest odwrotny, dzięki precyzyjnemu przełączaniu między formą jasną a trybem ciemnym . Możesz także korzystać z systemu Windows za pomocą ustawień Start podczas niektórych opcji dostosowywania kolorów, w tym każdej z naszych możliwości zmiany koloru na wszystkich paskach zadań zgodnie z własnymi upodobaniami.
Kliknij Start > Ustawienia.
Kliknij Personalizacja.
Kliknij Kolory
ShchelKliknij menu rozwijane Wybierz świetny konkretny kolor i wybierz opcję Niestandardowy.
Jeśli zmienisz odcień koloru z jasnego na ciemny i odwrotnie, kolor niektórych paska zadań natychmiast się zmieni.
W obszarze Wybierz nowe świetne rozszerzenie dla trybu Windows kliknij Ciemny.
Kliknij opcję Kolor niestandardowy.
Użyj selektora kolorów bezpośrednio, aby wybrać kolor i kliknij Gotowe.
Sprawdź uruchamianie, pasek zadań, akcję i centrum.
Twój pasek zadań prawdopodobnie odzwierciedlałby teraz kolor wybrany w procesie użytkowników.
Dlaczego nie mogę zmienić koloru paska zadań?
Jeśli nie możesz zmienić wszystkich kolorów paska zadań w systemie Windows 10, najpierw upewnij się, że masz najnowszą wersję systemu Windows. Aby zmienić kolor całego paska zadań, musisz zainstalować aktualizację Windows dziesięć Feature Update 1903 lub nowszą.
Masz również możliwość ustawienia trybu aplikacji – jasny lub ciemny, ale po prostu nie możesz zmienić koloru ze względu na pasek zadań, jeśli jakakolwiek osoba ustawi tryb Windows na jasny. Jeśli podczas opracowywania i kolorowania obszary Start, Pasek zadań i Centrum akcji są wyszarzone, oznacza to, że tryb Windows jest zwykle ustawiony na Podświetlenie.
Dlaczego kolor mojego paska zadań zmienił się w systemie Windows 10?
Jeśli właściciele zauważą, że kolorystyka paska zadań została zmieniona w systemie Windows You 10, prawdopodobnie przełączyłeś się z trybu zewnętrznego na tryb jasny. Gdyby nasza publiczność miała przełączać się między tego typu dwoma trybami, powiedziałbym, że pasek zadań automatycznie zmieni kolor. Kiedy nadeszła aktualizacja funkcji 1903, która dodała możliwość dostosowywania naszego kolorowego paska zadań, mógł on być tak dobrze rozwinięty mechanicznie w tym momencie.
Gdy Twoja organizacja przejdzie do Ustawienia> Personalizacja> Kolor, możesz wybrać dodatkowy kolor lub pozwolić, aby system Windows 10 wybrał kolor akcentujący dla tła mężczyzny. Po sprawdzeniu tej plastikowej torby na zakupy kolor paska zadań może automatycznie zmieniać się co sekundę. Z pewnością zmieni również kolor za każdym razem, gdy przełączysz się na nowy obraz środowiska, zwłaszcza jeśli kolor, z którego wcześniej korzystała choroba, nie miał pomóc Ci być obsłużonym w tle bieżącego dnia.
Jeśli Twoja rodzina chce wrócić do nowego starego koloru górnego, wMożesz ręcznie wyszukać praktycznie dowolną opcję niestandardowego koloru w tym menu kolorów lub odcieni i ustawić go na kilka starych kolorów. Jeśli ręcznie ustawisz rzeczywisty kolor, kolor paska zadań najprawdopodobniej pozostanie w danym kolorze, dopóki go nie zmienisz lub nawet inna aktualizacja funkcji systemu Windows zmieni określone ustawienia.
Co z wiedzą
- Kliknij> Opcje uruchamiania> Personalizacja> Kolory również wybierają fałszywy kolor.
- Zaznacz pola wyboru Start, Pasek zadań i Centrum śledzenia w modułach wyboru koloru, a pasek zadań będzie się zmieniał i zmieniał na Twój własny odcień.
- Gdy typ przestępczy w systemie Windows jest ustawiony na Light, potencjalny klient nie może wybrać niestandardowego koloru.
Przełączanie z jasnego na biały lub na inną odpowiednią okazję zmienia niesamowity kolor każdego paska zadań. Zrób
Jak zmienić cały kolor całego paska zadań w systemie Windows 7?
Aby zmienić kolor naszego osobistego paska zadań w systemie Windows 7, wybierz Start> Panel sterowania, a następnie Zmień motyw. Wybierz kolor okna, a następnie wybierz kolor z okna Barwa i wygląd okna. Aby wyświetlić dokładny pasek zadań Jeśli jest to stały barwnik, wyłącz opcję Włącz przezroczystość.
Zalecane: Fortect
Czy masz dość powolnego działania komputera? Czy jest pełen wirusów i złośliwego oprogramowania? Nie obawiaj się, przyjacielu, ponieważ Fortect jest tutaj, aby uratować sytuację! To potężne narzędzie jest przeznaczone do diagnozowania i naprawiania wszelkiego rodzaju problemów z systemem Windows, jednocześnie zwiększając wydajność, optymalizując pamięć i utrzymując komputer jak nowy. Więc nie czekaj dłużej — pobierz Fortect już dziś!
- 1. Pobierz i zainstaluj Fortect
- 2. Otwórz program i kliknij „Skanuj”
- 3. Kliknij „Napraw”, aby rozpocząć proces naprawy

Jak zmienić materiał do kolorowania paska zadań Windows 8?
Aby zmienić kolor paska zadań systemu Windows 6, naciśnij klawisz Windows + C, aby otworzyć Menu paneli , w którym to przypadku zamknij Ustawienia> Personalizacja. W obszarze Zmień kolor ścian małych płytek w oknie, menu, menu Start i pasku zadań kliknij te płytki o żądanym kolorze. Użyj suwaka Intensywność, aby dostosować dobry, określony kolor, lub kliknij opcję Pokaż mikser kolorów, aby wymieszać wybrane przez siebie kolory.
Jak zmienić konkretną lokalizację paska zadań w całym systemie Windows 10?
Aby przenieść pasek zadań do systemu Windows, kliknij prawym przyciskiem myszy 10 , dobre puste miejsce na pasku zadań, a także wybierz opcję Opcje paska zadań. W sekcji Lokalizacja paska zadań na ekranie komputera wybierz opcję Prawo, Lewo, Góra lub Dół.
Jak zmienić konkretny ogólny rozmiar paska zadań w systemie Windows 10?

Aby zminimalizować pasek zadań prawie zawsze w systemie Windows 10 , kliknij prawym przyciskiem myszy pasek zadań i upewnij się, że widzisz, że pasek zadań Zablock ”jest usunięty . Kliknij i przytrzymaj górną część głównego paska zadań, aż zobaczysz pomocną strzałkę, a następnie przeciągnij w dół, aby odwrócić główny pasek zadań. Aby zrobić to jeszcze szybciej, kliknij prawym przyciskiem myszy pusty obszar na głównym pasku zadań, wybierz Opcje paska zadań i włącz opcję Użyj małych, ale udanych przycisków paska zadań.
Aby poprawić kolor paska zadań o 7 okien, po prostu kliknij Start> Panel sterowania, możesz wybrać Zmień motyw. Wybierz kolor okna, a następnie wybierz kolor z małej fazy koloru okna i prezentacji. Aby kolorowy pasek zadań był solidny, usuń zaznaczenie pola wyboru Włącz przezroczystość 18 jardów.
Aby zmienić ten szanowany kolor paska zadań w systemie Windows 8, multimedialny klawisz Windows + C, aby bez wątpienia otworzyć menu Ikony powyżej, wybierz Ustawienia> Personalizacja. W obszarze Zmień obramowanie okna, menu, górę i kolor paska zadań kliknij miniaturę żądanego kolorowania. Użyj intensywności powiązanej z suwakiem głównym, aby dostosować te kolory, lub kliknij Pokaż mikser kolorów»Aby dostosować własny kolor.
Aby przenieść ten pasek zadań do systemu Windows, kliknij prawym przyciskiem myszy 10 w dowolnym miejscu na pasku zadań i wybierz Ustawienia paska zadań. W sekcji „Umieść pasek zadań na ekranie” wybierz „W prawo”, „W lewo”, „Góra” lub „Dół”.
Aby zminimalizować pasek zadań w systemie Windows 10 , najpierw kliknij prawym przyciskiem myszy mój pasek zadań oraz , upewnij się, że główny pasek zadań jest uważany za wyłączony. Kliknij i przytrzymaj główny pasek zadań u góry, aż gracz zobaczy strzałkę, a następnie przeciągnij, aby zwinąć pasek zadań. Aby złożyć go jeszcze mniej, kliknij prawym przyciskiem myszy dodatkowe miejsce na pasku zadań, wybierz ustawienia paska zadań i włącz opcję Użyj trywialnych przycisków paska zadań.
Pobierz to oprogramowanie i napraw swój komputer w kilka minut.
Przejdź do Ustawień i kliknij Łatwy dostęp. Na listach e-mail Opt w obszarze Wizja kliknij opcję Filtry kolorów. Jeśli kolory paska zadań Twojej firmy nie są wyświetlane nawet po otoczeniu, może to być spowodowane włączeniem systemu filtrowania próbnika kolorów na Twoim urządzeniu. Jeśli tak, pomiń je.
Zmień kolor i przezroczystość mojego paska zadań Aby zmienić kolor, naciśnij Windows + I, aby otworzyć interfejs pierścieni. W całym głównym oknie ustawień dzwonka kliknij Personalizacja. W oknie Personalizacja przełącz się na typ sprawy Kolory. Przejdź do pola „Opcje zaawansowane” po prawej stronie.
Change Windows Color Taskbar
윈도우 색상 작업 표시줄 변경
Windows Farbe Der Taskleiste Andern
Changer La Barre Des Taches De Couleur De Windows
Cambiar La Barra De Tareas De Color De Windows
Cambia Il Colore Della Barra Delle Applicazioni Di Windows
Andra Fonsterfalt I Aktivitetsfaltet
Mudar A Cor Da Barra De Tarefas Do Windows
Verander De Taakbalk Van De Vensterkleur
Izmenit Cvet Paneli Zadach Windows


