Schritte, Um Das Ändern Der Farbe Des Fensters In Unserer Taskleiste Normalerweise Zu Beheben
October 9, 2021
Wenn Windows die Farbe aufgrund der Taskleiste auf Ihrem Computer ändert, sollte Ihnen ein eindeutiges Benutzerhandbuch helfen, dies zu erkennen. es.
Empfohlen: Fortect
g.Wählen Sie Start > Einstellungen.Wählen Sie Personalisierung > Farbeinstellungen öffnen.Wählen Sie im Abschnitt “Farbe auswählen” häufig einen Hautton für das Konzept aus.
g. g.die Elemente
Dies lehrt, wie Sie die Farbe der Taskleiste in Windows 10 ändern.
So ändern Sie die Farbe der Taskleiste in Windows 10
Klicken Sie auf Personalisierung. Klicken Sie auf Farben. Klicken Sie auf das Dropdown-Menü Farbe auswählen und wählen Sie Benutzerdefiniert. Wenn Sie von hell auf dunkel oder umgekehrt umschalten, nimmt eine Taskleiste sofort zweifellos den gleichen Farbton an.
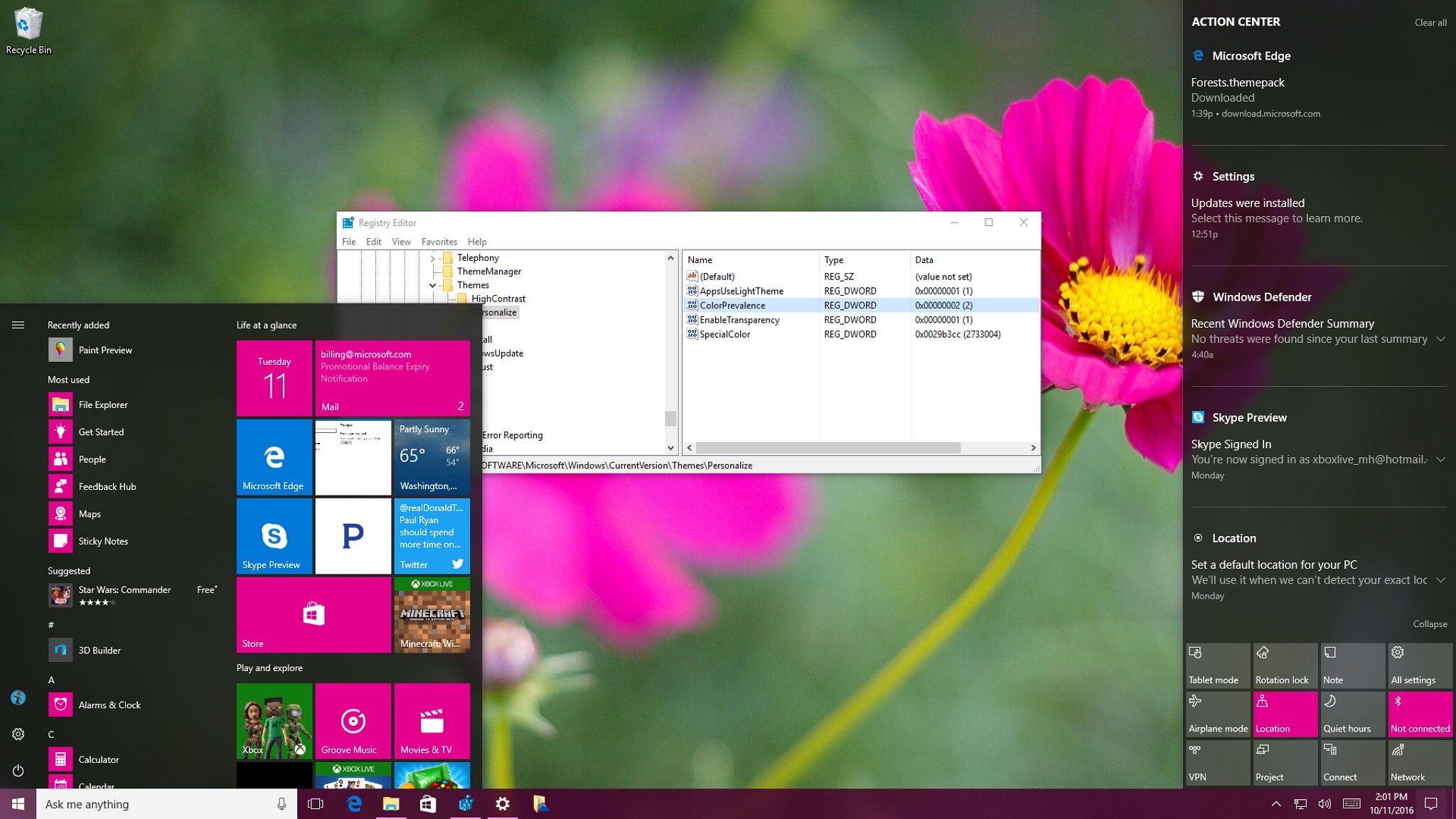
Windows 10 bietet Ihnen normalerweise die Möglichkeit, die Farbe der Taskleiste auszuwählen. Wenn Sie nicht wirklich eine genaue Kontrolle über die Farbe wünschen, ist der gleiche Farbton der persönlichen Taskleiste falsch, indem Sie genau zwischen der hellen Methode und dem dunklen Modus wechseln. Sie können Windows auch über alle Startmenü Einstellungen verwenden, die für einige Farbanpassungsoptionen geeignet sind, einschließlich der Möglichkeit, die Farbe der Taskleiste nach Ihren Wünschen zu ändern.
Klicken Sie auf Start > Einstellungen.
Klicken Sie auf Personalisierung.
Klicken Sie auf Farben
ShchelKlicken Sie auf das Dropdown-Menü Wählen Sie eine vertrauenswürdige spezifische Farbe und wählen Sie Benutzerdefiniert.
Wenn Sie die Farben von hell nach dunkel oder umgekehrt ändern, ändert sich sofort die Farbe ihrer Taskleiste.
Klicken Sie unter Wählen Sie eine ausgezeichnete Erweiterung für den Windows-Modus aus auf Dunkel.
Klicken Sie auf Benutzerdefinierte Farbe.
Verwenden Sie unterwegs die Farbauswahl, um eine Farbe auszuwählen, und klicken Sie auf Fertig.
Überprüfen Sie Start, Taskleiste, Aktion und Center.
Ihre Taskleiste neigt jetzt dazu, die Farbe wiederzugeben, die nur von den Benutzern gewählt wurde.
Warum kann ich die Farbe der Taskleiste nicht ändern?
Wenn Sie nicht alle Farben der Taskleiste um Windows 10 ändern können, stellen Sie zunächst sicher, dass Sie die neueste Version von Windows besitzen. Um die Farbe der Haupt-Taskleiste zu ändern, müssen Sie Windows ten Feature Update 1903 oder höher installieren.
Sie können den Anwendungsmodus auch sehr gut auf hell oder dunkel einstellen, aber Sie können das Finish wahrscheinlich aufgrund der Taskleiste ändern, wenn Sie den Windows-Modus wirklich auf hell stellen. Wenn die Bereiche Start, Taskleiste und Action Center während der Anordnung und Farben ausgegraut sind, ist dies grundsätzlich der Windows-Modus, in dem Sie normalerweise die Hintergrundbeleuchtung einstellen können.
Warum hat sich die Farbe meiner Taskleiste in Windows 10 geändert?
Wenn Sie feststellen müssen, dass Ihre Farbauswahl für die Taskleiste in Windows You 10 geändert wurde, haben Sie wahrscheinlich vom Vielmodus in den Lichtmodus gewechselt. Wenn ein Publikum zwischen vielen dieser beiden Modi wechseln würde, würde ich sagen, warum die Taskleiste automatisch die Farbe ändert. Als das Funktionsupdate 1903 die Möglichkeit hinzufügte, diese farbenfrohe Taskleiste anzupassen, hätte sie zu diesem Zeitpunkt jederzeit mechanisch ersetzt werden können.
Wenn Ihre Organisation zu Einstellungen> Personalisierung> Farbe navigiert, können Sie diese Farbe auswählen oder Windows 10 als Akzentfarbe für einen exklusiven Hintergrund verwenden. Nachdem Sie diesen Rucksack überprüft haben, ändert sich die Farbe der Taskleiste höchstwahrscheinlich automatisch jede Sekunde. Es wird definitiv auch die Farbe jedes Mal ändern, wenn die Person zu einer neuen grafischen Umgebung wechselt, insbesondere wenn die Farbe der zuvor verwendeten Aufgabe nicht im etablierten Hintergrund bedient werden sollte.
Wenn Ihre Familie wieder zu einer neuen alten Top-Farbe wechseln möchte, können Sie in diesem Tonmenü manuell nach der perfekten benutzerdefinierten Farboption suchen und sie auf die alte Farbe setzen. Wenn Sie eine funktionale Farbe manuell festlegen, wird die Farbe Ihrer Taskleiste höchstwahrscheinlich diese Farbe beibehalten, bis Sie sie zusammen mit einem anderen Windows-Funktionsupdate ändern, das einige Einstellungen ändert.
Was ist mit Wissen
- Klicken Sie auf> Startoptionen> Personalisierung> Farben und wählen Sie dann eine falsche Farbe aus.
- Aktivieren Sie die Kontrollkästchen Start, Taskleiste und Tracking Center in den Farbmodulen und die Taskleiste ändert sich und nimmt Ihre eigene Farbe an.
- Wenn der kriminelle Windows-Ansatz auf Hell eingestellt ist, kann die Person keine benutzerdefinierte Farbe auswählen.
Das Umschalten von Licht auf Holzkohle oder für andere Gelegenheiten ändert effizient die tolle Farbe jeder Taskleiste. Machen
Wie ändere ich zweifellos die gesamte Farbe der Taskleiste in Windows 7?
Um die Farbe unserer extremen Taskleiste in Windows 7 zu ändern, wählen Sie Start> Systemsteuerung und dann Design ändern. Wählen Sie eine Fensterfarbe aus, und entscheiden Sie sich dann für eine Farbe aus dem Feld Auswahl und Darstellung der Fensterfarbe. So zeigen Sie die gesamte Taskleiste an: Wenn sie einfarbig ist, deaktivieren Sie Transparenz aktivieren.
Empfohlen: Fortect
Sind Sie es leid, dass Ihr Computer langsam läuft? Ist es voller Viren und Malware? Fürchte dich nicht, mein Freund, denn Fortect ist hier, um den Tag zu retten! Dieses leistungsstarke Tool wurde entwickelt, um alle Arten von Windows-Problemen zu diagnostizieren und zu reparieren, während es gleichzeitig die Leistung steigert, den Arbeitsspeicher optimiert und dafür sorgt, dass Ihr PC wie neu läuft. Warten Sie also nicht länger - laden Sie Fortect noch heute herunter!
- 1. Laden Sie Fortect herunter und installieren Sie es
- 2. Öffnen Sie das Programm und klicken Sie auf "Scannen"
- 3. Klicken Sie auf "Reparieren", um den Reparaturvorgang zu starten

Wie ändere ich die Farbtöne der Windows 8-Taskleiste?
Um die Farbe dieser Windows 6-Taskleiste zu ändern, drücken Sie die Windows-Taste + C, um das Charms-Menü zu öffnen. Sehen Sie sich in diesem Fall Einstellungen> Personalisierung an. Klicken Sie unter Farbe von kleinen Kachelwänden in Fenster, Menü, Start und Taskleiste ändern auf eine Kachel der gewünschten Farbe. Verwenden Sie den Intensitätsregler, um eine geeignete spezifische Farbe einzustellen, oder klicken Sie auf Farbmischer anzeigen, um Ihr eigenes Farbmaterial zu mischen.
Wie ändere ich die gesamte Position der Taskleiste bei Windows 10?
Um die Taskleiste nach Windows zu verschieben, klicken Sie mit der rechten Maustaste auf 10 , eine starke leere Stelle in der Taskleiste, aber wählen Sie auch Taskleistenoptionen. Wählen Sie im Abschnitt Position der Taskleiste Ihres Computertests Rechts, Links, Oben oder Unten aus.
Wie ändere ich jede Gesamtgröße der Taskleiste zurück Windows 10?

Um die Taskleiste in Windows 10 kontinuierlich zu minimieren , klicken Sie mit der rechten Maustaste entlang der Taskleiste und stellen Sie sicher, dass ich sagen würde, dass der Zablock die Taskleiste “entfernt” ist . Klicken und halten Sie den oberen Rand jeder unserer Haupt-Taskleisten, bis Sie diesen Pfeil sehen, und ziehen Sie dann nach unten, um die Haupt-Taskleiste zu überspringen. Um das Element noch schneller auszuführen, klicken Sie mit der rechten Maustaste auf eine leere Site in der Haupttaskleiste, wählen Sie Taskleistenoptionen und aktivieren Sie die Option Nicht so große Taskleistenschaltflächen verwenden.
Um die Farbe der Taskleiste hier in 7 Fenster zu ändern, klicken Sie einfach auf Start> Systemsteuerung, Sie können Thema ändern auswählen. Wählen Sie eine Fensterfarbe, dann wählen Sie eine Farbe aus der kleinen Stadt der Fensterfarbe und des Advents. Um Ihre farbige Taskleiste beeindruckend zu machen, deaktivieren Sie häufig das Kontrollkästchen Transparenz aktivieren.
Um diese unverwechselbare Farbe der Taskleiste in Windows 8 zu ändern, ziehen Sie Windows-Taste + C, um das wichtigste Menü Symbole oben zu öffnen, Sie sollten Einstellungen> Personalisierung wählen. Klicken Sie unter Fensterrahmen, Menü, Oben und Taskleistenfarbe ändern auf die Miniaturansicht der gewünschten Schattierung. Verwenden Sie die Intensität des Master-Schiebereglers, um normalerweise die Farbe anzupassen, oder klicken Sie auf Farbmischer anzeigen», um Ihre eigene Farbe anzupassen.
Um diese Taskleiste mit Windows zu verschieben, klicken Sie mit der rechten Maustaste 10 auf eine beliebige Stelle der Taskleiste und wählen Sie Taskleisteneinstellungen. Wählen Sie im Abschnitt “Taskleiste innerhalb des Bildschirms positionieren” “Rechts”, “Links”, “Oben” oder “Unten”.
Um die Taskleiste in Windows 10 zu minimieren , klicken Sie zuerst mit der rechten Maustaste auf meine Taskleiste und stellen Sie sicher, dass die Haupt-Taskleiste nicht aktiviert ist. Klicken und halten Sie Ihre aktuelle Taskleiste oben, bis jemand anderes den Pfeil sieht, und ziehen Sie sie dann zusammen, um die Taskleiste auszublenden. Um es noch kleiner zu machen, klicken Sie mit der rechten Maustaste auf eine freie Stelle in der Taskleiste, nehmen Sie die Einstellungen der Taskleiste vor und aktivieren Sie die Option Enge Taskleistenschaltflächen verwenden.
Laden Sie diese Software herunter und reparieren Sie Ihren PC in wenigen Minuten.
Gehen Sie zu Einstellungen und klicken Sie auf Einfacher Zugriff. Klicken Sie in den E-Mail-Versandlisten unter Vision auf Farbfilter. Wenn die Farben der Taskleiste Ihres Unternehmens nicht angezeigt werden, obwohl sie umgeben sind, kann dies daran liegen, dass auf Ihrem Gerät Farbauswahlfiltersysteme aktiviert sind. Wenn ja, überspringen Sie sie.
Ändern Sie die Art der Farbe und Transparenz unserer Taskleiste Um die Farbe zu ändern, achten Sie darauf, dass Windows + I die Gebäudeoberfläche öffnet. Klicken Sie im gesamten Hauptmodalitätenfenster auf Personalisierung. Wechseln Sie im Fenster Personalisierung zum Tabletttyp Farben. Navigieren Sie rechts zum Feld “Erweiterte Optionen”.
Change Windows Color Taskbar
윈도우 색상 작업 표시줄 변경
Changer La Barre Des Taches De Couleur De Windows
Cambiar La Barra De Tareas De Color De Windows
Cambia Il Colore Della Barra Delle Applicazioni Di Windows
Andra Fonsterfalt I Aktivitetsfaltet
Mudar A Cor Da Barra De Tarefas Do Windows
Verander De Taakbalk Van De Vensterkleur
Zmien Kolor Paska Zadan Systemu Windows
Izmenit Cvet Paneli Zadach Windows


