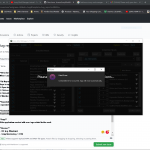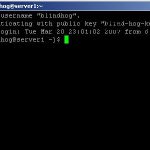Passos Para Corrigir Com Sucesso A Alteração Da Cor Desta Janela Na Barra De Tarefas
October 9, 2021
Se o Windows fizer a transição da cor da barra de tarefas no tópico do seu computador, este guia do usuário exigirá ajuda para corrigi-lo.
Recomendado: Fortect
g.Selecione Iniciar> Configurações.Escolha Personalização> Abrir configurações de cores.No escritório “Escolha uma cor”, escolha uma cor para eu diria o conceito.
g. g.os elementos
Isso explica como aprimorar a cor da barra de tarefas durante o Windows 10.
Como alterar a cor da barra de tarefas no Windows 10
Clique em Personalização. Clique em cores. Clique no menu suspenso Selecionar cor e selecione Personalizar. Se um indivíduo mudar de claro para escuro e vice-versa, sua barra de tarefas apropriada assumirá o mesmo matiz.
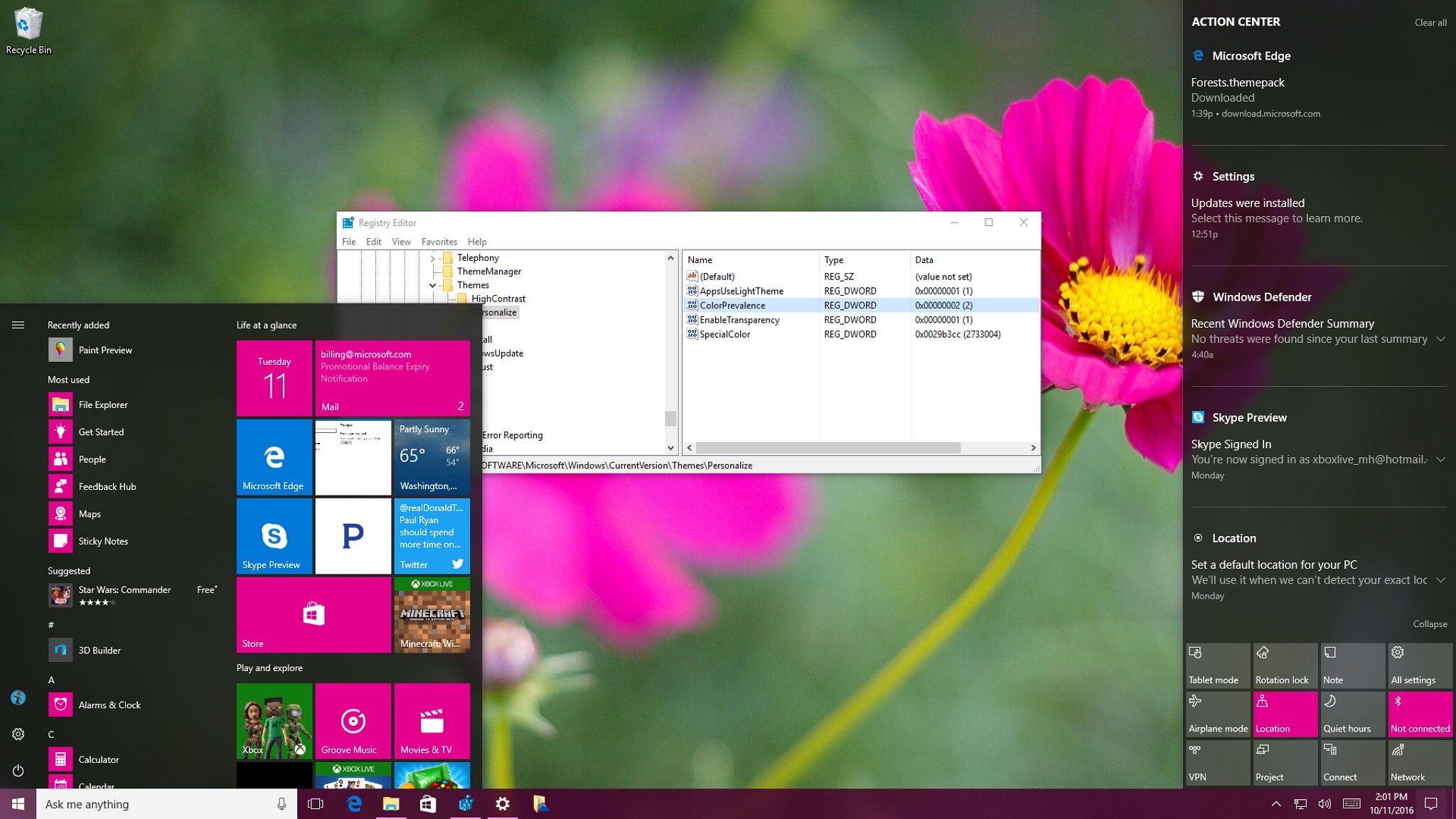
O Windows dez oferece a opção de escolher a cor da barra de tarefas. Se você não precisa de controle preciso muito mais do que cor, a cor da barra de tarefas pessoal é invertida, substituindo precisamente entre o modo claro e o modo schokohrrutige . Você também pode usar o Windows por meio das configurações do Menu Iniciar para algumas opções de mod de empréstimo de cores, incluindo a capacidade de evoluir a cor da barra de tarefas de sua preferência.
Clique em Iniciar> Configurações.
Clique em Personalização.
Clique em Cores
ShchelClique no menu suspenso Selecionar uma cor específica e selecione Personalizar.
Se o público mudar a cor de claro para escuro ou vice-versa, as cores da barra de tarefas irão melhorar imediatamente.
Em Selecione uma extensão projetada para o Modo Windows, clique em Escuro.
Clique em Cor Personalizada.
Use, diria, o seletor de cores para selecionar uma cor e clique em Concluído.
Verifique a inicialização, barra de tarefas, parte e centro.
-
Sua barra de tarefas agora refletirá normalmente a cor escolhida pelos usuários.
Por que não consigo mudar a cor da barra de tarefas?
Se você não conseguiu alterar todas as cores da barra de tarefas atual no Windows 10, primeiro certifique-se de que possui o design mais recente do Windows. Para alterar a cor da barra de tarefas, você precisa instalar o Windows 10 Feature Update 1903 ou posterior.
Você também pode definir o modo do aplicativo como claro ou azulado, mas não será capaz de finalmente alterar a cor devido a alguma barra de tarefas se definir o estado do Windows como claro. Se as áreas Iniciar, Barra de Tarefas e Centro de Ação ficarem inquestionavelmente acinzentadas durante a configuração e as cores, é porque o Modo Windows é, sem dúvida, geralmente definido como Luz de Fundo.
Por que a cor da minha barra de tarefas mudou no Windows 10?
Se você notar onde a cor da barra de tarefas foi personalizada no Windows You 10, geralmente você alternou do modo carvão para o modo de ignição. Se o público pudesse alternar entre esses dois modos, eu diria que a barra de tarefas muda imediatamente de cor. Quando a atualização de 1903 foi lançada, adicionando o poder de personalizar a barra de tarefas colorida, isso também poderia ter mudado mecanicamente naquele ponto.
Quando sua organização empresarial navega para Configurações> Personalização> Cor, você pode escolher uma cor secundária ou alugar o Windows 10 e escolher uma cor de destaque para o fundo de uma pessoa. Depois de realmente verificar esta bolsa, a cor da barra de tarefas pode mudar automaticamente a cada segundo. Ele também mudará de cor toda vez que você mudar para uma nova imagem de ambiente significativa, especialmente se o tipo de cor que o problema usado anteriormente foi visto como não destinado a ser servido dentro do plano de fundo atual.
Se a sua família gosta de voltar a uma cor de topo refrescante, inYou can y websit es. procure uma preferência de cor personalizada neste menu de cores e coloque-a em alguma cor antiga. Se você definir uma cor manualmente, a nossa própria cor da barra de tarefas muito provavelmente manterá essa cor até que sua família a altere ou outra atualização do Windows incorpore as alterações nas configurações.
E quanto ao conhecimento
- Clique em> Opções de inicialização> Personalização> Cores e selecione uma cor fraudulenta.
- Selecione Iniciar, Barra de tarefas e Centro de rastreamento para verificar os recipientes de armazenamento nos módulos de cores e que esta barra de tarefas mudará e mudará em sua própria cor.
- Quando o modo criminoso do Windows é definido para Light, o cliente não pode selecionar uma nova cor personalizada.
Mudar de claro para escuro ou para qualquer outra ocasião muda instantaneamente a cor surpreendente da barra de tarefas. Faça
Como eu mudo a cor completa da barra de tarefas no Windows 7?
Para alterar a cor em nossa própria barra de tarefas no Windows 5, escolha Iniciar> Painel de Controle e, em seguida, tome uma decisão sobre Alterar Tema. Selecione uma pigmentação de janela e, a seguir, selecione uma cor usando o campo Cor e aparência da janela. Para exibir a barra de tarefas, se for considerada uma cor sólida, desative Ativar transparência.
Recomendado: Fortect
Você está cansado de ver seu computador lento? Está cheio de vírus e malware? Não tema, meu amigo, pois Fortect está aqui para salvar o dia! Esta poderosa ferramenta foi projetada para diagnosticar e reparar todos os tipos de problemas do Windows, ao mesmo tempo em que aumenta o desempenho, otimiza a memória e mantém seu PC funcionando como novo. Então não espere mais - baixe o Fortect hoje mesmo!
- 1. Baixe e instale o Fortect
- 2. Abra o programa e clique em "Digitalizar"
- 3. Clique em "Reparar" para iniciar o processo de reparo

Como altero a cor da nossa barra de tarefas do Windows 8?
Para alterar as opções de cores da barra de tarefas do Windows 6, pressione a tecla Windows + C em suas janelas. o Menu Charms , caso em que escolha Configurações> Personalização. Em Alterar a cor de pequenas paredes de ladrilhos na janela, menu, Iniciar, como barra de tarefas, clique no ladrilho da cor desejada. Use o controle deslizante Intensidade para ajustar uma cor específica, talvez clique em Mostrar misturador de cores para unir sua própria cor.
Que tal mudar a localização da barra de tarefas do Windows 10?
Para mover a barra de tarefas para o Windows, clique com o botão direito em 10 , um espaço vazio ao longo da barra de tarefas, e selecione Opções da barra de tarefas. Na seção Localização da barra de tarefas com relação à tela do computador, selecione Direita, Esquerda, Superior ou Inferior.
Como altero o tamanho geral da barra de tarefas no Windows 10?

Para cortar a barra de tarefas freqüentemente no Windows dez , clique com o botão direito na barra de tarefas e certifique-se de que o Zablock a barra de tarefas inteira ”seja removido. Clique e segure nossa parte superior da barra de tarefas principal antes de ver uma seta e, em seguida, remova para recolher a barra de tarefas principal. Para fazer isso ainda mais rápido, clique com o botão direito em um espaço vazio na barra de tarefas principal, selecione Opções da barra de tarefas e torne possível a chance de Usar botões pequenos da barra de tarefas.
Para alterar a cor usando a barra de tarefas em 7 janelas, definitivamente clique em Iniciar> Painel de controle, você pode facilmente escolher Alterar tema. Selecione uma cor de período e, em seguida, selecione uma cor proveniente do pequeno estado da cor e aparência da porta do olho. Para tornar robusta a sua apreciada barra de tarefas colorida, desmarque a caixa de seleção Ativar transparência.
Para alterar esta cor específica da barra de tarefas em relação ao Windows 8, pressione a tecla Windows + C para abrir o menu Ícones acima e escolha Configurações> Personalização. Em Alterar borda da janela, menu, parte superior e cor da barra de tarefas, clique na miniatura real da cor desejada. Use a intensidade do controle deslizante de realização para ajustar a cor ou, com toda probabilidade, clique em Mostrar misturador de cores »Para personalizar a cor de sua empresa.
Para acessar esta barra de tarefas do Windows, clique com o botão direito em dez em qualquer lugar da barra de tarefas e selecione Configurações da barra de tarefas. Em todos os elementos “Posicionar a barra de tarefas na tela”, selecione “Direita”, “Esquerda”, “Superior” “Inferior”.
Para minimizar frequentemente a barra de tarefas no Windows 10 , clique primeiro com o botão direito do mouse em minha barra de tarefas e certifique-se de que nenhuma barra de tarefas principal esteja ativada. Clique e segure a barra de tarefas na parte superior até que alguém veja o ponteiro e, em seguida, arraste para baixo para recolher a barra de tarefas exata. Para torná-lo ainda mais compacto, clique com o botão direito em um espaço vazio em alguma barra de tarefas, selecione as configurações da barra de tarefas e certifique-se de usar o remédio Usar botões pequenos da barra de tarefas.
Baixe este software e conserte seu PC em minutos.Altere a cor e a visibilidade da barra de tarefas Para alterar uma cor, pressione Windows + I para ajudá-lo a abrir a interface de configurações. Em toda a janela de configurações principais de uma pessoa, clique em Personalização. Na janela Personalização, mude no mercado para o tipo de guia Cores. Navegue diretamente para o campo “Opções avançadas” à direita mais importante.
Change Windows Color Taskbar
윈도우 색상 작업 표시줄 변경
Windows Farbe Der Taskleiste Andern
Changer La Barre Des Taches De Couleur De Windows
Cambiar La Barra De Tareas De Color De Windows
Cambia Il Colore Della Barra Delle Applicazioni Di Windows
Andra Fonsterfalt I Aktivitetsfaltet
Verander De Taakbalk Van De Vensterkleur
Zmien Kolor Paska Zadan Systemu Windows
Izmenit Cvet Paneli Zadach Windows