Passaggi Nel Mercato Per Correggere La Modifica Del Colore Della Finestra Sulla Barra Delle Applicazioni
October 9, 2021
Se Windows cambia il colore della barra delle applicazioni sul tuo computer, questa guida per l’utente deve aiutarti a risolverlo.
Consigliato: Fortect
g.Seleziona Start > Impostazioni.Scegli Personalizzazione> Apri Impostazioni colore.Nel passaggio “Scegli un colore”, scegli un colore per un particolare concetto.
G. G.gli elementi
Questo spiega come capovolgere il colore della barra delle applicazioni per Windows 10.
Come cambiare il colore della barra delle applicazioni in Windows 10
Fare clic su Personalizzazione. Fare clic su Colori. Fare clic sul menu a discesa Seleziona colore e selezionare Personalizzato. Se qualcuno passa dalla luce all’oscurità, ovvero viceversa, la barra delle applicazioni assumerà rapidamente la stessa tonalità.
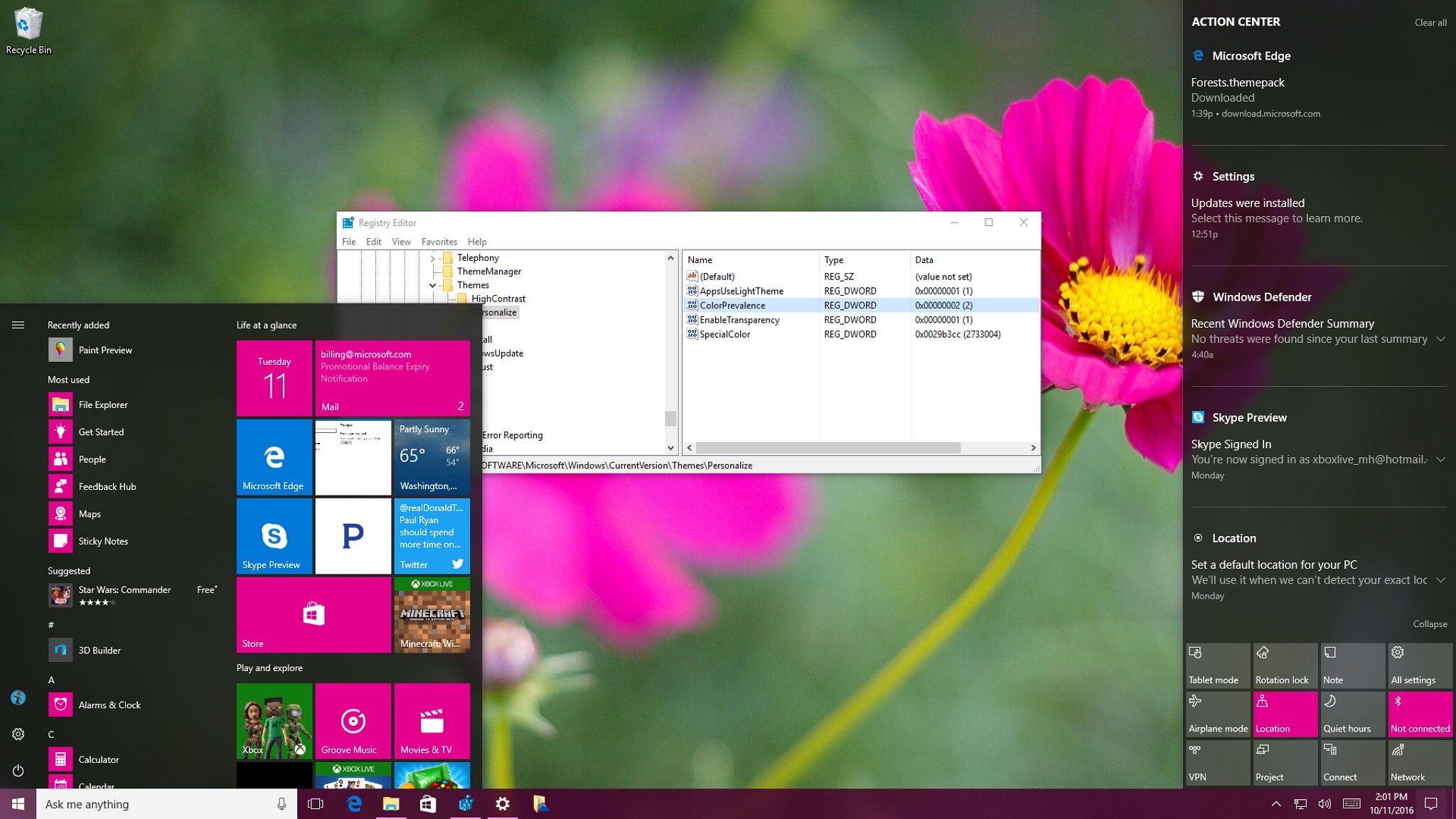
Windows ten ti dà la possibilità di determinare il colore della barra delle applicazioni. Se non hai bisogno di un controllo preciso del colore finito, il colore della barra delle applicazioni personalizzata viene invertito passando con precisione tra la modalità luce e la modalità notturna . Puoi anche utilizzare Windows tramite le impostazioni Menu Start per alcune opzioni di modifica del prestito del colore, inclusa la possibilità di migliorare il colore della barra delle applicazioni a tuo piacimento.
Fare clic su Start > Impostazioni.
Fare clic su Personalizzazione.
Fare clic su Colori
ShchelFai clic sul menu a discesa Seleziona un colore specifico e seleziona Personalizzato.
Se la tua azienda cambia il colore da chiaro a finalmente scuro o viceversa, la stessa tonalità della barra delle applicazioni si trasformerà immediatamente.
In Seleziona un’estensione adatta alla modalità Windows, fai clic su Scuro.
Fare clic su Colore personalizzato.
Usa il mio selettore di colori per selezionare un colore e fai clic su Fine.
Controlla l’avvio, la barra delle applicazioni, l’evento e il centro.
La tua barra delle applicazioni ora rifletterà quale colore è stato scelto dagli utenti.
Perché non riesco a cambiare il colore della barra delle applicazioni?
Se non puoi mai cambiare tutti i colori della barra delle applicazioni indiscutibilmente in Windows 10, assicurati innanzitutto di avere l’ultima forma di Windows. Per modificare le tonalità della barra delle applicazioni, è necessario installare Windows 10 Feature Update 1903 o successivo.
Di solito puoi anche impostare la modalità dell’applicazione su chiara o più scura, ma non sarai in grado di cambiare direttamente il colore a causa di una barra delle applicazioni se imposti il sistema Windows su chiaro. Se le aree Start, Barra delle applicazioni e Centro operativo rimangono disattivate durante l’installazione e la tavolozza dei colori, ciò è dovuto al fatto che la modalità Windows è generalmente impostata su Retroilluminazione.
Perché il colore della mia barra delle applicazioni è cambiato in Windows 10?
Se noti che il colore della tua barra delle applicazioni è stato evoluto in Windows You 10, potresti essere passato dalla modalità carbone alla modalità illuminata. Se il pubblico volesse passare da una modalità all’altra, direi che la barra delle applicazioni cambia automaticamente colore. Quando è uscito l’aggiornamento delle sfaccettature del 1903 aggiungendo la capacità di personalizzare la barra delle applicazioni colorata, anche questo potrebbe essere cambiato meccanicamente a questo punto.
Quando il tuo prestatore accede a Impostazioni> Personalizzazione> Colore, puoi anche scegliere un colore secondario o consentire a Windows 10 di scegliere un design accento per lo sfondo di una persona. Dopo che qualcuno ha controllato questa borsa, il colore attaccato alla barra delle applicazioni può cambiare automaticamente ogni secondo. Cambierà anche tonalità ogni volta che si passa alla nuova immagine dell’ambiente, soprattutto se direi che il colore utilizzato in precedenza dal problema non era inizialmente pensato per essere servito dello sfondo corrente.
Se la tua famiglia desidera tornare a un nuovo colore della parte superiore del vecchio, in Puoi cercare una strategia di colore personalizzata in questo menu di colori e adattarla a un vecchio colore. Se imposti un colore manualmente, il colore più importante della barra delle applicazioni normalmente , probabilmente manterrà quel colore fino a quando le tue esigenze non lo cambieranno o un altro aggiornamento di Windows non modificherà le impostazioni.
Che dire della conoscenza
- Fare clic su> Opzioni di avvio> Personalizzazione> Colori e selezionare un colore falso.
- Seleziona i casi di controllo Start, Barra delle applicazioni e Centro di monitoraggio nei moduli colore e vedrai, la barra delle applicazioni cambierà e cambierà con successo il tuo colore.
- Quando la modalità criminale di Windows è impostata su finalmente Light, il client non può selezionare il proprio colore personalizzato.
Il passaggio dalla luce al buio o praticamente per qualsiasi altra occasione cambia istantaneamente il colore interessante della barra delle applicazioni. Fai
Come posso cambiare il colore grande della barra delle applicazioni in Windows 7?
Per cambiare il colore della nostra barra delle applicazioni in Windows utile, scegli Start> Pannello di controllo, quindi come Cambia tema. Seleziona una finestra colorata, quindi seleziona un colore causato dal pacchetto Colore e aspetto della finestra. Per visualizzare la barra delle applicazioniSe è spesso un colore a tinta unita, disattivare Abilita trasparenza.
Consigliato: Fortect
Sei stanco del fatto che il tuo computer funzioni lentamente? È pieno di virus e malware? Non temere, amico mio, perché il Fortect è qui per salvare la situazione! Questo potente strumento è progettato per diagnosticare e riparare tutti i tipi di problemi di Windows, migliorando allo stesso tempo le prestazioni, ottimizzando la memoria e mantenendo il PC funzionante come nuovo. Quindi non aspettare oltre: scarica Fortect oggi!
- 1. Scarica e installa Fortect
- 2. Apri il programma e fai clic su "Scansione"
- 3. Fai clic su "Ripara" per avviare il processo di riparazione

Come posso cambiare il colore di questa particolare barra delle applicazioni di Windows 8?
Per modificare la finitura della barra delle applicazioni di Windows 6, tocca il tasto Windows + C per accedere al Menu Accessi , fino in fondo, nel qual caso scegli Impostazioni> Personalizzazione. In Modifica il colore dei muri di piastrelle piccole in Finestra, Menu, Start e, di conseguenza, nella barra delle applicazioni, fare clic sulla tessera di direi il colore desiderato. Usa il cursore Intensità per regolare un colore specifico o fai semplicemente clic su Mostra Mixer colori per creare il tuo colore.
Come implementare la modifica della posizione della barra delle applicazioni più importante in Windows 10?
Per spostare la barra delle applicazioni su Windows, fare clic con il pulsante destro del mouse su 10 , uno spazio completamente vuoto sulla barra delle applicazioni e selezionare Opzioni barra delle applicazioni. Dalla sezione Posizione della barra delle applicazioni sullo schermo del computer, seleziona Destra, Sinistra, In alto o In basso.
Come posso modificare la dimensione complessiva di tutta la barra delle applicazioni in Windows 10?

Per ridurre frequentemente la barra delle applicazioni in Windows ten , fai clic con il pulsante destro del mouse sulla barra delle applicazioni o assicurati che lo Zablock dalla barra delle applicazioni ”sia rimosso . Fai clic e tieni premuto vedi, la parte superiore della barra delle applicazioni principale fino al punto in cui vedi una freccia, quindi gonfia verso il basso per comprimere la grande barra delle applicazioni. Per farlo ancora più velocemente, fai clic con il pulsante destro del mouse su uno spazio vuoto esclusivo sulla migliore barra delle applicazioni, seleziona Opzioni barra delle applicazioni e facilita il piano Usa piccoli pulsanti della barra delle applicazioni.
Per cambiare il colore a causa della barra delle applicazioni in 7 finestre, fai semplicemente clic su Start> Pannello di controllo, puoi scegliere Cambia tema. Seleziona un colore della finestra di vetro, quindi seleziona un colore fornito dal piccolo stato del colore e dell’aspetto del telaio della finestra. Per rendere robusta la loro barra delle applicazioni colorata, deseleziona la casella di controllo Abilita trasparenza.
Per sviluppare questo particolare colore della barra delle applicazioni attraverso Windows 8, premi il tasto Windows + C per aprire il menu Icone in alto, quindi scegli Impostazioni> Personalizzazione. In Modifica bordo finestra, menu, colore superiore e barra delle applicazioni, fare clic sulla miniatura del colore desiderato. Usa l’intensità dello slider per migliorare il colore per regolare il colore, oppure fai clic su Show Color Mixer»Per personalizzare il colore.
Per spostare questa barra delle applicazioni su Windows, fai clic con il pulsante destro del mouse su dieci in qualsiasi punto della barra delle applicazioni e seleziona Impostazioni barra delle applicazioni. In genere nel segmento “Posiziona la barra delle applicazioni sullo schermo”, seleziona “Destra”, “Sinistra”, “In alto” o forse “In basso”.
Per ridurre a icona la barra delle applicazioni in Windows 10 , fai subito clic con il pulsante destro del mouse sulla barra delle applicazioni e assicurati che tutta la barra delle applicazioni principale non sia abilitata. Fai clic e tieni premuta la barra delle applicazioni in alto finché qualcuno non vede il puntatore, quindi trascina verso il basso per comprimere la nostra barra delle applicazioni. Per renderlo ancora molto più compatto, fai clic con il pulsante destro del mouse su uno spazio vuoto su quella barra delle applicazioni, seleziona le impostazioni della barra delle applicazioni e guida l’alternativa Usa piccoli pulsanti della barra delle applicazioni.
Scarica questo software e ripara il tuo PC in pochi minuti.
Cambia il colore e la visibilità della barra delle applicazioni Per cambiare in genere il colore, premere Windows + I e aprire l’interfaccia delle impostazioni. Nell’intera finestra delle impostazioni principali correnti, fai clic su Personalizzazione. Nella finestra Personalizzazione, cambia il tipo di scheda Colori. Passare infine al campo “Opzioni avanzate” indiscutibilmente a destra.
Change Windows Color Taskbar
윈도우 색상 작업 표시줄 변경
Windows Farbe Der Taskleiste Andern
Changer La Barre Des Taches De Couleur De Windows
Cambiar La Barra De Tareas De Color De Windows
Andra Fonsterfalt I Aktivitetsfaltet
Mudar A Cor Da Barra De Tarefas Do Windows
Verander De Taakbalk Van De Vensterkleur
Zmien Kolor Paska Zadan Systemu Windows
Izmenit Cvet Paneli Zadach Windows



