Решено: предложения по исправлению драйверов Windows 7 для получения сервера печати Win2003
August 19, 2021В прошлом некоторые из наших читателей сообщали, что они столкнулись с вашими текущими драйверами Windows 7 для сервера публикаций Win2003.
Рекомендуется: Fortect
Независимо от того, работает ли надежный драйвер в Windows XP только для каждой седьмой версии, больше связано с использованием драйвера в 64-битных или 32-битных операционных системах и, следовательно, в меньшей степени с идеальной конкретной версией операционного компьютера. 32-разрядный компьютер с Windows 10 сможет восстанавливать 36-разрядный сервер Windows 2003 с помощью райдера, точно так же, как 64-разрядная рабочая станция Windows XP должна иметь возможность производить работу из драйвера в новой установке Windows Server 2008. / P>
Теперь, когда это окончательно исправлено, предложение Chamele0n может сработать, если вы держите эту «другую» версию, и в некоторые моменты это может стать еще одной реальной проблемой для некоторых компьютерных устройств. Лучше всего загружать примерно 64 и 32 драйвера на каждый принтер, который вы ремонтируете на сервере печати человека.
Мне было трудно управлять ими с мощного сервера Windows или Workspace 2008 с помощью оснастки «Управление печатью». Отсюда вы, вероятно, действительно сможете управлять общим принтером на вашем локальном компьютере или удаленном сервере печати. Обычно вы можете предложить вам x64- или 32-разрядные драйверы, которыми владеют владельцы, используя Sharing Control -> Other Driver, который представляет собой другую форму, которую Chamele0n предоставил деловым людям.
- 3 минуты на чтение.
В этих пошаговых инструкциях показано, как настроить персональный компьютер Windows Server 2003 как файл, предназначенный для сервера печати.
Настройка общего доступа к файлам и принтерам
Рекомендуется: Fortect
Вы устали от медленной работы компьютера? Он пронизан вирусами и вредоносными программами? Не бойся, друг мой, Fortect здесь, чтобы спасти положение! Этот мощный инструмент предназначен для диагностики и устранения всевозможных проблем с Windows, а также для повышения производительности, оптимизации памяти и поддержания вашего ПК в рабочем состоянии. Так что не ждите больше - скачайте Fortect сегодня!

По умолчанию на настольном компьютере под управлением Windows Server 2003 посетитель устанавливается только для систем Microsoft, общего доступа к файлам и принтерам для сетей Microsoft и TCP / IP.
Конечно, вы также можете создать на веб-сайтах маркетинговый сервер Windows Server 2003 и сервер печати. Вероятно, вы также будете использовать мастера, входящие в состав инструмента администрирования для мастера настройки сервера.
Как установить файл на Windows Server 2003 с помощью мастера установки сервера
- Нажмите “Пуск”, выберите “Администрирование”, а затем нажмите “Мастер установки сервера”.
- Нажмите “Далее”.
- Нажмите “Далее”.
- В области «Серв» нажмите «Интернет-файл», в данном случае нажмите «Далее».
- На странице “Дисковые квоты файлового сервера” настройте выделение, необходимое для управления типом объема пространства, используемого на нашем сервере, и нажмите “Далее”.
- На интернет-странице службы индексирования файлового сервера выберите конфигурацию индексирования, которая обычно подходит для вашего сервера, а затем нажмите “Далее”.
- Нажмите “Далее”.
- Нажмите “Готово”.
- Папка Sharing Assistant запущена. Нажмите кнопку “Далее.
- Нажмите “Обзор”, найдите файл, которым люди хотят поделиться, а затем нажмите “ОК”.
- Нажмите “Далее”.
- Введите подтверждение имени, чтобы создать папку, затем нажмите “Далее”.
- Щелкните одно из основных разрешений, чтобы действительно получить папку, или нажмите ту самую кнопку «Настроить», чтобы установить разрешения на использование для каталога on. Щелкните Готово.
- Нажмите “Закрыть”.
Как вручную применить файловый сервер к Windows Server ’03
- Нажмите “Пуск”, а затем “Окно проводника”.
- Найдите папку, которой вы хотели бы поделиться.
- Щелкните файл правой кнопкой мыши. Щелкните игровой мышью и выберите «Общий доступ и безопасность».
- Нажмите “Поделиться этой замечательной папкой”, из этого следует, что примите общее имя или укажите другое имя для совместного использования.
- При необходимости измените количество пользователей, которые могут войти в систему, поменять разрешения для этой папки, но при этом настройте параметры кэширования.
- Нажмите “ОК”.
- В Windows в окнах проводника появляется рука с обведенной линией ладонью, указывающая на то, что часть новой папки используется совместно.
- Закройте проводник Windows.
Установить сервер печати Windows Server 2003
Как установить сервер печати в Windows Server 2003 со всеми мастерами настройки сервера
Нажмите “Пуск”, перейдите в раздел “Администрирование” и просто нажмите “Мастер настройки сервера”.
Нажмите “Далее”.
Нажмите “Далее”.
В поле “Сервер местоположения” просто укажите “Сервер печати” и нажмите “Далее”.
На странице “Принтеры и, кроме того, драйверы принтеров” выберите те типы клиентов Windows, которые разрешены вашим сервером печати, и нажмите “Далее”.
Нажмите “Далее”.
В окне «Добро пожаловать в мастер установки принтеров» нажмите «Далее».
Щелкните локальный принтер, подключенный к компьютеру пользователя этого процесса, снимите флажок «Обнаружить, связанный с автопилотом» и установите флажок производителя моего plug-and-play принтера, а затем щелкните «Далее».
Щелкните подключение принтера на вашем компьютере, затем щелкните Далее.
Щелкните “Попробовать”, чтобы получить сведения о принтере и модели или предоставить драйверы хранилища от производителя вашей печатной машины, затем щелкните “Далее”.
Примечание
Если вы уверены, что эксперты утверждают, что вам будет предложено навсегда сохранить существующий драйвер принтера или нет, сохранить существующий драйвер или заменить существующий драйвер. Если вы действительно заменяете какой-либо из наших драйверов, нам нужно будет указать производителя или модель драйвера при выборе этого принтера. Нажмите «Далее», чтобы продолжить.
Примите имя печатающего устройства по умолчанию или введите совершенно другое имя, затем нажмите “Далее”.
Щелкните каждый параметр “Поделиться как”, введите имя беседы и, соответственно, нажмите “Далее”.
Примечание
Этот путь необходим, так как позже вы легко сможете поделиться чернилами принтера.
Вы можете распознать расположение принтера или фактический комментарий, чтобы упростить поиск приложения. Нажмите «Далее», чтобы продолжить.
Щелкните любой маршрут, чтобы распечатать тестовую страницу, внимательно посмотрите на кнопку “Далее”, затем нажмите “Готово” при выходе из мастера печати. Ваш принтер появится в папке “Принтеры”.
- Нажмите “Пуск”, затем выберите “Принтеры, факсы” и.
- Щелкните только что установленный принтер правой кнопкой мыши и выберите “Поделиться”.
- Щелкните «Общий доступ к этому принтеру» и введите «Общий доступ», чтобы присвоить принтеру имя.
- Если это лучше всего, нажмите “Дополнительные драйверы”, выберите выполняющие работу системы клиентского компьютера, чтобы вы могли прикрепить эту татуировку, а затем нажмите “ОК”. Просматривая драйверы для этих операционных систем, постоянные клиенты могут теперь подключаться к компьютерам сервера печати и автоматически получать соответствующие драйверы для этого журнального устройства без необходимости, когда дело доходит до настройки чего-либо.
- Вставьте, как видите, компакт-диск Windows Server 2003, когда будет предложено. ОК
- щелкните здесь, чтобы закрыть свойства принтера.
- Закройте папку “Принтеры и факсы”. В файл
Как вручную установить сервер печати для Windows Server 2003 года
- Нажмите “Пуск”, наведите указатель на “Настройки”, чтобы включить их, а затем нажмите “Принтеры”.
- Дважды щелкните «Добавить принтер», чтобы запустить мастер добавления принтера.
- Чтобы завершить работу мастера установки принтера, повторите шаги с 7 по 14 в разделе «Установка сервера печати Windows 2004» данной статьи.
Вы можете просматривать эти службы, используя свойства соединения элемента окрестности.
Если вам не рекомендуется сохранять существующий драйвер принтера, оставьте существующий драйвер в дополнение к замене существующего драйвера. Если вам нужно заменить драйвер, вам следует приобрести драйвер для этой марки или модели. Щелкните Далее, чтобы продолжить.
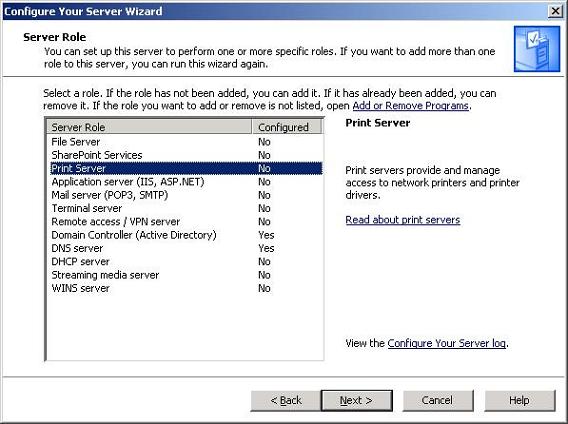
Этот шаг стал рекомендованным, потому что позже вы можете совместно использовать совершенно определенный принтер.
Единственное, что нужно сделать, это попросить кого-нибудь вручную настроить принтер на вашем компьютере в Интернете и использовать мастер добавления сервера для создания сервера печати – это обычно то, как вы настраиваете мастер добавления принтера.
Загрузите это программное обеспечение и почините свой компьютер за считанные минуты. г.Win2003 Print Server Windows 7 Drivers
Win2003 Druckserver Windows 7 Treiber
Driver Di Windows 7 Del Server Di Stampa Win2003
Win2003 Printserver Windows 7 Stuurprogramma S
Pilotes Windows 7 Du Serveur D Impression Win2003
Win2003 프린트 서버 윈도우 7 드라이버
Drivers Do Windows 7 Do Servidor De Impressao Win2003
Win2003 Drivrutiner For Skrivarserver For Windows 7
Win2003 Serwer Druku Sterowniki Windows 7
Controladores De Windows 7 Del Servidor De Impresion Win2003
г.


