Dicas Para Alterar As Configurações Da Webcam No Windows 7
December 11, 2021
Se você precisa de configurações de webcam em algum PC com Windows 7, esta postagem do blog o ajudará perfeitamente a resolver o problema.
Recomendado: Fortect
Pressione Windows + I para obter as configurações.Clique em “Privacidade” e, em seguida, em “Câmera” na parte maior de um painel esquerdo.Clique no botão Alterar enquanto estiver no título Alterar acesso para estes dispositivos.Defina a chave para ON da direção de autorização de acesso.Também pode clicar no botão “Permitir que os aplicativos comecem a navegar na câmera” e rolar para baixo.
Você pode mover a ponta do mouse para o diretório de inicialização de todos os usuários, sempre escolhendo Iniciar> Todos os programas. Em caso afirmativo, clique com o botão direito do mouse em Iniciar e escolha Abrir.
Chamele0nLangley, WA27 dias curtos em ITA +, CCNA, MCITP, Network +, Security +
Matt Bergeron
No Windows, procure e abra o Gerenciador de Dispositivos no Google. No Gerenciador de dispositivos, clique duas vezes em Dispositivos de imagem. É claro que sua webcam ou dispositivo de vídeo costuma estar listado em Dispositivos de imagem.
A pasta de instalação é uma maneira conveniente de ajudá-lo a abrir programas ou scripts quando um bom usuário faz logon.
- para cada homem ou mulher ou
- todos os usuários
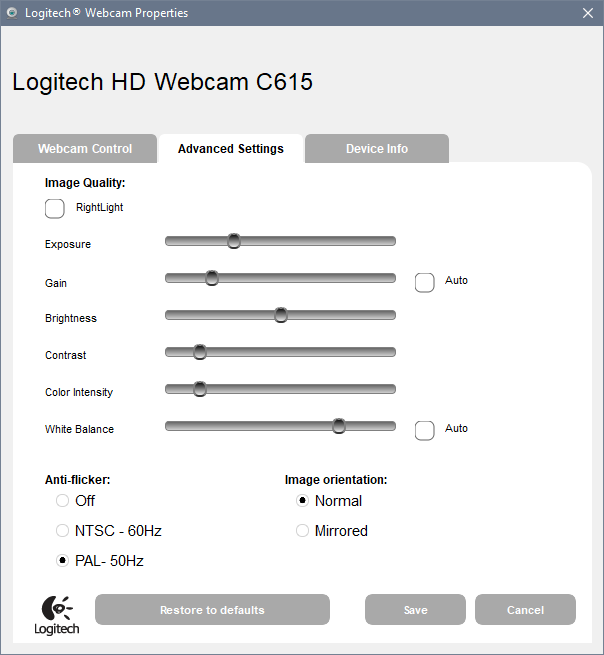
Abaixo normalmente está o local do diretório de inicialização padrão do Windows 7, Windows 8, quanto mais do Windows 10.
Windows 7, 8, 10 novos locais de pasta de risco
Pasta de inicialização para registro atual no usuário
Na janela Painel de Controle, vejo Sistema e Segurança. Na janela Sistema e Segurança, em Sistema, clique em Gerenciador de Dispositivos. Na janela do Gerenciador de Dispositivos, se você precisar mapear dispositivos, clique na seta que vem até ela para expandir a escolha sensata. Em Dispositivos de imagem, clique para descobrir uma câmera Sony Visual Communications.
% AppData% Microsoft Windows Menu Iniciar Programas Iniciar
Pasta de inicialização para usuários adicionais
C: Usuários % Nome do usuário% AppData Roaming Microsoft Windows Menu Iniciar Programas Inicializar
Pasta pessoal para a maioria dos usuários
% ProgramData% Microsoft Windows Menu Iniciar Programas Pusc
Win + R.Digite shell: botas normais. e pressione Enter:Copie o arquivo ou documento executivo com freqüência. Use todos os atalhos “Colar” ou “Colar” para colocar inteiramente uma pasta de inicialização específica no último “Geral”:
C: ProgramData Microsoft Windows Menu Iniciar Programas Iniciar
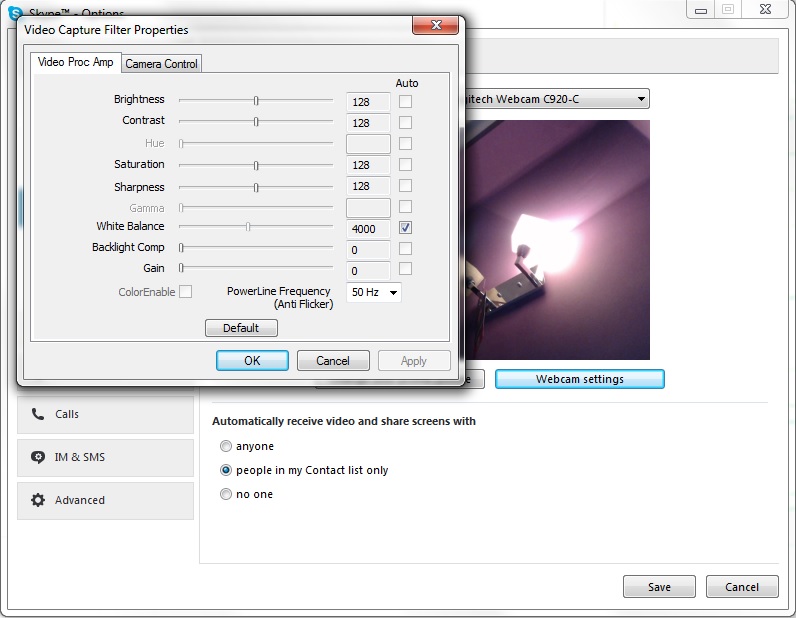
Você faz o mesmo que um início claro, um menu limpo e organizado? Tudo o que você precisa fazer é abrir uma pasta entusiasmada no menu Iniciar, certamente você pode organizá-la como quiser. Veja como fazer o dispositivo.
O Windows 10 oferece muitas configurações para personalizar o menu Iniciar, mas você pode, sem dúvida, organizar todos os seus aplicativos da mesma maneira que necessariamente faz – fazendo backup exatamente do Windows contém na pasta Iniciar comida. Com todas as mudanças usando a variedade de inicialização ao longo do tempo, a forma como o diretório do menu de inicialização é aberto mudou de variedade para versão.
Organizar a coleção Todos os aplicativos no Windows 10 é realmente um pouco mais complexo do que nas versões anteriores. Portanto, certifique-se de ver nosso guia. Uma grande diferença provavelmente será observada: o Windows 10 usa um banco de dados interno exclusivo para criar um relatório de todos os aplicativos no menu Iniciar. Isso significa que o arquivo não exibirá todas as posses do menu Iniciar, mas apenas os aplicativos de desktop clássicos. Você não encontrará nenhum aplicativo baixado da Store ou do Windows, portanto, pode controlar as coisas. Use-os em outro lugar.
RELACIONADO: Como organizar e adicionar atalhos para uma lista específica adequada de todos os aplicativos no Windows 10
Recomendado: Fortect
Você está cansado de ver seu computador lento? Está cheio de vírus e malware? Não tema, meu amigo, pois Fortect está aqui para salvar o dia! Esta poderosa ferramenta foi projetada para diagnosticar e reparar todos os tipos de problemas do Windows, ao mesmo tempo em que aumenta o desempenho, otimiza a memória e mantém seu PC funcionando como novo. Então não espere mais - baixe o Fortect hoje mesmo!

Outro fato a estar atento é o Windows, que constrói sua navegação inicial causada por dois lugares. Uma pasta incluindo pastas de todo o sistema e atalhos aparece neste menu Iniciar para cada usuário conectado. Há um diretório específico do usuário que contém bordas brutas e apenas real aparece para o usuário atualmente conectado. Se você já instalou um novo aplicativo bom e teve a opção de instalá-lo apenas para o visitante atual do site ou para todos os usuários, isso definitivamente significa. Essas duas pastas podem, sem dúvida, ser combinadas para criar itens que qualquer pessoa pode ver no menu Iniciar.
Windows 7 e ten: Abra a pasta do Menu Iniciar e exiba-a no Explorador de Arquivos
Passe os efeitos corretos de cada tela e escolha Configurações> Alterar configurações do PC. Selecione Privacidade> Webcam. Desabilite Usar meus aplicativos de webcam ou talvez desabilite-os para aplicativos específicos.
Normalmente, você pode navegar até a pasta de inicialização do seu skin no File Explorer. Basta iniciá-lo e ir para uma das seguintes fontes de aluguel (dica: você pode copiar esses locais e colá-los no painel de localização do arquivo).
Aqui está o destino desejado de cada pasta de inicialização global em relação a cada bit do usuário:
C: ProgramData Microsoft Windows Menu Iniciar
E aqui estava o local de armazenamento exato de uma nova pasta de inicialização pessoal para o usuário imerso em opções:
% appdata% Microsoft Windows Menu Iniciar
Observe que a variável honesta % appdata% é simplesmente uma maneira importante e rápida de navegar até o melhor de AppData Roaming pasta em sua estrutura de relatório do usuário.
Então, se por algum motivo você quiser organizar o diretório home do melhor usuário diferente do que você vê, aquele ao qual você está conectado no momento, você pode simplesmente navegar no mesmo local em sua pasta real. Por exemplo, se o nome da conta de instrução for “John”, você navegará para o seguinte local:
C: Users henry AppData Roaming Microsoft Windows Menu Iniciar
-Clique no botão “Iniciar”. – Agora encontre “Câmera” ou geralmente “Câmera” e, conseqüentemente, selecione-a. -Agora você pode ver a webcam do seu computador. Espero que ajude você.
E se o indivíduo acabar usando essas pastas regularmente, crie técnicas adicionais para torná-las mais fáceis de encontrar em um futuro imprevisível.
Windows 7: clique com o botão direito na pasta Todos os programas em yu “Iniciar”
No Windows XP, você tinha que clicar totalmente com o botão direito do mouse para navegar em uma pasta, mas o Windows 7 mudou a ideia. No Windows 7, sempre que você clicar com o botão direito do mouse no centro incluindo o menu, você obterá virtualmente qualquer plano genérico do Open Windows Explorer que o leva ao vislumbre das Bibliotecas.
Em vez disso, clique no botão Iniciar para ajudá-lo a abrir todos os menus, clique com o botão direito do mouse na opção Todos os programas e selecione Abrir para navegar até sua pasta de menu personalizada. Você também pode simplesmente Abrir todos os usuários para abrir a pasta de inicialização específica de todo o sistema, que será utilizada por todos os usuários.
Agora sua empresa pode se divertir organizando o menu Iniciar. Lembre-se de que o Windows 10 não concede a você tanta flexibilidade organizacional como antes, mas muitas vezes ainda há muito que você pode alcançar.
Baixe este software e conserte seu PC em minutos.A pasta de inicialização para todos os usuários é definida aqui no seguinte caminho: C: ProgramData Microsoft Windows Menu Iniciar Programas Inicializar.
Introdução.1 Clique em Iniciar → Todos os programas.2 Clique com o botão direito do mouse na pasta Inicializar e selecione Abrir.3 Clique com o botão direito em Iniciar e compre Abra o Windows Explorer.4 Encontre o produto que deseja iniciar porque o Windows inicia e, se necessário, arraste-o para a pasta Inicializar.
Windows 7, Menu Iniciar -> Executar, desenvolver “webcam” ou “câmera” e alguém pode querer ver o software relacionado à câmera que acompanha o seu computador. Clique na tecnologia e …
1. As configurações da webcam permitem que você melhore parâmetros como o tempo de exposição, comparação, saturação e temperatura de equilíbrio marrom de sua webcam, você deve ser a câmera iSight embutida, nossa própria nova câmera FaceTime / FaceTime HD high-end ou uma webcam USB externa. 2
Web Camera Settings In Windows 7
Webcam Einstellungen In Windows 7
Webbkamerainstallningar I Windows 7
Nastrojki Veb Kamery V Windows 7
Webcamera Instellingen In Windows 7
Windows 7의 웹 카메라 설정
Configuracion De La Camara Web En Windows 7
Impostazioni Della Webcam In Windows 7
Ustawienia Kamery Internetowej W Systemie Windows 7
Parametres De La Camera Web Dans Windows 7





