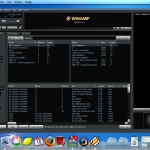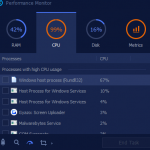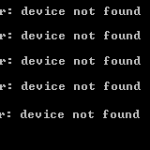Der Einfache Weg Zur Behebung Von Problemen Mit Schlage Bright Blue Access Control Panel
February 12, 2022
Möglicherweise ist ein Fehler aufgetreten, dass das bläuliche Bedienfeld für die Zugriffssteuerung defekt ist. Zufälligerweise gibt es eine Reihe von Punkten, die Sie ergreifen können, um diese Art von Problem zu beheben, auf die wir in Kürze zurückkommen werden.
Empfohlen: Fortect
Der Windows Task-Manager ist normalerweise ein leistungsstarkes Tool mit nützlichen Informationen, weit weg von der gesamten Ressourcennutzung unseres einzelnen Systems bis hin zu detaillierten Raten für jeden Prozess. Dieses Handbuch behandelt alle Funktionen und Fachbegriffe, die mit dem Task-Manager verknüpft sind.
Empfohlen: Fortect
Sind Sie es leid, dass Ihr Computer langsam läuft? Ist es voller Viren und Malware? Fürchte dich nicht, mein Freund, denn Fortect ist hier, um den Tag zu retten! Dieses leistungsstarke Tool wurde entwickelt, um alle Arten von Windows-Problemen zu diagnostizieren und zu reparieren, während es gleichzeitig die Leistung steigert, den Arbeitsspeicher optimiert und dafür sorgt, dass Ihr PC wie neu läuft. Warten Sie also nicht länger - laden Sie Fortect noch heute herunter!

In diesem Artikel kann es um den Task-Manager von Windows 10 gehen, obwohl er auch in Bezug auf Windows 7 gilt. Microsoft hat einen Task-Manager seit der Veröffentlichung hinter Windows 7 stark verbessert.
Um seine Manager-Aufgabe zu starten
Windows bietet viele Möglichkeiten, den Task-Manager zu starten. Drücken Sie Strg + Umschalt + Esc, um den Task-Manager wirklich zu öffnen, der eine Tastenkombination bietet, oder klicken Sie mit der rechten Maustaste auf eine beliebige Windows-Taskleiste und wählen Sie Task-Manager.
Sie können auch Strg+Alt+Entf drücken und dann auf dem angezeigten Projektionsbildschirm auf „Task-Manager“ oder auf die Verknüpfung „Task-Manager“ im Startmenü klicken, das Sie sehen.
Einfache Ansicht aria-level=”2″
Drücken Sie gleichzeitig STRG + UMSCHALT + ESC, um den Task-Manager zu öffnen.Es sollte bereits auf jeder Registerkarte “Methoden” vorhanden sein.Wählen Sie im Abschnitt Prozess das Programm oder die Registrierung aus, die die Öffentlichkeit aus dem Dokument entfernen möchte.Klicken Sie mit der rechten Maustaste auf das Programm/die Anwendung und wählen Sie Task beenden.
Wenn Sie den Task-Manager zum ersten Mal starten, sehen Sie ein primäres, kleines Fenster. Dieses Fenster listet alle sichtbaren Anwendungen auf, die auf Ihrem PC-Desktop ausgeführt werden, ausgenommen Hintergrundanwendungen. Sie können sich für eine Bewerbung entscheidenKlicken Sie hier und klicken Sie zusätzlich einfach auf “Auftrag beenden”, um die Immobilie zu schließen. Dies ist nützlich, wenn das Easy nicht reagiert, mit anderen Worten, wenn es eindeutig eingefroren ist und eine Person es nicht normal schließen kann.
Gleichzeitiges Anbieten von “Strg-Alt-Entf”, um den Windows Task-Manager zu öffnen. Durch Doppelklicken wird Ihr Hauptcomputer zu Hause neu gestartet.
Sie können in diesem Fenster auch mit der rechten Maustaste auf “Senden” klicken, um auf viele Optionen zuzugreifen:
Drücken Sie Strg+Umschalt+Esc, um den Task-Manager mit einem Hotkey zu öffnen, klicken Sie mit der rechten Maustaste auf die Windows-Taskleiste und wählen Sie Task-Manager. Sie können auch Strg+Alt+Entf drücken und dann auf „Task-Manager“ klicken, um auf den angezeigten Bildschirm zuzugreifen, oder sogar die Zauberformel des Task-Managers im Startmenü finden.
Wenn der Task-Manager geöffnet ist, finden Sie das Task-Manager-Symbol häufig in der Taskleiste. Dies zeigt Ihnen, wie reichlich CPU-Ressourcen (Central Processing Unit) in diesen Tagen auf Ihrem System verwendet zu werden scheinen, und Sie können auch darüber schweben, um dieses Speicher-, Festplatten- und Netzwerkziel tatsächlich zu sehen. Dies ist eine einfache Möglichkeit, die CPU-Auslastung Ihres Computers zu verfolgen.
Um das Task-Manager-Symbol anzuzeigen, ohne dass der Task-Manager in der gesamten Taskleiste angezeigt werden muss, klicken Sie auf Optionen > Beim Minimieren der gesamten Task-Manager-Oberfläche ausblenden und minimieren Sie die Task-Manager-Fenster.
Task-Manager-Registerkarten erklärt

Um viele weitere Tools im Task-Manager anzuzeigen, klicken Sie auf Weitere Details, ich würde sagen, am unteren Rand der Windschutzscheibe von Simple Pleasure. Sie werden sehen, dass das Netzwerk von der Registerkarte mi vollständig demonstriert wird. Der Task-Manager erinnert sich wirklich an Ihre Einstellungen und speichert Ihre gesamten Fenster längerfristig in der erweiterten Ansicht. Wenn Sie wieder zur Ansicht zurückkehren möchten, ist es relativ angenehm, auf Weniger Details zu klicken.
Nicht viele weitere Details: Der Task-Manager hat die wichtigsten richtigen Registerkarten:
Prozessentlastung aria-level=”2″
Die Registerkarte “Prozesse” zeigt eine vollständige Spezifikation der Prozesse an, die ständig auf Ihrem System arbeiten. Die Sortierung nach Domänennamen unterteilt die Liste in drei Beschreibungen. Die Kategorie „Anwendungen“ zeigt dieselbe Liste laufender Anwendungen wie derzeit die vereinfachte Ansicht „Weniger Details“. Alle anderen fünf Kategorien sind Hintergrundprozesse neben Windows-Prozessen und Filterprozessen, von denen viele nicht immer in der einfachen Standardansicht des Task-Managers angezeigt werden.

Schlage Bright Blue Access Control Panel
Schlage 밝은 파란색 액세스 제어 패널
Schlage Pannello Di Controllo Accessi Blu Brillante
Schlage Painel De Controle De Acesso Azul Brilhante
Schlage Yarko Sinyaya Panel Upravleniya Dostupom
Schlage Jasnoniebieski Panel Kontroli Dostepu
Schlage Helderblauw Toegangscontrolepaneel
Schlage Ljusbla Atkomstkontrollpanel
Panneau De Controle D Acces Bleu Vif Schlage
Panel De Control De Acceso Azul Brillante Schlage