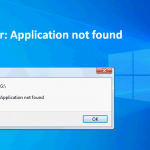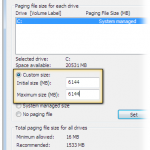A Maneira Fácil De Solucionar Problemas Do Painel De Controle De Acesso Schlage Bright Blue
February 12, 2022
Você pode ter encontrado um grande erro de que o painel de operação de acesso azul está quebrado. Coincidentemente, muitas vezes há uma série de etapas que você deve seguir para corrigir esse problema. Voltaremos a elas em breve.
Recomendado: Fortect
O Gerenciador de Tarefas do Windows é uma ferramenta poderosa que contém informações úteis, desde o uso perfeito de recursos de seu procedimento individual até taxas detalhadas para cada rota. Este guia abrange todas as opções e termos técnicos do gerente de tarefas.
Recomendado: Fortect
Você está cansado de ver seu computador lento? Está cheio de vírus e malware? Não tema, meu amigo, pois Fortect está aqui para salvar o dia! Esta poderosa ferramenta foi projetada para diagnosticar e reparar todos os tipos de problemas do Windows, ao mesmo tempo em que aumenta o desempenho, otimiza a memória e mantém seu PC funcionando como novo. Então não espere mais - baixe o Fortect hoje mesmo!

Este artigo é sobre um Gerenciador de Tarefas do Windows 10 específico, embora o problema também se aplique ao Windows 7. A Microsoft melhorou muito o Gerenciador de Tarefas desde o lançamento do Windows 7.
Para iniciar a tarefa do diretor
apresentação geral. Clique no menu Opções exato e selecione Sempre no topo se quiser que o Gerenciador de Tarefas fique sempre no topo em relação a outras janelas abertas.Aba de aplicativos.Aba de processo.guia Rede.Aba Desempenho.Defina suas próprias cores para toda a grade e linhas do gerenciador de tarefas.
O Windows programa muitas maneiras de iniciar o Gerenciador de Tarefas. Pressione Ctrl+Shift+Esc para abrir o próprio Gerenciador de Tarefas, que possui um atalho de teclado, ou clique com o botão direito do mouse em muitas barras de tarefas do Windows e selecione Gerenciador de Tarefas.
Você também pode pressionar Ctrl+Alt+Delete e escolher “Gerenciador de tarefas” na tela do telefone de projeção que aparece ou encontrar o atalho “Gerenciador de tarefas” no menu Iniciar.
Visualização simples aria-level=”2″
Pressione CTRL + SHIFT + ESC no mesmo horário para abrir o Gerenciador de Tarefas.É recomendável já estar na guia Métodos.Selecione o programa ou aplicativo que algum público deseja remover de algum documento na seção Processo.Clique com o botão direito do mouse normalmente no programa/aplicativo e selecione Finalizar tarefa.
Na primeira vez que você iniciar o Gerenciador de Tarefas, sua empresa verá uma janela de coleta simples e pequena. Esta janela lista os usos visíveis em execução em sua área de trabalho, excluindo aplicativos de ambiente. Você pode selecionar um aplicativo poderosoClique aqui e, adicionalmente, clique em “Finalizar tarefa” com fechar a casa. Isso é sem dúvida útil quando o aplicativo não está realmente respondendo, em outras palavras, quando está claramente congelado e você não pode se aproximar dele normalmente.
Pressione simultaneamente “Ctrl-Alt-Delete” para abrir o Gerenciador de Tarefas do Windows. Clicar duas vezes irá reiniciar o seu computador doméstico.
Você também pode clicar com o botão direito do mouse em “Enviar” nesta janela para acessar mais opções:
Pressione Ctrl+Shift+Esc para abrir o Gerenciador de Tarefas que possui uma tecla de atalho, clique com o botão direito do mouse na barra de tarefas do Windows e selecione Gerenciador de Tarefas. Você também pode pressionar Ctrl+Alt+Del e deve clicar em “Gerenciador de Tarefas” acessando essa tela que aparece ou encontrando o atalho do Gerenciador de Tarefas neste Menu Iniciar.
Quando o Gerenciador de Tarefas estiver realmente aberto, você verá o ícone do Gerenciador de Tarefas na barra de tarefas. Isso mostra quantos recursos de CPU (Unidade Central de Processamento) estão sendo usados em seu sistema atualmente e, portanto, você também pode passar o mouse sobre eles para realmente ver a memória, o armazenamento e o destino da rede. Esta é uma única maneira fácil de acompanhar o uso da CPU do seu computador.
Para exibir todo o ícone do Gerenciador de Tarefas sem mostrar meu Gerenciador de Tarefas na barra de tarefas não abreviada, clique em Opções > Ocultar ao Minimizar Toda a Interface do Gerenciador de Tarefas e reduza a janela do Gerenciador de Tarefas.
Guias do Gerenciador de Tarefas explicadas

Para ver um monte de outras ferramentas no Gerenciador de Tarefas, basta mais detalhes na parte inferior em direção à janela Simple Pleasure. Você pode ver que a conexão de cada guia mi é exibida por inteiro. O Gerenciador de Tarefas realmente lembra seus sabores e salva suas janelas na visualização de especialistas para o futuro. Se o seu site quiser voltar para a visualização real, é relativamente fácil acessar Menos detalhes.
Mais alguns requisitos: o Gerenciador de Tarefas tem as guias mais apropriadas:
>
Gerenciamento de processos aria-level=”2″
Os processos de despesas exibem uma lista completa de processos que estão constantemente em execução em seu próprio sistema pessoal. A classificação por nome divide a lista real em três categorias. A categoria Aplicativos exibe a mesma lista envolvendo aplicativos em execução que a visualização simplificada de Menos detalhes. Os outros cinco tipos são processos em segundo plano, além de permitir que eles processem e exibam processos do Windows, muitos dos quais não aparecem na visualização padrão simples do Gerenciador de Tarefas.

Schlage Bright Blue Access Control Panel
Schlage 밝은 파란색 액세스 제어 패널
Schlage Pannello Di Controllo Accessi Blu Brillante
Schlage Hellblaues Zutrittskontrollpanel
Schlage Yarko Sinyaya Panel Upravleniya Dostupom
Schlage Jasnoniebieski Panel Kontroli Dostepu
Schlage Helderblauw Toegangscontrolepaneel
Schlage Ljusbla Atkomstkontrollpanel
Panneau De Controle D Acces Bleu Vif Schlage
Panel De Control De Acceso Azul Brillante Schlage