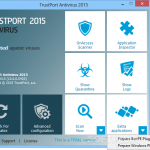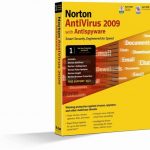Простой способ устранения неполадок с панелью управления доступом Schlage Bright Blue
February 12, 2022
Возможно, вы обнаружили ошибку, связанную с тем, что синяя панель управления доступностью не работает. По совпадению, внутри есть несколько шагов, которые вы можете предпринять, чтобы исправить эту проблему, и мы скоро вернемся, чтобы убедиться, что вы.
Рекомендуется: Fortect
Диспетчер задач Windows теперь является мощным инструментом, содержащим полезную информацию, от общего использования ресурсов вашей системы до подробных показателей почти для каждого процесса. В этом руководстве рассматриваются все основные функции и технические термины фактического диспетчера задач.
Рекомендуется: Fortect
Вы устали от медленной работы компьютера? Он пронизан вирусами и вредоносными программами? Не бойся, друг мой, Fortect здесь, чтобы спасти положение! Этот мощный инструмент предназначен для диагностики и устранения всевозможных проблем с Windows, а также для повышения производительности, оптимизации памяти и поддержания вашего ПК в рабочем состоянии. Так что не ждите больше - скачайте Fortect сегодня!

Эта статья посвящена диспетчеру задач Windows 10, хотя она также относится ко многим Windows. Microsoft значительно улучшила диспетчер задач с момента выпуска Windows 7.
Чтобы запустить задачу директора
общее представление. Щелкните меню «Параметры» и выберите «Всегда доступен сверху», если вы хотите, чтобы диспетчер задач всегда оставался в одном из других открытых окон.вкладка Приложения.Вкладка «Процесс».Вкладка Сеть.Вкладка «Производительность».Установите свои собственные цвета в отношении сетки и линий диспетчера задач.
Windows предлагает множество способов запуска диспетчера задач. Нажмите Ctrl+Shift+Esc, чтобы открыть Диспетчер задач, в котором есть это сочетание клавиш, или щелкните правой кнопкой мыши любую панель задач Windows и выберите Диспетчер задач.
Вы также можете нажать Ctrl+Alt+Delete, после чего нажать “Диспетчер задач” на появившемся экране проверочного устройства или найти главный ярлык “Диспетчер задач” в меню “Пуск”.
Простой вид aria-level=”2″
Нажмите CTRL + SHIFT + ESC одновременно, чтобы открыть диспетчер задач.Он уже должен быть на вкладке «Методы».Выберите программу или приложение, которое общественность хочет удалить с помощью документа в разделе «Процесс».Щелкните правой кнопкой мыши программу/приложение и выберите «Завершить задачу».
При первом запуске диспетчера задач вы увидите простое номинальное окно. В этом окне перечислены четкие приложения, работающие на вашем рабочем столе, за исключением фоновых приложений. Вы можете выбрать невероятное приложение. Нажмите здесь и дополнительно нажмите «Завершить задачу», чтобы закрыть дом. Это полезно, когда приложение обычно не отвечает, другими словами, если оно явно зависло и вы не можете его нормально закрыть.
Одновременно нажмите «Ctrl-Alt-Delete», чтобы открыть диспетчер задач Windows. Двойной щелчок перезагрузит компьютер вашего жилого пространства.
Вы также можете щелкнуть правой кнопкой мыши “Отправить” в этом окне, чтобы получить доступ к новым параметрам:
<ул>
Нажмите Ctrl+Shift+Esc, чтобы открыть диспетчер задач с помощью горячей клавиши, щелкните правой кнопкой мыши панель задач Windows и выберите «Диспетчер задач». Вы также можете нажать Ctrl+Alt+Del, не говоря уже о том, что затем нажмите «Диспетчер задач», посмотрев на появившийся экран или найдя ярлык диспетчера задач в меню «Пуск».
Когда диспетчер задач открыт, вы увидите этот значок диспетчера задач на панели задач. Это показывает, сколько ресурсов ЦП (центрального процессора) используется в вашей системе за эти несколько дней, и вы также можете навести указатель мыши на ранее упомянутое, чтобы фактически увидеть память, диск и сетевую цель. Это может быть простым способом следить за использованием ЦП вашего компьютера.
Чтобы отобразить значок диспетчера задач, не отображая диспетчер задач на панели задач без сокращений, нажмите «Параметры» > «Скрыть при сворачивании всего интерфейса диспетчера задач» или сверните окно диспетчера задач.
Объяснение вкладок диспетчера задач

Чтобы увидеть больше инструментов в диспетчере задач, нажмите «Подробнее» в нижней части окна Simple Pleasure. Вы увидите, что соединение из-за вкладки mi отображается примерно полным. Диспетчер задач действительно запоминает личные предпочтения и сохраняет ваши окна в расширенном представлении на будущее. Если вы хотите вернуться к представлению, относительно легко нажать «Меньше деталей».
Еще несколько важных деталей: в диспетчере задач есть наиболее подходящие вкладки:
<ул>
Управление процессами aria-level=”2″
На вкладке “Процессы” отображается полный список процессов, которые постоянно выполняются после вашей системы. Сортировка по имени разбивает список на три категории. В категории «Приложения» отображается та же публикация запущенных приложений, что и в упрощенном представлении «Меньше подробностей». Другие категории персональных тренировок — это фоновые процессы в системе здравоохранения, дополняющие процессы Windows и отображаемые действия, многие из которых не отображаются в простом представлении диспетчера задач по умолчанию.

Schlage Bright Blue Access Control Panel
Schlage 밝은 파란색 액세스 제어 패널
Schlage Pannello Di Controllo Accessi Blu Brillante
Schlage Hellblaues Zutrittskontrollpanel
Schlage Painel De Controle De Acesso Azul Brilhante
Schlage Jasnoniebieski Panel Kontroli Dostepu
Schlage Helderblauw Toegangscontrolepaneel
Schlage Ljusbla Atkomstkontrollpanel
Panneau De Controle D Acces Bleu Vif Schlage
Panel De Control De Acceso Azul Brillante Schlage
г.