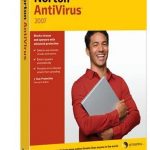The Easy Way To Troubleshoot Schlage Bright Blue Access Control Panel Issues
February 11, 2022
You may have encountered an error that the blue access control panel is broken. Coincidentally, there are a number of steps you can take to fix this issue, which we’ll get back to shortly.
Recommended: Fortect
Windows Task Manager is powerfulth tool containing useful information, from the total resource usage of your individual system to detailed rates for each process. This guide covers all the features and technical terms of the task manager.
Recommended: Fortect
Are you tired of your computer running slowly? Is it riddled with viruses and malware? Fear not, my friend, for Fortect is here to save the day! This powerful tool is designed to diagnose and repair all manner of Windows issues, while also boosting performance, optimizing memory, and keeping your PC running like new. So don't wait any longer - download Fortect today!

This article is about the Windows 10 Task Manager, although it also applies to Windows 7. Microsoft has greatly improved the Task Manager since the release of Windows 7.
To start the manager task
general presentation. Click the exact Options menu and select Always on Top if you want the Task Manager to always stay on top of other open windows.Applications tab.Process tab.Network tab.Performance tab.Set your own colors for the task manager grid and lines.
Windows offers many ways to launch the Task Manager. Press Ctrl+Shift+Esc to open the Task Manager, which has a keyboard shortcut, or right-click on any Windows taskbar and select Task Manager.
You can also press Ctrl+Alt+Delete, then click “Task Manager” on the projection screen that appears, or find the “Task Manager” shortcut in the Start menu.
Simple view aria-level=”2″
Press CTRL + SHIFT + ESC at the same time to open Task Manager.It should already be on the Methods tab.Select the program or application that the public wants to remove from the document in the Process section.Right-click the program/application and select End Task.
The first time you launch Task Manager, you will see a simple, small window. This window lists the visible applications running on your desktop, excluding background applications. You can select an applicationClick here and additionally click “End task” to close the house. This is useful when the app is not responding, in other words, when it’s clearly frozen and you can’t close it normally.
Simultaneously press “Ctrl-Alt-Delete” to open the Windows Task Manager. Double clicking will restart your home computer.
You can also right-click “Submit” in this window to access more options:
Press Ctrl+Shift+Esc to open Task Manager with a hotkey, right-click on the Windows taskbar and select Task Manager. You can also press Ctrl+Alt+Del and then click “Task Manager” by accessing the screen that appears or by finding the Task Manager shortcut in the Start Menu.
When the Task Manager is open, you will see the Task Manager icon on the taskbar. This shows you how much CPU (Central Processing Unit) resources are being used on your system these days, and you can also hover over it to actually see the memory, disk, and network target. This is an easy way to keep track of your computer’s CPU usage.
To display the Task Manager icon without showing the Task Manager in the entire taskbar, click Options > Hide When Minimizing Entire Task Manager Interface and minimize the Task Manager window.
Task Manager Tabs Explained

To view many more tools in Task Manager, click More Details at the bottom of the Simple Pleasure window. You will see that the connection from the tab mi is displayed in full. Task Manager really remembers your preferences and saves your windows in advanced view for the future. If you want to go back to the view, it’s relatively easy to hit Less Details.
A few more details: Task Manager has the correct tabs:
Process management aria-level=”2″
The Processes tab displaysShows a complete list of processes that are constantly running on your system. Sorting by name divides the list into three categories. The Applications category displays the same list of running applications as the simplified Less Details view. The other five categories are background processes in addition to Windows processes and display processes, many of which do not appear in the simple default Task Manager view.

Schlage 밝은 파란색 액세스 제어 패널
Schlage Pannello Di Controllo Accessi Blu Brillante
Schlage Hellblaues Zutrittskontrollpanel
Schlage Painel De Controle De Acesso Azul Brilhante
Schlage Yarko Sinyaya Panel Upravleniya Dostupom
Schlage Jasnoniebieski Panel Kontroli Dostepu
Schlage Helderblauw Toegangscontrolepaneel
Schlage Ljusbla Atkomstkontrollpanel
Panneau De Controle D Acces Bleu Vif Schlage
Panel De Control De Acceso Azul Brillante Schlage