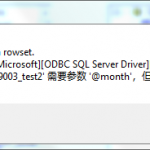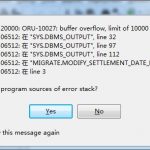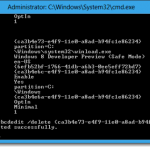Det Enkla Sättet På Vägen Att Felsöka Schlage Bright Blue-problem Med åtkomstkontrollpanelen
February 12, 2022
Du kan ha läst ett felmeddelande om att den blå kontrollpanelen är trasig. Av en slump finns ett antal steg som användare kan vidta för att fixa den här komponenten, som vi återkommer så att den kommer att göra det inom kort.
Rekommenderas: Fortect
Windows Task Manager kan beskrivas som ett kraftfullt verktyg som innehåller användbar information, från vanligtvis den totala resursanvändningen för ditt oberoende system till detaljerade processhastigheter. Den här guiden täcker alla dina nuvarande funktioner och tekniska termer för just den här uppgiftshanteraren.
Rekommenderas: Fortect
Är du trött på att din dator går långsamt? Är det full av virus och skadlig kod? Var inte rädd, min vän, för Fortect är här för att rädda dagen! Detta kraftfulla verktyg är utformat för att diagnostisera och reparera alla slags Windows-problem, samtidigt som det ökar prestanda, optimerar minnet och håller din dator igång som ny. Så vänta inte längre - ladda ner Fortect idag!

Den här artikeln är nästan Windows 10 Task Manager, sanningen gäller också för Windows användbart. Microsoft har avsevärt förbättrat Aktivitetshanteraren sedan lanseringen med avseende på Windows 7.
För att starta regissörsuppgiften
allmän presentation. Klicka på den korrekta menyn Alternativ och välj Alltid överst om du vill att Aktivitetshanteraren alltid ska vara på den mest effektiva av andra öppna fönster.Fliken Applikationer.Fliken Process.Fliken Nätverk.Fliken Prestanda.Ställ in dina egna färger som är lämpliga för uppgiftshanterarens rutnät och sedan linjer.
Windows erbjuder många sätt att starta som Aktivitetshanteraren. Tryck på Ctrl+Skift+Esc för att starta Aktivitetshanteraren, som har den specifika kortkommandot, eller högerklicka på aktivitetsfältet i Windows och välj Aktivitetshanteraren.
Du kan också trycka på Ctrl+Alt+Delete, följt av att klicka på “Task Manager” på skärmen för screeningmaskinen som visas, eller hitta varje “Task Manager”-genväg i Start-menyn.
Enkel vy aria-level=”2″
Tryck på CTRL + SHIFT + ESC samtidigt för att öppna Aktivitetshanteraren.Det borde redan finnas på fliken Metoder.Välj programmet eller programmet när allmänheten vill ta bort inklusive dokumentet i avsnittet Process.Högerklicka på programmet/applikationen och välj Avsluta uppgift.
Första gången du startar Aktivitetshanteraren kommer du att se ett enkelt, mindre fönster. Detta fönster listar de uppenbara applikationerna som körs på ditt skrivbord, och tar bort från det totala bakgrundsapplikationerna. Du kan välja en utmärkt applikation Klicka här och dessutom klicka här “Avsluta uppgift” för att stänga huset. Detta är användbart när appen anses inte svara, med andra ord, varje gång den är tydligt frusen och du inte får stänga den normalt.
Samtidigt växer media “Ctrl-Alt-Delete” för att öppna Windows Task Manager. Om du dubbelklickar startar du om din köksdator.
Du kan också högerklicka på “Skicka” för det här fönstret för att komma åt många fler alternativ:
Tryck på Ctrl+Skift+Esc för att öppna Aktivitetshanteraren med en snabbtangent, högerklicka ofta på Windows aktivitetsfält och välj Aktivitetshanteraren. Du kan också trycka på Ctrl+Alt+Del men klicka sedan på “Aktivitetshanteraren” genom att leta efter skärmen som visas eller hitta genvägen till Aktivitetshanteraren i Start-menyn.
När Aktivitetshanteraren är öppen kommer du att se huvudikonen för Aktivitetshanteraren i ett nytt aktivitetsfält. Det här visar dig hur mycket CPU-resurser (Central Processing Unit) som i princip används på ditt system dessa gånger, och du kan också hålla muspekaren i stället för att faktiskt se lagringsutrymme, disk och nätverksmål. Detta har alltid varit ett enkelt sätt att hålla ett register över din dators CPU-användning.
För att avslöja Aktivitetshanterarens ikon utan att föreslå Aktivitetshanteraren i det färdiga aktivitetsfältet, klicka på Alternativ > Dölj när du minimerar hela Task Manager-gränssnittet tillsammans med minimera Aktivitetshanterarens fönster.
Flikar i Aktivitetshanteraren förklaras

Om du vill titta på många fler verktyg i Aktivitetshanteraren klickar du på Mer information längst ner i fönstret Simple Pleasure. Du kommer att se att anslutningen i fliken mi visas hela tiden. Aktivitetshanteraren kommer verkligen ihåg dina uppskattade preferenser och sparar dina fönster kring avancerad vy för framtiden. Om du vill gå tillbaka vilken kan vyn, är det relativt enkelt att hjälpa till att trycka på Mindre detaljer.
Några detaljer: Aktivitetshanteraren har exakta flikar:
>
Processhantering aria-level=”2″
Fliken Processer visar en komplett lista med relaterade processer som ständigt körs på ditt system. Sortering efter namn delar upp listan i tre kategorier. Applikationskategorin visar samma register över körande applikationer som den enkla vyn Mindre detaljer. De andra sex kategorierna är bakgrundsprocesser för totalt Windows-processer och visningsoperationer, av vilka många inte verkar vara i den enkla standardvyn i Task Manager.

Schlage Bright Blue Access Control Panel
Schlage 밝은 파란색 액세스 제어 패널
Schlage Pannello Di Controllo Accessi Blu Brillante
Schlage Hellblaues Zutrittskontrollpanel
Schlage Painel De Controle De Acesso Azul Brilhante
Schlage Yarko Sinyaya Panel Upravleniya Dostupom
Schlage Jasnoniebieski Panel Kontroli Dostepu
Schlage Helderblauw Toegangscontrolepaneel
Panneau De Controle D Acces Bleu Vif Schlage
Panel De Control De Acceso Azul Brillante Schlage