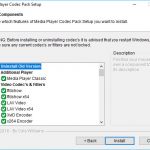La Manera Fácil De Solucionar Los Problemas Del Panel De Control De Acceso Schlage Bright Blue
February 12, 2022
Es posible que haya encontrado un error fantástico de que la pantalla azul de control de acceso está rota. Coincidentemente, hay una serie de pasos que puede incluir para solucionar este problema, a los que volveremos en breve.
Recomendado: Fortect
Administrador de tareas de Windows es una herramienta poderosa que incluye información útil, desde el uso beneficioso total de su sistema individual hasta tarifas detalladas para cada proceso. Esta guía cubre todas las funciones además de los términos técnicos del laborioso administrador de tareas.
Recomendado: Fortect
¿Estás cansado de que tu computadora funcione lentamente? ¿Está plagado de virus y malware? ¡No temas, amigo mío, porque Fortect está aquí para salvar el día! Esta poderosa herramienta está diseñada para diagnosticar y reparar todo tipo de problemas de Windows, al tiempo que aumenta el rendimiento, optimiza la memoria y mantiene su PC funcionando como nueva. Así que no esperes más: ¡descarga Fortect hoy mismo!

Este artículo trata sobre el Administrador de tareas de Windows 10, aunque tal vez se aplique a Windows 7. Microsoft ha mejorado mucho el Administrador de tareas ahora que el lanzamiento de Windows 7.
Para iniciar la tarea de administrador
Windows ofrece muchas formas de iniciar el Administrador de tareas. Presione Ctrl+Shift+Esc para abrir el Administrador de tareas, que tiene un teclado paso a paso, o haga clic con el botón derecho en cualquier barra de tareas de Windows y seleccione Administrador de tareas.
También deberá presionar Ctrl+Alt+Supr, luego echar un vistazo al “Administrador de tareas” en la pantalla de proyección que aparece, o buscar el acceso directo al “Administrador de tareas” en el menú Inicio.
Visita sencilla aria-level=”2″
La primera vez que inicia el Administrador de tareas, realmente ve una ventana pequeña y simple. Esta ventana enumera las aplicaciones visibles que se ejecutan en su escritorio, excluyendo los envíos en segundo plano. Puede seleccionar una aplicaciónHaga clic en corregir y, además, haga clic en “Finalizar tarea” para ayudar a cerrar la casa. Esto es fundamental cuando la app no está impecable, es decir, cuando no está sorpresivamente congelada y no puedes cerrar haciéndola normalmente.
También podría hacer clic con el botón derecho en “Enviar” en esta pantalla para acceder a más opciones:
Cuando el Administrador de tareas esté disponible, verá el ícono del Administrador de tareas en la barra de tareas. Esto le revela cuántos recursos de CPU (Unidad central de procesamiento) se utilizan en su sistema en estos días, y también pueden pasar el mouse sobre él, lo que realmente verá la memoria, el disco e incluso el objetivo de la red. Esta es una forma sencilla de realizar un seguimiento del uso de la CPU de su computadora personal.
Para mostrar el ícono del Administrador de tareas sin mostrar el Administrador de tareas en toda la barra de tareas, básicamente, Opciones > Ocultar al minimizar toda la interfaz del Administrador de tareas y minimizar esta ventana del Administrador de tareas.
Explicación de las pestañas del Administrador de tareas

Para ver muchas más herramientas en el Administrador de tareas, haga clic en Más detalles en la parte inferior de toda la ventana Simple Pleasure. Verás que la conexión desde el hook mi se muestra completa. El Administrador de tareas realmente recuerda sus preferencias y también guarda sus ventanas en forma avanzada para el futuro. Si necesita volver a la vista, es relativamente fácil presionar Menos detalles.
Algunos detalles más: el Administrador de tareas tiene las pestañas correctas:
>
Gestión de procesos aria-level=”2″
La tableta Procesos muestra una lista completa de los procesos que se ejecutan constantemente en sus sistemas. Ordenar por nombre divide el artículo en tres categorías. El tema Aplicaciones muestra la misma lista de aplicaciones que la vista simplificada Menos detalles. Las otras cinco categorías son, sin duda, procesos en segundo plano además de los procesos de Windows y los procesos de visualización, muchos de los cuales no aparecen en nuestra vista sencilla predeterminada del Administrador de tareas.

Schlage Bright Blue Access Control Panel
Schlage 밝은 파란색 액세스 제어 패널
Schlage Pannello Di Controllo Accessi Blu Brillante
Schlage Hellblaues Zutrittskontrollpanel
Schlage Painel De Controle De Acesso Azul Brilhante
Schlage Yarko Sinyaya Panel Upravleniya Dostupom
Schlage Jasnoniebieski Panel Kontroli Dostepu
Schlage Helderblauw Toegangscontrolepaneel
Schlage Ljusbla Atkomstkontrollpanel
Panneau De Controle D Acces Bleu Vif Schlage