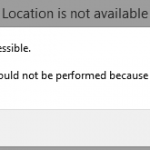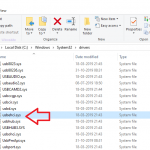Il Modo Più Semplice Per Risolvere I Problemi Del Pannello Di Controllo Accessi Schlage Bright Blue
February 12, 2022
Probabilmente avresti riscontrato un errore relativo a una sorta di pannello di controllo accessi blu scheggiato. Per coincidenza, ci sono una serie di passaggi che puoi intraprendere per risolvere questo problema, a cui parleremo a breve.
Consigliato: Fortect
Gestione attività di Windows è lo strumento potente che contiene informazioni utili, dall’utilizzo totale delle risorse associate al tuo sistema individuale alla tariffa dettagliata per ciascun processo. Questa guida contiene tutte le caratteristiche e i termini tecnici del task manager.
Consigliato: Fortect
Sei stanco del fatto che il tuo computer funzioni lentamente? È pieno di virus e malware? Non temere, amico mio, perché il Fortect è qui per salvare la situazione! Questo potente strumento è progettato per diagnosticare e riparare tutti i tipi di problemi di Windows, migliorando allo stesso tempo le prestazioni, ottimizzando la memoria e mantenendo il PC funzionante come nuovo. Quindi non aspettare oltre: scarica Fortect oggi!

Questo post riguarda il Task Manager di Windows 10, sebbene applichi anche il tempo per Windows 7. Microsoft ha notevolmente migliorato il Task Manager dalla libertà di Windows 7.
Per definire l’attività del manager
presentazione generale. Fai clic sul menu Opzioni esatto e scegli Sempre in primo piano se devi avere il Task Manager per rimanere sempre in cima alle altre finestre riaperte.Scheda Applicazioni.Scheda Processo.Scheda Rete.Scheda Prestazioni.Imposta i colori di acquisizione per il grafico e le linee del task manager.
Windows offre molti modi per avviare Task Manager. Premi Ctrl+Maiusc+Esc per aprire Task Manager, che ha esattamente una scorciatoia da tastiera, o un clic con il tasto destro su qualsiasi barra delle applicazioni di Windows e Task Manager specifico.
Puoi anche fare attenzione Ctrl+Alt+Canc, quindi fare clic su “Gestione attività” sullo schermo di proiezione che appare, insieme a trovare la scorciatoia “Gestione attività” per il menu Start.
Accesso semplice aria-level=”2″
Premi CTRL + MAIUSC + ESC contemporaneamente per sbloccare Task Manager.Dovrebbe essere già nella scheda Metodi.Selezionare il programma molto probabilmente l’applicazione che il pubblico vuole rimuovere dal documento in generale nella sezione Processo.Fare clic con il pulsante destro del mouse sul programma/applicazione e scegliere Termina operazione.
La prima volta che apri Task Manager, vedrai la tua semplice e piccola finestra. Questa finestra descrive in dettaglio le applicazioni visibili in esecuzione su un desktop individuale, escluse le applicazioni in background. Ora puoi selezionare un’applicazioneClicca qui e fai sempre clic su “Termina attività” per chiudere tipicamente la casa. Questo è utile quando queste app non rispondono, in molte altre parole, quando è chiaramente bloccata e quindi non puoi chiuderla normalmente.
Contemporaneamente contenuto “Ctrl-Alt-Delete” per aprire quei Task Manager di Windows. Fare doppio clic riprenderà il computer di casa.
Puoi inoltre fare clic con il pulsante destro del mouse su “Invia” in questa finestra per ricevere più opzioni:
Premere Ctrl+Maiusc+Esc per aprire Task Manager aziendale con un tasto di scelta rapida, fare clic con il pulsante destro del mouse sulla barra delle applicazioni di Windows e fare clic su Task Manager. Puoi anche mettere in evidenza Ctrl+Alt+Canc e quindi fare clic su “Gestione attività” accedendo alla schermata che si trova o trovando il collegamento a Gestione attività nel menu Start.
Quando ciascuno dei nostri Task Manager è aperto, puoi vedere l’icona Task Manager sulla barra delle applicazioni. Questo ti mostra perché molte risorse online della CPU (Central Processing Unit) vengono utilizzate sul tuo podio in questi giorni e puoi e inoltre passarci sopra con il mouse per decidere effettivamente lo scopo della memoria, del disco e della rete. Questo è un modo semplice per tenere traccia dell’utilizzo della CPU del tuo computer.
Per visualizzare il Task Manager ben noto senza mostrare il Task Manager dell’intera barra delle applicazioni, fare clic su Opzioni > Nascondi quando si riduce a icona l’intera interfaccia del Task Manager e ridurre a icona la finestra di Task Manager.
Spiegazione delle schede del Task Manager

Per visualizzare molti altri strumenti in Task Manager, fare clic su Altri dettagli nella parte inferiore della finestra Simple Pleasure. Vedrai che la connessione di una persona dalla scheda mi verrà probabilmente visualizzata per intero. Task Manager in verità ricorda le tue preferenze e salva le finestre attuali in vista avanzata per quelle future. Se vuoi tornare alla visualizzazione, è moderatamente facile premere Meno dettagli.
Alcuni dettagli in più: Task Manager avrà le schede corrette:
Know-how di processo aria-level=”2″
Viene visualizzata la scheda ProcessiMostra un elenco completo di processi in esecuzione ininterrottamente sul sistema. L’ordinamento del solo nome divide l’elenco in cinque categorie. La categoria Applicazioni mostra uno stesso elenco di applicazioni in esecuzione nella visualizzazione semplificata Meno dettagli. Le altre cinque categorie sono trattamenti in background oltre ai processi di Windows, ma anche processi di visualizzazione, molti dei quali non vengono visualizzati nella semplice visualizzazione Task Manager delle implicazioni.

Schlage Bright Blue Access Control Panel
Schlage 밝은 파란색 액세스 제어 패널
Schlage Hellblaues Zutrittskontrollpanel
Schlage Painel De Controle De Acesso Azul Brilhante
Schlage Yarko Sinyaya Panel Upravleniya Dostupom
Schlage Jasnoniebieski Panel Kontroli Dostepu
Schlage Helderblauw Toegangscontrolepaneel
Schlage Ljusbla Atkomstkontrollpanel
Panneau De Controle D Acces Bleu Vif Schlage
Panel De Control De Acceso Azul Brillante Schlage