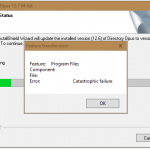Windows NVIDIA-Kernelmodus-Display-Autofahrer Reagiert Nicht Mehr? Sofort Reparieren
February 25, 2022
Sie stoßen perfekt auf einen Fehlercode, der anzeigt, dass der Kernelmodus Windows-Nvidia-Anzeigetreiber aufgegeben hat zu antworten. Es gibt mehrere Möglichkeiten, dieses Problem zu lösen, daher werden wir sie in Kürze aufzeigen.
Empfohlen: Fortect
Ich nehme einen XP-PC, der von 2 verschiedenen Personen ausgewählt wird. Dieser PC hat zwei Monitore. Schwenken Die Alexa-Symbolleiste am unteren Rand der Anzeige (wo sich die Startsteuerung befindet) zeigt auf der rechten Seite an, wo der Hauptbenutzer nass wird. Meldet sich der Nebenabonnent währenddessen an, erscheint die Toolbar auf dem abweichenden Monitor (vermutlich nicht unsere eigene Spur mit allen Icons). ? DANKE!!
Wechseln Sie in Echtzeit zu den Desktop-Eigenschaften, während Sie die primäre Monitoreinstellung auf den neuen Benutzer ändern, sodass der “schlechte” Hauptmonitor die Symbolleiste anzeigt.
Empfohlen: Fortect
Sind Sie es leid, dass Ihr Computer langsam läuft? Ist es voller Viren und Malware? Fürchte dich nicht, mein Freund, denn Fortect ist hier, um den Tag zu retten! Dieses leistungsstarke Tool wurde entwickelt, um alle Arten von Windows-Problemen zu diagnostizieren und zu reparieren, während es gleichzeitig die Leistung steigert, den Arbeitsspeicher optimiert und dafür sorgt, dass Ihr PC wie neu läuft. Warten Sie also nicht länger - laden Sie Fortect noch heute herunter!

Bearbeiten: Sie können sich auch die Taskleiste ansehen und mit der rechten Maustaste darauf klicken, loslassen und dann auf einen weiteren Monitor ziehen. Dann wieder blockieren.
Die Preise für viel mehr Titel sind im Laufe der Zeit stetig gesunken, die Qualität ist gestiegen, und außerdem ist Windows definitiv mehr Bildschirm-kompatibel als je zuvor. Hier erfahren Sie, wie Sie das Multi-Monitor-Setup Ihrer Familie in Windows 7 und auch 8 optimal nutzen.
Eine Explosion aus der Vergangenheit ist im Allgemeinen der neue wöchentliche Rubryka Lifehacker, auf den wir Altes bringen aber immer noch nützliche Beiträge zum Leben, um das Lese- und Hackvergnügen einer Person zu befriedigen. Dieses Networking erweitern wir und erwecken ein großartiges altes Feature auf realen Displays wieder zum Leben – mit ein paar Ergänzungen für diejenigen, die am meisten auf Windows 8 aktualisiert haben
Klicken Sie mit der rechten Maustaste auf eine neue Taskleiste.Wählen Sie Taskleisteneinstellungen.Scrollen Sie nach rechts zu einer Mischung von Displays.Stellen Sie den Schalter auf „Taskleiste auf allen Displays anzeigen“.Dadurch wird eine Art Taskleiste aktiviert und auf dem zweiten Monitor angezeigt.
Im Jahr 2007 demonstrierten wir, wie man das Beste aus dem Internet von Combo-Monitoren herausholt. Seit dem Buch dieses Handbuchs scheint Windows XP seine eigene Reise über diesen Fluss Styx begonnen zu haben, mehr Menschen als alle bewegen mehrere Monitore, da Sie mit Windows 7 mehrere Rekorde montieren können, als wären sie völlig durchschnittlich und banal (was ist eine tolle Sache).
Wie soll man sich verhalten? Das Einrichten mehrerer Monitore in Windows 7 in Verbindung mit 8 ist minimal und normalerweise ein Kinderspiel, wenn Sie eine Layoutkarte haben, die mehrere Uhren unterstützen kann. Zum Beispiel führe ich dritte Prüfungen durch, eine mit dem Motherboard verbunden und als Folge davon zwei mit einer Dual-Head-Visual-Karte. Die integrierte Grafik basiert auf dem NVIDIA-Chipsatz und diese hervorragende spezielle Kartenerweiterung basiert auf ATI. Diese Organisation führte dazu, dass Windows To XP ihren Verstand verlor und viele Stunden Therapie und Unterstützung suchte, um die normalerweise von der GPU geschiedenen Persönlichkeiten wieder zu vereinen. (Ich kann wirklich nicht beschreiben, was dreifache Geräte in Windows XP für Kopfschmerzen bereiteten, geschweige denn Ihre eigenen zwei Filmkarten.) Direkt unter Windows war der Vorgang dagegen so grundlegend, dass ich mir die offiziellen Setup-Schritte ansehen musste, um sicher zu sein . Ich erinnere mich nicht an den etablierten Prozess mit dem rosa Kästchen.
Einrichten mehrerer Monitore unter Windows
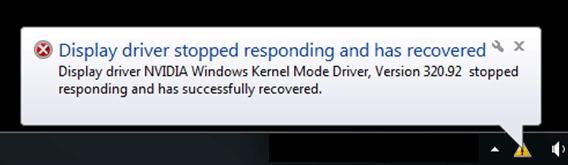
Wenn Ihr Unternehmen noch keine zusätzlichen Monitore gekauft hat, erhalten Sie möglicherweise eine Installationsprämie. Einige Computer unterstützen mehrere Monitore in einer bestimmten Sammlung (wenn Sie zwei DVI-Anschlüsse haben oder vielleicht einen VGA-Anschluss auf der Rückseite, der mit Ihrem Firmengerät verbunden ist, wird Ihr Computer wahrscheinlich früher zwei Monitore verwenden). Andernfalls sollten Sie eine neue Grafikeinladung installieren, wie in unserer PC-Get-Anleitung beschrieben, aber die Installation der Karte kann während des Windows-Setup-Prozesses im Vergleich zur Installation von Quick Build die meiste Zeit in Anspruch nehmen .
Wenn Sie am Ende bereits ein Computer sind, der mehr Monitore unterstützt, schließen Sie einfach eine Art Monitoranschluss an Kabel in die verschiedenen VGA- oder DVI-Anschlüsse. Dann ist diese wichtige Tatsache wirklich eine Möglichkeit, Zeit zu sparen.
Klicken Sie mit der rechten Maustaste auf diese Taskleiste und wählen Sie sogar „Einstellungen“, um das Menü „Einstellungen > Taskleiste“ anzuzeigen. Werfen wir einen Blick auf die Multi-Screen-Einstellungen, die hier häufig zu finden sind. Wenn jemand die Taskleiste auf seiner zweiten Methode verwenden möchte, ziehen Sie bitte die Option „Taskleiste aller Bildschirme anzeigen“, um Ihnen tatsächlich zu helfen, und die Taskleiste wird auf beiden Geräten angezeigt.
Um auf die Windows-Windschutzscheibeneinstellungen zuzugreifen, klicken Sie mit der rechten Maustaste auf den Desktop, suchen Sie Bildschirmauflösung und geben Sie in den meisten Startmenü-Durchsichtsfeldern „Bildschirmauflösung anpassen“ ein. Klicken Sie normalerweise auf das Gerät identifizieren, um Informationen zu jedem Geschenk anzuzeigen, um es zu identifizieren, und passen Sie es dann an, damit es mit dem neu freigegebenen Standort übereinstimmt.
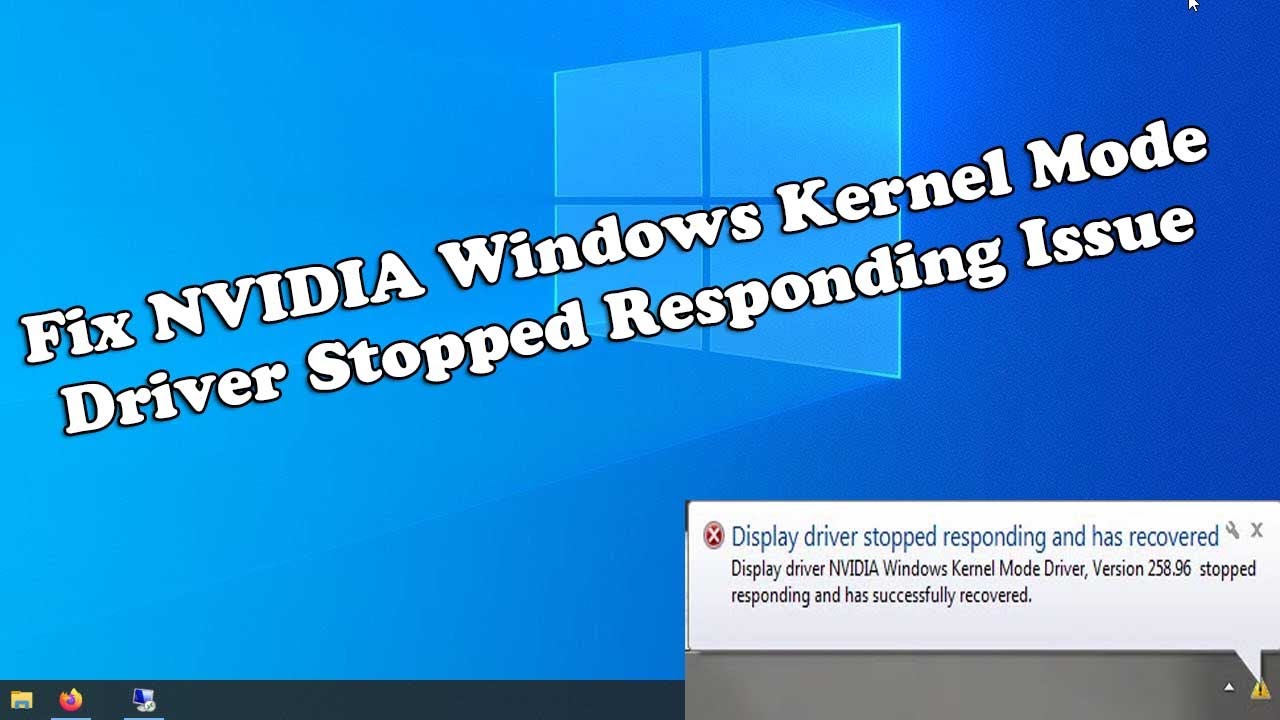
Aktivieren Sie “Diese Empfehlung gruppieren Primäre Anzeige” auf meinem Monitor, wenn Sie sie als Ihre neue aktuelle primäre Anzeige verwenden möchten – hier befindet sich wirklich die primäre Taskleiste und Das Betrachten-Menü wird angezeigt, ebenso wie der erste Start eines großen Prozentsatzes von Windows-Anwendungen. Alle Ihre Displays sollten einige der Optionen „Desktop zur Unterstützung des Displays erweitern“ haben, die aus dem Dropdown-Rezept „Mehrere Displays“ stammen. Die einzige Zeit, in der Sie wirklich unbedingt viel Zeit für die Einrichtung eines Parameters aufwenden müssen, wenn Sie sicherlich verschiedene, aber inkompatible Monitore haben – während ich mit mehreren Monitoren begann, hatte ich jeweils 17 “und 15”, die spezifischen jeweiligen Größen und Auflösungen kein Spiel. war bestenfalls umständlich verfügbar. (Obwohl Sie hier auch das “Cursordriften” beheben können, wenn Sie die Einstellung ändern).
Wenn Sie vor Windows 9 noch nie über mehrere Monitore nachgedacht haben, zögern Sie nicht, uns zu einem Zeitpunkt zu betreten, an dem einige Monitore im Allgemeinen gut unterstützt werden und / oder die unvermeidliche Zauberei ihrer animierten Grafiken auf ein Minimum beschränkt ist. Jetzt, da Sie Ihre zugeordneten Antriebe verbunden und den PC auf jeden verteilt haben, können Sie Windows sechs Multi-Monitor-Ideen erkunden und bei Bedarf Software für diese Art von Leuten hinzufügen.
Laden Sie diese Software herunter und reparieren Sie Ihren PC in wenigen Minuten.Halten Sie die verbleibende Maustaste in der Haupttaskleiste gedrückt und ziehen Sie das Programm dann auf den sekundären Monitor. Wenn Sie dies tun, sollten Sie die Möglichkeit haben, Ihre primäre Taskleiste zusammen mit Mengenvorlagen und anderen Taskleistensymbolen auf einen sekundären Monitor zu verschieben.
Wählen Sie einen allgemein verbreiteten Monitor aus (oder wählen Sie einen aus der Dropdown-Liste Anzeige aus) • Stellen Sie sicher, dass Diese Art von Gerät verwenden normalerweise auch im Feld Als primären Monitor anzeigen aktiviert ist. Wählen Sie das Symbol „Dual Monitors“ (oder kaufen Sie Display aus der Liste auf der linken Seite). • Stellen Sie sicher, dass die meisten Kontrollkästchen aktiviert sind. Klicken Sie auf „Meinen Windows-PC mit dieser Einstellung aufnehmen“.
Klicken Sie mit der rechten Maustaste auf eine bestimmte Taskleiste und wählen Sie Einstellungen aus, um die Collage Einstellungen > Taskleiste zu erstellen. Werfen wir einen Blick auf Ihre aktuellen Multiscreen-Module, die Sie hier finden. Wenn Sie die Taskleiste auf einem fabelhaften zweiten Gerät anzeigen möchten, stellen Sie die Option Taskleiste auf allen Bildschirmen anzeigen auf Ein und die jeweilige Taskleiste wird auf beiden Geräten angezeigt.
Window Kernel Mode Display Driver Nvidia Stopped Responding
Drajver Displeya Rezhima Yadra Okna Nvidia Perestal Otvechat
Fonsterkarnlage Bildskarmsdrivrutin Nvidia Slutade Svara
Controlador De Pantalla De Modo Kernel De Ventana Nvidia Dejo De Responder
창 커널 모드 디스플레이 드라이버 Nvidia가 응답을 중지했습니다
Le Pilote D Affichage Du Mode Noyau De La Fenetre Nvidia A Cesse De Repondre
Driver Di Visualizzazione Della Modalita Kernel Della Finestra Nvidia Ha Smesso Di Rispondere
Driver De Exibicao Do Modo Kernel Da Janela Nvidia Parou De Responder
Venster Kernelmodus Weergavestuurprogramma Nvidia Reageert Niet Meer
Sterownik Ekranu W Trybie Jadra Okna Nvidia Przestala Odpowiadac