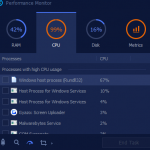¿El Automovilista De La Pantalla Del Modo Kernel De Windows Nvidia Dejó De Responder? Repáralo Inmediatamente
February 25, 2022
Es muy posible que encuentre un código de error que haga que el modo kernel controlador de pantalla nvidia de Windows haya dejado de responder. Hay varias formas si desea resolver este problema, por lo que las revisaremos en breve.
Recomendado: Fortect
Necesito una PC con XP colocada por 2 personas diferentes. Esta PC tiene dos monitores. Pan La barra de herramientas de alexa en la parte inferior de la interfaz (donde está el control de lanzamiento) que se programa en el lado derecho en caso de que el usuario principal se moje. Sin embargo, cuando el suscriptor secundario inicia sesión, la barra de herramientas aparece en el monitor presencial (presumiblemente no en nuestro propio seguimiento con todos los iconos). ? ¡¡GRACIAS!!
Vaya directamente a las propiedades del escritorio y cambie la configuración del monitor principal necesaria para el nuevo usuario para que algún tipo de monitor “malo” muestre la barra de herramientas.
Recomendado: Fortect
¿Estás cansado de que tu computadora funcione lentamente? ¿Está plagado de virus y malware? ¡No temas, amigo mío, porque Fortect está aquí para salvar el día! Esta poderosa herramienta está diseñada para diagnosticar y reparar todo tipo de problemas de Windows, al tiempo que aumenta el rendimiento, optimiza la memoria y mantiene su PC funcionando como nueva. Así que no esperes más: ¡descarga Fortect hoy mismo!

Editar: también puede ver el tipo de barra de tareas y hacer clic con el botón derecho en ella, abrirla y luego arrastrarla a más monitores. Luego bloquee nuevamente.
Los precios de las pistas innecesarias han bajado constantemente en lugar del tiempo, la calidad ha aumentado y, además, Windows es definitivamente más compatible con múltiples pantallas que nunca. Aquí le mostramos cómo aprovechar al máximo su buena configuración de varios monitores en Windows 7 con 8.
Una explosión del pasado es verdaderamente el nuevo Lifehacker semanal de rubryka donde quiera que llevemos lo viejo pero siguen siendo publicaciones útiles para la vida para satisfacer su preciado placer de lectura y piratería. Esta noche estamos expandiendo y resucitando todas las funciones antiguas en rieles reales, con algunas adiciones para los métodos que más han actualizado a Windows 8
En 2007, demostramos cómo aprovechar al máximo los monitores combinados. Desde el tratado de esta guía, Windows XP ha comenzado su propio viaje a través de este río Styx en particular, más personas que básicamente están moviendo múltiples monitores, pero Windows 7 le permite montar múltiples melodías como si fueran completamente aburridas y mundanas (que es un alto -cosa de calidad).
¿Cómo comportarse? La configuración ascendente de múltiples monitores en Windows 7 y/u 8 es mínima y, por lo general, una obviedad definitiva si tiene una tarjeta de efectos que puede admitir varias unidades. Por ejemplo, estoy ejecutando terceros senderos, uno conectado a la placa base y / o dos conectados a una tarjeta de ilustraciones o fotos de doble cabezal. Los gráficos integrados están de acuerdo con el chipset NVIDIA y esto es lo que la extensión de la tarjeta especial se basa en el tema de ATI. Esta organización liderada por Windows To XP perdió la cabeza por completo, requiriendo muchas horas de terapia y tratamiento para reunir las personalidades normalmente divididas por la GPU. (Realmente simplemente describo lo que un triple de dolor de cabeza atiende en Windows XP, deje mis propias dos tarjetas de película). Por el contrario, en Windows el proceso fue tan simple que tuve que buscar debido a los pasos de configuración oficiales para estar seguro . No recuerdo el proceso de configuración con el cuadro rosa.
Configuración de múltiples monitores en Windows
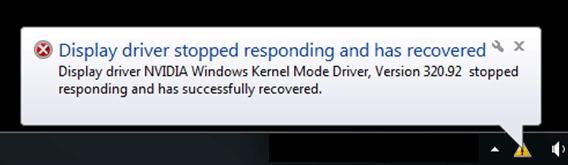
Si usted y su familia aún no han comprado monitores adicionales, recibirán una recompensa por la instalación. Algunas computadoras admiten múltiples monitores en una colección completa (si tiene dos puertos DVI, o tal vez una salida VGA en la parte posterior conectada a cualquier dispositivo, su computadora probablemente estará a cargo de dos monitores antes). De lo contrario, deberá instalar un nuevo dispositivo gráfico como se describe en nuestra guía de fabricación de PC, pero la instalación de la tarjeta captura la mayor parte del tiempo durante todo el proceso de configuración de Windows en comparación con la instalación de algún tipo de Construcción rápida.
Si normalmente yaSi compra una computadora, el hecho es que admite más monitores, simplemente conecte el cable de conexión de este monitor en particular al puerto VGA o DVI disponible opcionalmente. Entonces esto, a su vez, es realmente una forma de ahorrar algo de tiempo en efectivo.
Para acceder a la configuración de Windows Windshield, haga clic con el botón derecho en el escritorio, seleccione Resolución de pantalla y escriba “Ajustar resolución de pantalla” en la mayoría de los cuadros de búsqueda del menú de inicio. Por lo general, haga clic en el enlace Identificar para mostrar información sobre cada pantalla presente para identificarla y luego tire de ella para que coincida con la ubicación activa.
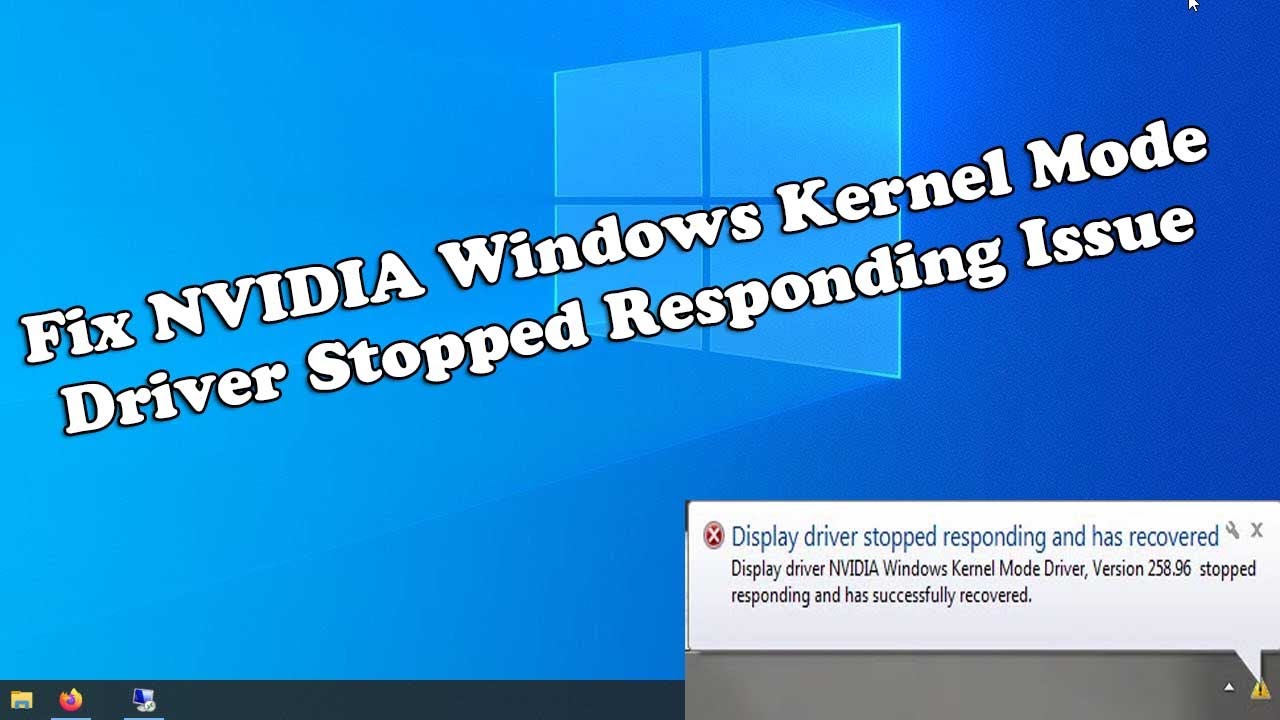
Marque “Agrupar este hecho Pantalla principal” en mi monitor que la mayoría de ustedes desea usar como su increíble pantalla principal actual: normalmente aquí es donde Aparecerá la barra de tareas principal y el menú de inicio, así como el primer lanzamiento de un gran porcentaje de aplicaciones de Windows. Todas las pantallas vinculadas deben tener algún tipo de opción “Extender el escritorio para admitir la pantalla” de las opciones desplegables “Múltiples pantallas”. La única vez que realmente desea pasar mucho tiempo configurando un parámetroSi necesita monitores diferentes pero incompatibles: en el momento en que comencé con varios monitores, tenía 17 “y 15” cada uno, actualmente los tamaños y resoluciones respectivos no mejoraron . estaba torpemente disponible en el mejor de los casos. (Aunque entonces también puede arreglar la “desviación del cursor” causada por cambiar la configuración aquí).
Si nunca ha pensado en varios monitores mucho antes de Windows 9, siéntase libre de unirse a nosotros en un momento en que uno o más monitores son generalmente bien compatibles y, como consecuencia, la magia inevitable de sus gráficos animados se mantiene en un nivel mínimo. mínimo. Ahora que conectó sus golpes asignados desde el tee y extendió la PC al mundo, puede explorar las ideas de monitores múltiples de Windows y agregar software para la mayoría de las personas cuando sea necesario.
Descarga este software y repara tu PC en minutos.Mantenga presionado el botón restante del mouse relacionado con la barra de tareas principal, luego arrastre el software al monitor secundario. Si los clientes hacen esto, debería poder mover su barra de tareas principal a un monitor secundario, junto con las plantillas de volumen y otros íconos de la barra de tareas.
Seleccione un monitor genérico de fama mundial (o seleccione uno de la lista desplegable Pantalla) • Asegúrese de que Usar un dispositivo también esté marcado en el campo más importante Mostrar como monitor principal. Seleccione el icono de monitores duales (o escoja y elija Pantalla de la lista a la izquierda) • Asegúrese de que cada casilla de verificación esté marcada. Haga clic en “Grabar el escritorio de mi computadora Windows con esta configuración”.
Haga clic con el botón derecho en una barra de tareas y seleccione Configuración para mostrar el caso Configuración > Collage de la barra de tareas. Echemos un vistazo a los módulos multipantalla que se encuentran aquí. Si prefiere mostrar la barra de tareas en cualquier segundo dispositivo, establezca la opción Mostrar barra de tareas en todas las pantallas en Activado y la barra de tareas específica se presentará en ambos dispositivos.
Window Kernel Mode Display Driver Nvidia Stopped Responding
Drajver Displeya Rezhima Yadra Okna Nvidia Perestal Otvechat
Nvidia Anzeigetreiber Fur Windows Kernelmodus Reagiert Nicht Mehr
Fonsterkarnlage Bildskarmsdrivrutin Nvidia Slutade Svara
창 커널 모드 디스플레이 드라이버 Nvidia가 응답을 중지했습니다
Le Pilote D Affichage Du Mode Noyau De La Fenetre Nvidia A Cesse De Repondre
Driver Di Visualizzazione Della Modalita Kernel Della Finestra Nvidia Ha Smesso Di Rispondere
Driver De Exibicao Do Modo Kernel Da Janela Nvidia Parou De Responder
Venster Kernelmodus Weergavestuurprogramma Nvidia Reageert Niet Meer
Sterownik Ekranu W Trybie Jadra Okna Nvidia Przestala Odpowiadac