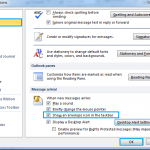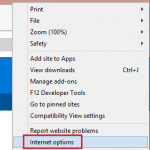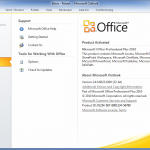Windows Nvidia 커널 모드 디스플레이 드라이버가 응답하지 않습니까? 즉시 수리
February 25, 2022
어떤 커널 모드가 windows nvidia 디스플레이 드라이버가 응답을 멈췄는지 나타내는 오류 코드가 발생할 수 있습니다. 이 문제를 해결하는 방법에는 여러 가지가 있으므로 이에 대해 곧 논의하겠습니다.
권장: Fortect
<리>1. Fortect 다운로드 및 설치기본적으로 2명의 다른 사람이 사용하는 강력한 XP PC가 있습니다. 이 PC에는 두 개의 모니터가 있습니다. 팬 인터페이스 하단에서 사용할 수 있는 도구 모음(런치 컨트롤이 있는 곳)은 현재 기본 사용자가 젖었을 때 오른쪽 아래에 표시합니다. 그러나 두 번째 보조 가입자가 로그인하면 내 도구 모음이 반대쪽 시계에 나타납니다(모든 아이콘을 사용하는 동안 우리 자신의 모니터가 아닐 수도 있음). ? 감사합니다!!
바탕 화면 속성으로 바로 이동하여 “나쁜” 모니터 유형이 도구 모음을 표시하도록 이러한 새 사용자에 대한 기본 모니터 설정을 리모델링합니다.
권장: Fortect
컴퓨터가 느리게 실행되는 것이 지겹습니까? 바이러스와 맬웨어로 가득 차 있습니까? 친구여, 두려워하지 마십시오. Fortect이 하루를 구하러 왔습니다! 이 강력한 도구는 모든 종류의 Windows 문제를 진단 및 복구하는 동시에 성능을 높이고 메모리를 최적화하며 PC를 새 것처럼 유지하도록 설계되었습니다. 그러니 더 이상 기다리지 마십시오. 지금 Fortect을 다운로드하세요!
<리>1. Fortect 다운로드 및 설치
편집: 작업 표시줄을 보고 마우스 오른쪽 버튼으로 클릭하고 잠금을 해제한 다음 다른 디스플레이로 드래그할 수도 있습니다. 그런 다음 다시 차단하세요.
추가 과정의 가격은 시간이 지남에 따라 꾸준히 낮아지고 품질은 높아졌으며 Windows는 확실히 이전보다 훨씬 더 많은 다중 화면과 호환됩니다. 다음은 Windows 7 및 8에서 다중 모니터 개발을 최대한 활용하는 방법입니다.
과거에서 캡처는 새로운 주간 rubryka Lifehacker입니다. 내 기사와 해킹의 즐거움을 만족시키기 위해 여전히 삶과 관련된 주제입니다. 이번 주에는 실제 모니터에서 이전 기능을 확장하고 부활시켰습니다. 실제로 Windows 8로 가장 많이 업그레이드한 사람들을 위한 몇 가지 추가 기능을 통해
2007년에 우리는 콤보 모니터를 최대한 활용하는 방법을 강조했습니다. 출판물이 이 가이드를 연결한 이후로 Windows XP는 Styx 강을 가로질러 자체 여행을 시작했으며, 그 어느 때보다 많은 사람들이 거의 항상 여러 대의 모니터를 옮기고 있습니다. Windows보다 효과적인 Windows를 사용하면 여러 대의 모니터를 마치 완전히 평범하고 평범한 것처럼 장착할 수 있습니다. (매우 좋은 일입니다).
어떻게 행동해야 하나요? Windows 7 및 7에서 많은 수의 모니터를 설정하는 것은 최소한이며 여러 모니터를 지원할 수 있는 그래픽 호출 카드가 있는 경우 일반적으로 생각할 필요가 없습니다. 예를 들어, 세 번째 모니터를 실행 중입니다. 확실히 하나는 마더보드에 연결되고 두 개는 듀얼 헤드 그래픽 플라스틱에 연결됩니다. 통합 그래픽은 NVIDIA 칩셋을 기반으로 하며 이 정말 환상적인 카드 확장은 ATI를 기반으로 합니다. 이 조직은 Windows To XP를 완전히 정신을 잃었고 수십 시간의 치료와 개입이 필요했고 기본적으로 GPU에 의해 분리된 성격을 재결합해야 했습니다. (쌍 필름 카드는 고사하고 Windows XP에서 트리플 모니터가 얼마나 골치 아픈지 논의할 수는 없습니다.) 대조적으로 Windows와 관련하여 프로세스는 너무 간단하여 특정 공식 설정 단계를 살펴봐야 했습니다. . 분홍색 상자가 있는 설치 작업은 기억나지 않습니다.
Windows에서 다중 모니터 설정
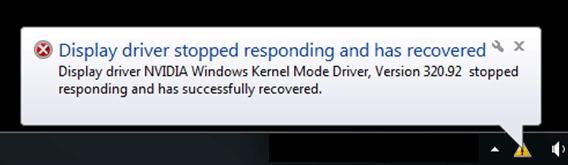
아직 추가 모니터를 구입하지 않은 경우 설치 보상을 받게 됩니다. 일부 개인용 컴퓨터는 체인에서 다중 모니터를 지원합니다(두 개의 DVI 그릴이 있거나 컴퓨터에 연결된 후면 내부의 VGA 포트가 있는 경우 컴퓨터가 두 개의 모니터를 더 빨리 처리할 것입니다). 그렇지 않으면 PC 아트 가이드에 설명된 대로 새 그래픽 카드를 설치하는 데 필요한 것이 필요하지만 빠른 빌드 설치에 비해 Windows 구성 프로세스 중에 카드를 설치하는 데 가장 많은 시간이 걸립니다.
이미 모니터를 처리하는 컴퓨터를 구입하는 경우 모니터의 연결 케이블을 옵션에 연결하기만 하면 됩니다. VGA 또는 DVI 포트. 그러면 시간을 절약할 수 있는 방법이 될 것입니다.
Windows Windshield 상황에 액세스하려면 바탕 화면을 마우스 오른쪽 버튼으로 클릭하고 화면 해상도를 선택한 다음 대부분의 시작 메뉴 검색 컨테이너에 “화면 해상도 조정”을 입력합니다. 일반적으로 식별 버튼을 클릭하여 각 화면에 대한 정보를 표시하여 실제로 식별한 다음 드래그하여 현재 위치와 일치하도록 합니다.
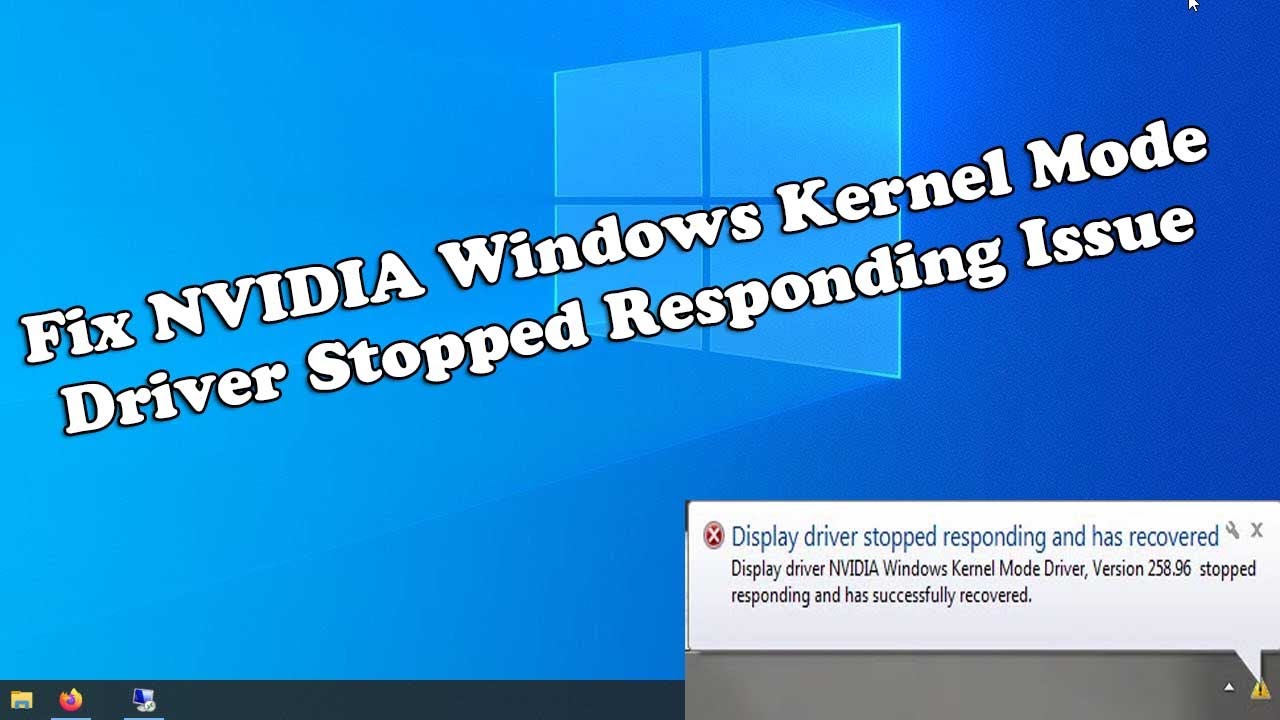
대부분의 사람들이 최근에 사용 가능한 기본 디스플레이로 사용하기를 원하는 내 모니터에서 “이 기본 디스플레이 그룹화”를 선택하십시오. 이 위치는 기본 작업 표시줄 및 시작 계획이 표시되고 Windows 응용 프로그램의 많은 부분이 처음으로 새로 출시됩니다. 모든 실제 디스플레이에는 “다중 디스플레이” 드롭다운 메뉴에 대해 “디스플레이를 지원하도록 컴퓨팅 확장” 옵션이 선택되어 있어야 합니다. 정말 필요한 유일한 시간은 매개변수 모드를 설정하는 데 많은 시간을 소비할 것입니다. 뚜렷하지만 호환되지 않는 모니터가 있는 경우 – 여러 대의 모니터로 시작했을 때 각각 17″ 및 15″를 구입했는데 개별 크기와 해상도가 일치하지 않았습니다. . 정말로 어색하게 기껏해야 사용할 수있었습니다. (하지만 쇼핑객은 기본적으로 여기에서 설정을 변경하여 ‘커서 드리프트’를 수정할 수도 있습니다.)
Windows 9 이전의 다중 모니터에 대해 생각해 본 적이 없다면 다중 트랙이 일반적으로 잘 지원되고 애니메이션의 불가피한 마법이 항상 최소로 유지되는 시점에 저와 함께 해주십시오. 이제 매핑된 드라이브를 연결하여 PC를 모든 사람에게 배포하면 개인이 Windows 7 다중 모니터 창의적인 개념을 탐색하고 필요할 때 미국인을 위한 소프트웨어를 추가할 수 있습니다.
이 소프트웨어를 다운로드하고 몇 분 안에 PC를 수정하십시오. 년Window Kernel Mode Display Driver Nvidia Stopped Responding
Drajver Displeya Rezhima Yadra Okna Nvidia Perestal Otvechat
Nvidia Anzeigetreiber Fur Windows Kernelmodus Reagiert Nicht Mehr
Fonsterkarnlage Bildskarmsdrivrutin Nvidia Slutade Svara
Controlador De Pantalla De Modo Kernel De Ventana Nvidia Dejo De Responder
Le Pilote D Affichage Du Mode Noyau De La Fenetre Nvidia A Cesse De Repondre
Driver Di Visualizzazione Della Modalita Kernel Della Finestra Nvidia Ha Smesso Di Rispondere
Driver De Exibicao Do Modo Kernel Da Janela Nvidia Parou De Responder
Venster Kernelmodus Weergavestuurprogramma Nvidia Reageert Niet Meer
Sterownik Ekranu W Trybie Jadra Okna Nvidia Przestala Odpowiadac
년