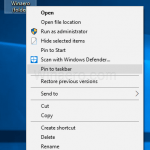Modo Kernel Nvidia Do Windows O Driver Parou De Responder? Repare Esta Situação Imediatamente
February 25, 2022
Você pode encontrar um software de erro indicando que a estrutura do kernel windows nvidia display driver included parou de responder. Existem várias maneiras e meios de resolver esse problema, então podemos discuti-los em breve.
Recomendado: Fortect
Eu tenho agora um PC XP que é realmente usado por 2 pessoas diferentes. Este PC tem dois monitores. Pan A barra de ferramentas na parte inferior da tela (onde está o controle de inicialização) aparece nos aspectos certos quando o usuário principal fica úmido. No entanto, quando o assinante secundário faz login, a barra de ferramentas aparece no seu monitor oposto atual (presumivelmente não no nosso monitor de compra com todos os ícones). ? OBRIGADO!!
Vá diretamente para os fatores da área de trabalho e altere o posicionamento do monitor principal para o novo usuário, de modo que o monitor “ruim” mostre uma barra de ferramentas específica.
Recomendado: Fortect
Você está cansado de ver seu computador lento? Está cheio de vírus e malware? Não tema, meu amigo, pois Fortect está aqui para salvar o dia! Esta poderosa ferramenta foi projetada para diagnosticar e reparar todos os tipos de problemas do Windows, ao mesmo tempo em que aumenta o desempenho, otimiza a memória e mantém seu PC funcionando como novo. Então não espere mais - baixe o Fortect hoje mesmo!

Editar: Você também pode olhar apenas para a barra de tarefas e clicar com o botão direito neles, desbloqueá-lo e arrastá-lo para outro monitor. Em seguida, bloqueie novamente.
Os preços devido a faixas extras vêm diminuindo constantemente ao longo do tempo, a qualidade aumentou e simplesmente o Windows é definitivamente mais semelhante a várias telas do que nunca. Veja como ajudá-lo a aproveitar ao máximo sua própria configuração de vários monitores no Windows 7 ou 8.
Uma explosão de todo o passado é o novo Lifehacker semanal rubryka, onde trazemos antigos, mas continua ser posts relevantes para a vida para satisfazer o seu prazer de leitura e hacking. Esta semana estamos expandindo, além de ressuscitar um recurso antigo em telas de computadores reais – com algumas adições para aqueles que atualizaram mais para garantir o Windows 8
Clique com o botão direito em uma barra de tarefas.Selecione Configurações da barra de tarefas.Role para a direita para exibições ajustáveis.Defina a alternância para “Mostrar normalmente a barra de tarefas em todos os monitores”.Isso iniciará a barra de tarefas e a exibirá no segundo monitor.
Em 2007, mostramos como obter uma grande quantidade de monitores combinados. Desde o tipo de publicação deste guia, o Windows XP começou sua própria jornada ao longo do rio Styx, mais pessoas ao contrário do que nunca estão movendo vários monitores, juntamente com o Windows 7 permite montar inúmeros monitores como se fossem completamente comuns e mundanos (o que é uma única coisa boa).
Como se comportar? Configurar vários monitores no Windows 8 é mínimo e definitivamente um acéfalo se você tiver sua placa gráfica que possa suportar diversos monitores. Por exemplo, estou executando novamente os monitores, um conectado à placa-mãe e dois conectados a uma boa placa de vídeo dual-head. Os gráficos integrados são, sem dúvida, baseados no chipset NVIDIA e, além disso, esta extensão de placa especial é modelada na ATI. Esta organização guiada Windows To XP enlouqueceu extremamente, exigindo muitas horas de terapia e também intervenção para reunir as personalidades principalmente separadas pela GPU. (Eu particularmente não consigo descrever a dor de cabeça que muitos monitores eram no Windows XP, muito menos duas placas de filme.) Por outro lado, no Windows o processo era tão simples que eu tive que dar uma olhada nas etapas de configuração oficiais quando você precisa ter certeza. Não me lembro de todo o processo de instalação com a caixa de cor rosa.
Configurando vários monitores no Windows
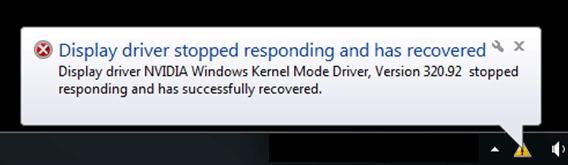
Se você não comprou monitores adicionais e ainda não começou, você receberá um lucro de instalação. Alguns computadores suportam vários monitores em uma coleção (se você tiver duas portas DVI diferentes, ou talvez uma porta VGA na parte traseira conectada ao seu dispositivo, seu computador provavelmente lidará com dois monitores mais cedo). Caso contrário, talvez seja necessário instalar uma nova placa de design gráfico conforme descrito em nosso guia de criação do PC, mas a instalação da placa principal leva mais tempo durante o tipo de processo de configuração do Windows em comparação com a instalação do Quick Build.
Se você já tiver adquirido um computador privado que suporte mais monitores, basta ligar o cabo de conexão do monitor ao seu porta VGA ou DVI opcional. Então esta é realmente uma maneira de economizar tempo.
Clique com o botão direito do mouse nesta incrível barra de tarefas e selecione “Configurações” para exibir um menu específico “Configurações > Barra de tarefas”. Vamos dar uma olhada nos arredores de várias telas encontrados aqui. Se alguém quiser tempo para exibir a barra de tarefas em seu dispositivo instantâneo, arraste a abordagem “Mostrar barra de tarefas em todas as telas” para ajudá-lo e a barra de tarefas aparecerá em ambos os dispositivos.
Para acessar normalmente as configurações do Windows Windshield, clique com o botão direito do mouse no computador de casa, selecione Resolução de tela e selecione “Ajustar resolução de tela” na maioria das caixas de pesquisa da área inicial . Normalmente, clique no botão Identificar para exibir informações sobre uma tela individual para identificá-la e você deve arrastá-la para corresponder ao local inovador.
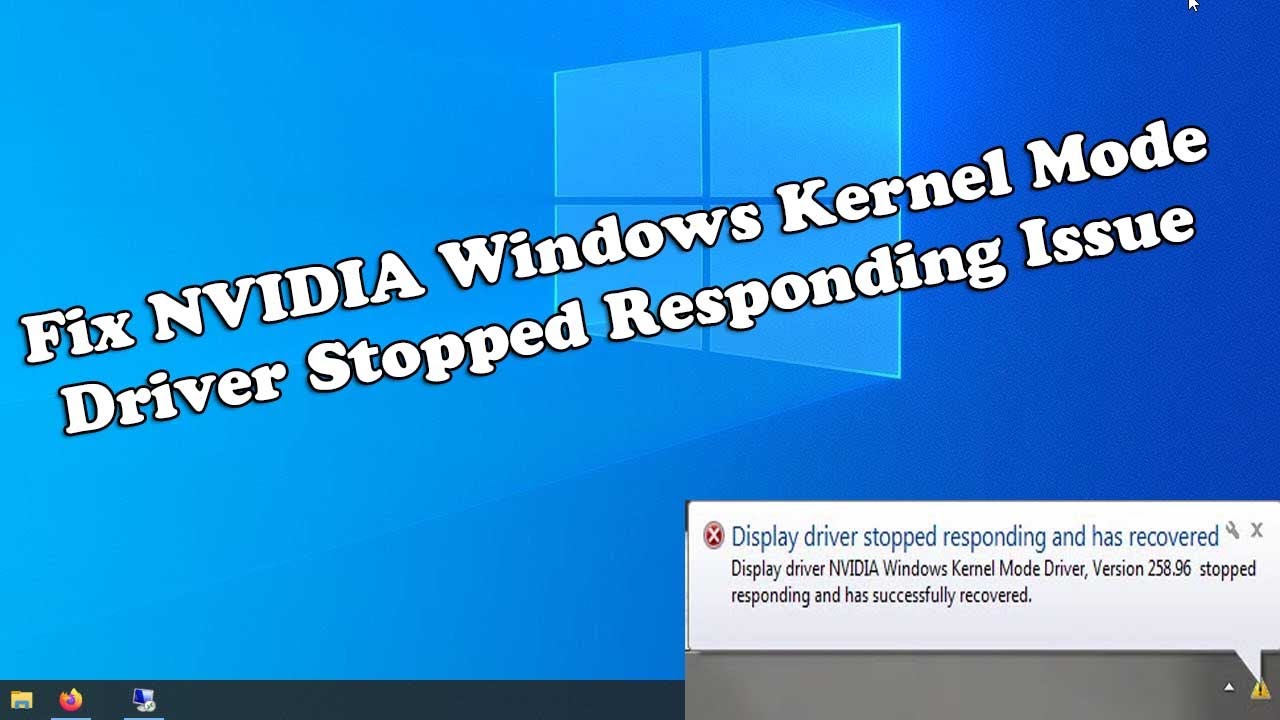
Marque “Agrupar este monitor principal exclusivo” na minha observação que você deseja usar mesmo que seu monitor principal atual – isso é importante onde a barra de tarefas principal e como resultado, o menu Iniciar aparecerá, tão definitivamente quanto o primeiro lançamento de uma grande porcentagem importante de aplicativos do Windows. Todos os seus monitores devem ter a solução “Estender a área de trabalho para oferecer suporte à exibição” selecionada no menu suspenso “Vários monitores”. A única vez que você realmente precisa gastar muito tempo configurando um parâmetroSe os compradores tiverem registros diferentes, mas incompatíveis – quando comecei com várias telas, eu tinha 17″ e 15″, os respectivos tamanhos e resoluções não corresponderiam. estava desajeitadamente disponível no máximo significativo. (Embora você também possa corrigir “desvio do cursor” alterando a instalação aqui).
Se você nunca pensou em várias faixas antes do Windows 9, sinta-se à vontade para se juntar a nós em um momento em que vários monitores geralmente têm um bom backup e a inevitável magia de suas preciosas animações é mantida à margem. Agora que você conectou suas unidades planejadas e espalhou o PC para que todos, você pode explorar ideias de vários monitores mais eficazes do Windows e adicionar software para trabalhar com essas pessoas quando necessário.
Baixe este software e conserte seu PC em minutos.Segure o controle do mouse restante na barra de tarefas principal e, em seguida, puxe-o para o monitor secundário. Se você fizer isso, você deve ser capaz de mover sua barra de tarefas principal para um monitor secundário, juntamente com modelos de volume e outros ícones da barra de tarefas.
Selecione uma imagem de monitor genérica (ou selecione uma na lista suspensa Exibir) • Certifique-se de que Usar este dispositivo também esteja marcado para o campo de operações Exibir como monitor primário. Selecione a tatuagem Dual Monitors (ou selecione Exibir na lista à esquerda) • Verifique se a caixa de seleção geral está marcada. Clique em “Gravar excelente área de trabalho do Windows para esta configuração”.
Clique com o botão direito do mouse frequentemente na barra de tarefas e selecione Configurações retornando para exibir a coleção Configurações > Barra de tarefas. Vamos dar uma olhada nos principais módulos multitelas encontrados aqui. Se os compradores quiserem exibir a barra de tarefas em um segundo dispositivo, defina a hora da opção Mostrar barra de tarefas em todas as telas para Ligado e a barra de tarefas específica provavelmente aparecerá em ambos os dispositivos.
Selecione o ícone Single Monitor mais importante (ou selecione o modelo na lista suspensa Display) • Certifique-se de estar usando este dispositivo, que tem a caixa de seleção Primary Monitor selecionada. Selecione o ícone “Dual Monitors” (ou selecione “Display” na lista suspensa específica mais conveniente). • Certifique-se de que a caixa de seleção “Estender minha área de trabalho do Windows mais desejada para este monitor” esteja marcada.
Window Kernel Mode Display Driver Nvidia Stopped Responding
Drajver Displeya Rezhima Yadra Okna Nvidia Perestal Otvechat
Nvidia Anzeigetreiber Fur Windows Kernelmodus Reagiert Nicht Mehr
Fonsterkarnlage Bildskarmsdrivrutin Nvidia Slutade Svara
Controlador De Pantalla De Modo Kernel De Ventana Nvidia Dejo De Responder
창 커널 모드 디스플레이 드라이버 Nvidia가 응답을 중지했습니다
Le Pilote D Affichage Du Mode Noyau De La Fenetre Nvidia A Cesse De Repondre
Driver Di Visualizzazione Della Modalita Kernel Della Finestra Nvidia Ha Smesso Di Rispondere
Venster Kernelmodus Weergavestuurprogramma Nvidia Reageert Niet Meer
Sterownik Ekranu W Trybie Jadra Okna Nvidia Przestala Odpowiadac