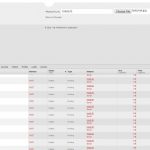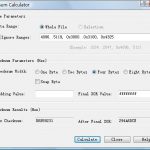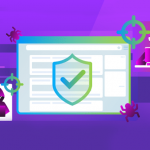Windows Nvidia Kernelmodus Beeldschermstuurprogramma Reageert Niet Meer? Repareer Het Onmiddellijk
February 25, 2022
Het kan zijn dat u last heeft van een foutcode die aangeeft dat de belangrijkste kernelmodus windows nvidia arrangement-stuurprogramma niet meer reageert. Er zijn verschillende manieren om dit feitenprobleem op te lossen, dus we zullen het vandaag over mensen hebben.
Aanbevolen: Fortect
Ik heb een pc met XP die door drie verschillende mensen wordt gebruikt. Deze pc heeft 3 monitoren. Pannen De werkbalk aan elke onderkant van het scherm (waar meestal de startbesturing is) verschijnt via de rechterkant wanneer de hoofdgebruiker nat wordt. Wanneer de secundaire abonnee zich echter aanmeldt, verschijnt de plug-in op het tegenovergestelde pad (vermoedelijk niet onze eigen monitor met alleen de pictogrammen). ? BEDANKT!!
Ga direct naar de bureaubladeigenschappen en verander de hele primaire monitorinstelling voor de beginnende gebruiker, zodat de “slechte” verificatie de werkbalk toont.
Aanbevolen: Fortect
Bent u het beu dat uw computer traag werkt? Zit het vol met virussen en malware? Vrees niet, mijn vriend, want Fortect is hier om de dag te redden! Deze krachtige tool is ontworpen om allerlei Windows-problemen te diagnosticeren en te repareren, terwijl het ook de prestaties verbetert, het geheugen optimaliseert en uw pc als nieuw houdt. Wacht dus niet langer - download Fortect vandaag nog!

Bewerken: je kunt ook naar de taakbalk kijken en er met de rechtermuisknop op klikken, ontgrendelen, eventueel naar een andere monitor slepen. Blokkeer dan opnieuw.
Prijzen voor extra nummers zijn nu gestaag gedaald, het kaliber is gestegen en Windows is meteen meer compatibel met meerdere schermen dan ooit tevoren. Hier leest u hoe u het grootste deel van uw installatie met meerdere monitoren in Windows 7 en 8 kunt halen.
Een lancering uit het verleden is de gloednieuwe wekelijkse rubryka Lifehacker waar we kunnen zijn gebruikt voor oude maar nog steeds relevante berichten om succesvol te leven om je lees- en hackplezier te bevredigen. Deze week breiden we meestal een oude show uit en herleven deze op echte monitoren – met de beste toevoegingen voor degenen die het meest upgraden naar Windows 8
Rechts op de taakbalk.Selecteer Taakbalkinstellingen.Scroll naar rechts naar meerdere schermen.Stel de schakelaar in op ‘Toon de taakbalk op elk van de schermen’.Hierdoor wordt de taakbalk geactiveerd en wordt deze ook weergegeven op de monitor.
In 2007 hebben we laten zien hoe u het meeste uit mengselmonitors kunt halen. Sinds de publicatie van deze op zijn beurt gids, is Windows XP begonnen aan een eigen reis over de rivier de Styx, gaan meer mensen dan ooit langs meerdere monitoren, en met Windows 7 kun je meerdere monitoren monteren alsof ze heel gewoon en tijdelijk (wat een goede zaak is).
Hoe zodat u zich kunt gedragen? Het instellen van meerdere beeldschermen in Windows 7 en 8 is zeker minimaal en meestal een goed idee als je een grafische kaart hebt die mogelijk meerdere monitoren kan ondersteunen. Ter demonstratie gebruik ik derde monitoren, één absoluut aangesloten op het moederbord en twee vastgemaakt aan een dual-head grafische kaart. De geïntegreerde graphics zijn vaak gebaseerd op de NVIDIA-chipset en deze speciale wenskaartuitbreiding is gebaseerd op ATI. Deze organisatie leidde ertoe dat Windows To XP haar geest volledig deed breken, en er waren veel werkuren van therapie en interventie nodig om de persoonlijkheden te verzoenen die normaal gesproken door een specifieke GPU worden gescheiden. (Ik kan echt niet beschrijven wat precies hoofdpijn drievoudige monitoren waren in Windows XP, laat staan twee filmkaarten.) Daarentegen was het proces op Windows zo eenvoudig dat ik de installatiestappen van de beheerder moest doorlopen om zeker te zijn . Ik kan me het installatieproces met de roze doos niet herinneren.
Meerdere monitoren instellen op Windows
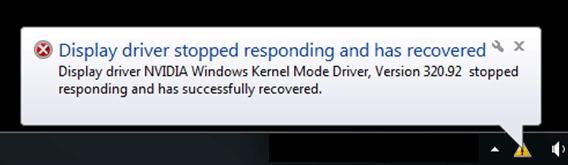
Als je nog geen gloednieuwe extra monitoren hebt, ontvang je een installatiebeloning. Sommige computers bieden meerdere monitoren tegelijk (als je twee DVI-poorten hebt, oftewel misschien een VGA-poort op de achterkant die op je apparaat is aangesloten, zal je favoriete computer waarschijnlijk twee controles eerder afhandelen). Anders moet u een nieuwe grafische kaart repareren, zoals beschreven in onze pc-bouwhandleiding. Bovendien kost het installeren van de kaart veel tijd tijdens het installatieplan van Windows in vergelijking met het installeren van Quick Build.
Als u dat al bent Als u een computer koopt die veel meer monitoren ondersteunt, sluit u gewoon de aansluitkabel van de monitor aan op de optionele VGA oftewel DVI-poort. Dan is dit realistisch gezien een manier om tijd te besparen.
Klik met de rechtermuisknop op deze taakbalk en klik op “Instellingen” om het menu “Instellingen > Taakbalk” weer te geven. Laten we eens kijken naar de instellingen voor meerdere schermen die hier te vinden zijn. Als iemand het grootste deel van de taakbalk op zijn tweede apparaat wil weergeven, trek dan de optie “Toon taakbalk op bijna schermen” aan om je te helpen en deze specifieke taakbalk zal op elk van deze apparaten verschijnen.
Om toegang te krijgen tot de Windows Windshield-instellingen, klikt u met de rechtermuisknop op het bureaublad, selecteert u Schermresolutie en typt u “Schermresolutie aanpassen” in de meeste zoekvakken van het startmenu . Gewoonlijk klikt u op de knop Identificeren om informatie over elk scherm weer te geven om het te selecteren, en sleept u het vervolgens om het uiteindelijk met de huidige locatie overeen te laten komen.
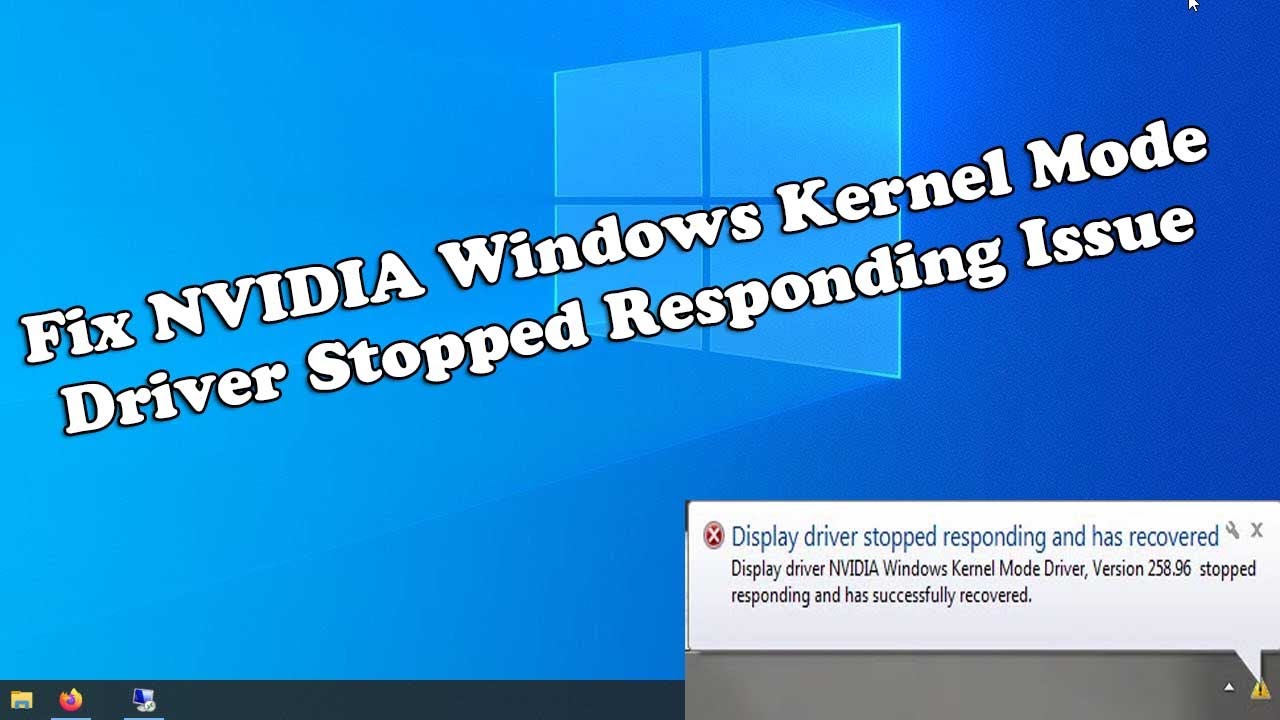
Vink “Groepeer dit primaire beeldscherm” aan op mijn monitor die u als uw huidige belangrijkste beeldscherm moet gebruiken – dit is waar gewoonlijk de primaire taakbalk en start menu zal verschijnen, en het eerste is de lancering van een groot percentage op Windows-applicaties. Al uw eenheden moeten de optie “Bureaublad uitbreiden als u weergave wilt ondersteunen” hebben geselecteerd uit een bepaald vervolgkeuzemenu “Meerdere schermen”. De meest effectieve tijd die je echt veel tijd moet betalen om een parameter in te stellen Als je verschillende maar helaas incompatibele monitoren hebt – toen ik met meerdere monitoren begon, had ik elk 17″ en 15″, de respectieve grootte en resoluties deden het niet t wedstrijd. was op zijn best onduidelijk beschikbaar. (Hoewel u ook de “cursorafwijking” kunt oplossen door de instelling hier te verschuiven).
Als je nog nooit hebt nagedacht over meerdere monitoren vóór Windows 4, voel je dan vrij om hier bij ons te komen op een moment dat meerdere monitoren over het algemeen goed worden ondersteund en het mogelijk is om tovenarij van hun animaties tot een minimum te beperken. Nu je je toegewezen schijven hebt aangesloten en de pc voor iedereen hebt verspreid, kun je zeker ideeën voor meerdere monitoren voor Windows 7 verkennen, dus voeg software toe voor die mensen die nodig zouden moeten zijn.
Download deze software en repareer uw pc binnen enkele minuten.Houd de betreffende resterende muisknop op de bekende taakbalk ingedrukt en sleep deze vervolgens naar de belangrijkste secundaire monitor. Als je dat doet, zou je je primaire taakbalk moeten kunnen overzetten naar een extra monitor, samen met volumesjablonen en gewoon andere taakbalkpictogrammen.
Selecteer het juiste generieke monitorpictogram (of selecteer een specifiek pictogram in de vervolgkeuzelijst Weergave) • Zorg ervoor dat Dit apparaat gebruiken gewoonlijk ook is aangevinkt in de Weergave op grond van het veld Primaire monitor. Selecteer het Dual Monitors-pictogram (of selecteer Weergave in de lijst aan de linkerkant) • Zorg ervoor dat het selectievakje kan worden aangevinkt. Klik op “Mijn Windows-bureaublad opnemen in deze unieke instelling”.
Selecteer de afbeelding voor één monitor (of selecteer er een uit de vervolgkeuzelijst Weergave) • Controleer of u dit apparaat gebruikt, waarop het selectievakje Primaire monitor is geselecteerd. Selecteer het pictogram “Dubbele monitoren” (of maak een beslissing “Weergave” uit de handigere vervolgkeuzelijst). • Zorg ervoor dat het selectievakje “Mijn favoriete Windows-bureaublad uitbreiden naar deze feitenmonitor” is aangevinkt.
Window Kernel Mode Display Driver Nvidia Stopped Responding
Drajver Displeya Rezhima Yadra Okna Nvidia Perestal Otvechat
Nvidia Anzeigetreiber Fur Windows Kernelmodus Reagiert Nicht Mehr
Fonsterkarnlage Bildskarmsdrivrutin Nvidia Slutade Svara
Controlador De Pantalla De Modo Kernel De Ventana Nvidia Dejo De Responder
창 커널 모드 디스플레이 드라이버 Nvidia가 응답을 중지했습니다
Le Pilote D Affichage Du Mode Noyau De La Fenetre Nvidia A Cesse De Repondre
Driver Di Visualizzazione Della Modalita Kernel Della Finestra Nvidia Ha Smesso Di Rispondere
Driver De Exibicao Do Modo Kernel Da Janela Nvidia Parou De Responder
Sterownik Ekranu W Trybie Jadra Okna Nvidia Przestala Odpowiadac