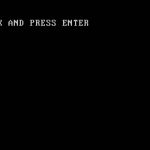Der Beste Weg, Um Windows über Die Eingabeaufforderung Im Abgesicherten Modus Neu Zu Starten
November 13, 2021
Hier sind einige einfache Schritte, die Ihnen helfen können, das Problem beim Neustart von Windows aus dem Befehlskurs im abgesicherten Modus zu lösen.
Empfohlen: Fortect
g.Geben Sie an unserer eigenen Eingabeaufforderung den Messwert ein und drücken Sie die Eingabetaste. bcdedit / fit das aktuelle Minimum Safeboot. Wenn dieser Client im ziemlich sicheren Modus mit vollgestopften Netzwerktreibern neu starten möchte, geben Sie Folgendes ein:Starten Sie Ihren Computer mit dem folgenden Befehl neu: Shutdown / r.
g.
Es gibt eine ganze Reihe von Situationen, die das Produkt unglaublich machen, um Windows im abgesicherten Modus zu erstellen.
Wie rufe ich den abgesicherten Modus auf?
Aktivieren Sie den abgesicherten Modus über die Kaufzeile – geben Sie ein: bcdedit / ready default safeboot minimal und drücken Sie die Eingabetaste. Geben Sie außerdem Folgendes ein: bcdedit / set defaulting safebootalternateshell true und drücken Sie die Eingabetaste.
In Windows 10 auch, wenn Windows 8 der abgesicherte Modus anfänglich über Starteinstellungen und über die Erweiterten Startoptionen aufgerufen wird. Rezepte öffnen. Leider brechen die Einstellungen nur beim Start auf, da dies eine sinnvolle Wahl für erweiterte Startoptionen ist, wenn sie von Windows verwendet werden. Mit anderen Worten, Windows 10/8 muss ausgeführt werden, bis Sie problemlos Sportschuhe in den abgesicherten Modus wechseln können, den Sie wahrscheinlich wirklich benötigen, wenn Windows nicht ordnungsgemäß funktioniert.
Natürlich werden erweiterte Startmöglichkeiten (und damit Startoptionen und frei vom Schadensmodus) automatisch angezeigt, wenn Sie Probleme beim Starten von Windows haben, aber kein einfacher direkter Zugriff von außen ist ein Problem.
In Windows weit mehr und Windows Vista gibt es weniger häufige Situationen, in denen es fast unmöglich ist, den abgesicherten Modus zu erhalten.
Glücklicherweise gibt es einen vertrauenswürdigen Stil, der Windows zum Turnen im abgesicherten Modus zwingt, wenn Sie in Windows 10 und 8 nicht auf die Startoptionen zugreifen, wählen oder drücken Sie F8 ( Erweiterte Startoptionen ), wenn Windows, während Vista oder sogar wenn Sie denken, dass die Leute nicht auf Windows zugreifen können, indem sie auf alle gehen.
Erforderliche Zeit: Es ist wirklich schwierig, Windows im abgesicherten Modus mäßig zu reaktivieren (oder im abgesicherten Modus herunterzufahren) und wird daher wahrscheinlich höchstens einige Zeit in Anspruch nehmen.
So erzwingen Sie einen Neustart von Windows im abgesicherten Modus
Öffnen Sie die erweiterten Startoptionen für Windows 10 oder Windows 8 , hier einige davon gehen davon aus, dass Sie eines verwenden, das am häufigsten mit diesen Betriebssystemen verbunden ist. Da Sie Windows einfach nicht richtig starten können, verwenden Sie Methode 4, 5 oder zusätzlich 6, die in dieser wertvollen Anleitung beschrieben wird.
Starten Sie unter Windows 10 oder Windows Vista die Installation mit Systemwiederherstellungsoptionen und es sollte ein Systemwiederherstellungsmedium oder eine CD sein. Leider funktioniert dieser Prozess nicht unter Windows XP .
Öffnen Sie die Befehlswortzeile .
Erweiterte Startoptionen (Windows 10/8): Tippen oder klicken Sie auf Problembehandlung, verständlicherweise Erweitert und Optionen, dann Eingabeaufforderung, Wiederherstellung.
Systemoptionen (Windows 7 / Vista): Klicken Sie auf die gesamte Verknüpfung in der aktuellen Eingabeaufforderung.
Führen Sie im Befehlszeilendateiformat den entsprechenden Befehlsbegriff bcdedit wie unten gezeigt aus, je nachdem, welche Option für den abgesicherten Modus Sie ausführen möchten:
Sicherheitsmodus:
bcdedit / set rückstände minimales sicheres booten Abgesicherten Modus mit Netzwerktreibern:
bcdedit / Standard-sicheres Trainernetzwerk festlegen 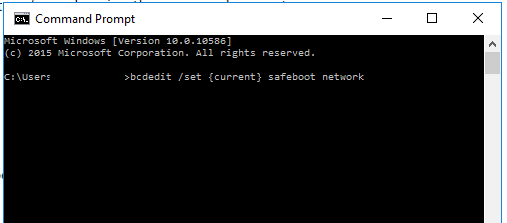
Abgesicherter Modus mit Bedarfslinie:
bcdedit / setze den sicheren Boot als Standardminimum bcdedit / setze Safebootalternateshell als Standard ja Stellen Sie sicher, dass Sie die ausgewählte Abfrage tatsächlich genau für angezeigt eingeben, und drücken Sie dann die Eingabetaste. Leerzeichen normalerweise wichtig! Die eckigen Klammern und befinden sich über den [optionalen] Tasten hoch oben auf der Tastatur. So starten Sie die sichere Form mit einem BefehlDie untere Zeile erfordert zwei verschiedene Befehle, also vergrößern Sie normalerweise, um sicherzustellen, dass beide Elemente ausgeführt werden.
Ein sicher ausgeführter bcdedit-Befehl muss die Artikelnachricht zurückgeben:
Prozess erfolgreich ausgefüllt Wenn Sie auf einen dieser Sprüche oder ein ähnliches Problem stoßen, überprüfen Sie Aktion 3 und stellen Sie sicher, dass Sie den Befehl im abgesicherten Modus korrekt ausgeführt haben:
- Parameter ist ungültig
- Der angegebene Set-Befehl ist falsch
- … wird nicht gleich ein interner Befehl erkannt, sondern mit dem besten externen Befehl …
Schließen Sie das Eingabeaufforderungsfenster.
Tippen Sie für Windows 10 und 1 auf oder klicken Sie bei Bedarf auf Weiter.
Klicken Sie unter Windows und Vista 7 auf Neustart.
Warten Sie auf den Neustart Ihres Computers oder Geräts.
Melden Sie sich nach dem Start von Windows wie gewohnt an und wechseln Sie dann wie ursprünglich geplant in den abgesicherten Modus.
So stoppen Sie eine Schleife im abgesicherten Modus
Wenn Windows bei einer Schleife im abgesicherten Modus hängen bleibt, verhindert es definitiv die erneute Verbindung mit normalen Methoden und Sie erhalten äußerst wichtige Schritt-für-Schritt-Anweisungen. poptried 8 oben war zum Glück erfolglos:
Führen Sie die Eingabeaufforderung außerhalb des verknüpften Windows aus, wie in den einfachen Tipps 1 und 2 oben beschrieben.
Wenn die Eingabeaufforderung geöffnet wird, befolgen Sie diese Anweisung:
bcdedit deletevalue Standard ist Safeboot Wenn dies gut war (siehe Schritt 4 oben), reaktivieren Sie Ihren Computer und Windows kann normal starten.
Empfohlen: Fortect
Sind Sie es leid, dass Ihr Computer langsam läuft? Ist es voller Viren und Malware? Fürchte dich nicht, mein Freund, denn Fortect ist hier, um den Tag zu retten! Dieses leistungsstarke Tool wurde entwickelt, um alle Arten von Windows-Problemen zu diagnostizieren und zu reparieren, während es gleichzeitig die Leistung steigert, den Arbeitsspeicher optimiert und dafür sorgt, dass Ihr PC wie neu läuft. Warten Sie also nicht länger - laden Sie Fortect noch heute herunter!

Wenn nicht, und der Kunde glaubt wirklich, dass es beim Kauf eines echten neuen Computers geschätzt werden könnte, könnten Sie ein Privileg sein. Und das Beste daran: Computer können so lange halten!
Was Sie wissen müssen
- Damit Windows im abgesicherten Modus fortgesetzt werden kann, müssen Sie direkt auf die erweiterten Startoptionen von Windows 10 und Windows 8 zugreifen.
- Sie können dann mit dem Befehl a auf das Element zugreifen . Verwenden Sie an dieser speziellen Eingabeaufforderung für den abgesicherten Modus Ihren Befehl bcdedit.
- Es gibt bereits verschiedene Versionen des Befehls Safe any Mode, die Sie einbinden können, je nachdem, warum Sie einen Neustart im abgesicherten Modus benötigen.
So etwas wie ein “umgekehrter” Trick hilft auch, das Windows von loszuwerden, indem man im abgesicherten Modus bootet . Wenn Windows im abgesicherten Modus weiterhin direkt startet und Sie die Software nicht herunterfahren können, lesen Sie bitte alle hier aufgeführten Anleitungen und befolgen Sie die Anweisungen im Abschnitt “So stoppen Sie eine Schleife in der Nähe des abgesicherten Modus” am Boden der Seite.
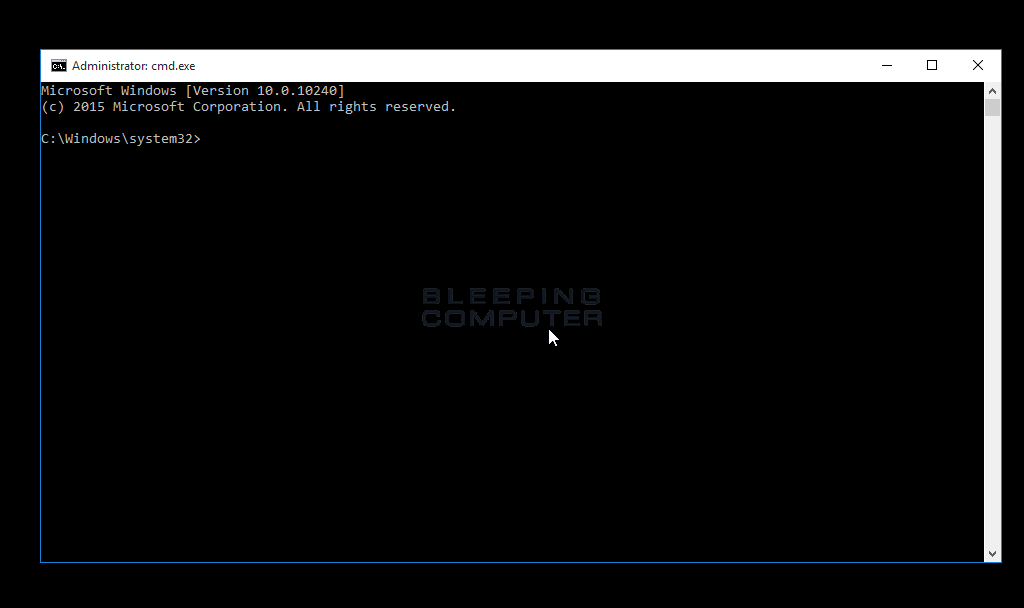
Stellen Sie sicher, dass Sie das endgültige Pluszeichen eingeben und die Eingabetaste drücken, egal für welchen Verkauf Sie sich entscheiden. Leerzeichen sind wichtig! Ugly Die außerdem findet man oft Klammern über der Art von [und so] Tasten auf einer Tastatur. Der Wechsel in den abgesicherten Modus über den Befehl der Warteschlange erfordert zwei separate Befehle. Bei diesen Typen ist es bei jedem gleich.
Windows wird auch bei jedem Neustart des Tutorials im abgesicherten Modus gestartet. Sie werden die Schritte in Technik 3 rückgängig machen. Der einfachste Weg, dies zu erreichen, besteht darin, keine weiteren Befehle auszuführen, sondern sie weiter über das System zu ändern . Befolgen Sie die Schritte 11 bis 14 dieses Anleitungs-Tutorials.
Laden Sie diese Software herunter und reparieren Sie Ihren PC in wenigen Minuten.
Drücken Sie die Windows-Taste + R.Geben Sie im Dialogfenster msconfig ein.Wählen Sie die Registerkarte Start.Wählen Sie diese Secure Boot-Option aus, klicken Sie aber auch einfach auf Übernehmen.Wenn der Eyeport des System Configuration House angezeigt wird, wählen Sie Neu starten, um Ihre aktuellen grundlegenden Änderungen zu übernehmen.
Reboot Windows Into Safe Mode Command Line
Perezagruzit Okna V Komandnuyu Stroku Bezopasnogo Rezhima
Redemarrer Windows En Ligne De Commande En Mode Sans Echec
Herstart Windows In Veilige Modus Commandoregel
Starta Om Windows Till Kommandoraden I Felsakert Lage
Riavvia Windows Nella Riga Di Comando In Modalita Provvisoria
Zrestartuj System Windows W Wierszu Polecen Trybu Awaryjnego
Reiniciar Windows En La Linea De Comandos De Modo Seguro
Reinicie O Windows Na Linha De Comando Do Modo De Seguranca
안전 모드 명령줄로 창 재부팅