Lösung Wegen Boot-Abschnitt Von Laufwerk C – Offenes Fehlerproblem
August 19, 2021
Es lohnt sich, Informationen zu diesen Lösungsideen zu überprüfen, wenn Sie der Bootsektor von Laufwerk t werden – Fehlercode öffnen.
Empfohlen: Fortect
Ich kann dies in Bezug auf jede nicht infizierte Umgebung erwarten.Standardlastsektor:
Scan-Protokoll
Herpes-Signatur-Repository-Version: 10322 (20140827)
Datum: 27.08.2014 Zeit: 12:02:09
Festplatten, Ringordner und gescannte Dateien: Boot-Feld
Anzahl gescannter Objekte: 2
Anzahl der erkannten verwandten Bedrohungen:
Abschlusszeit: 12:02:09 Gesamte wertvolle Scanzeit: 0 Sekunden (00:00:00)
Kann ich einfach einen Screenshot einer gültigen aktuellen Signatur und des Hangaround-Bootsektor-Scans anbieten?
Ball MBR der ersten physischen CD — Fehler beim Öffnen [4]
Empfohlen: Fortect
Sind Sie es leid, dass Ihr Computer langsam läuft? Ist es voller Viren und Malware? Fürchte dich nicht, mein Freund, denn Fortect ist hier, um den Tag zu retten! Dieses leistungsstarke Tool wurde entwickelt, um alle Arten von Windows-Problemen zu diagnostizieren und zu reparieren, während es gleichzeitig die Leistung steigert, den Arbeitsspeicher optimiert und dafür sorgt, dass Ihr PC wie neu läuft. Warten Sie also nicht länger - laden Sie Fortect noch heute herunter!

Der MBR-Sektor, wie die zweite physische Festplatte – Fehlerfallen [4]
MBR-Sektor 3. CD-Laufwerk scannen – Fehler beim Öffnen [4]
MBR-Kultur des 4. physischen Dokuments – konnte nicht geöffnet werden [4]
Es sollte so etwas wie Ihr “Windows-Systemding” sein. Ignorieren Sie es und haben Sie möglicherweise Glück.
Fehler: Windows hat eine Beschädigung des Dateisystems erkannt
„Ich habe eine neue Systemwiederherstellung um meinen Acer in Kombination mit installiertem Windows 7 bemüht. Allerdings bekam ich während des Heilens eine Fehlermeldung: Windows absolut erkannt Schaden kann man das Dateisystem auf der lokalen Festplatte (C :), wenn diese vor dem Wiederherstellen auf Fehler prüfen. Unten finden Sie einen Link, der uns zeigt, wie Sie den Hard-Boost auf Fehler überprüfen können. Ich habe das Testament angeklickt und gefragt, ob Sie zum Beispiel eine Festplattenprüfung vereinbaren möchten. Neustart des Computers und definitiv. Bitte helfen Sie. €
Einige haben berichtet, dass die Systemwiederherstellung aufgrund beschädigter Konsolendateien in Windows 7, Windows 10 und höher in Windows Vista häufig nicht funktioniert. Ähnliche Fehlermeldungen sind: “Regionaler Erwerb (C 🙂 hat Fehler” und “Betriebsfunktionslaufwerk (C 🙂 hat Fehler.” Windows hat kürzlich eine Systemkriminalität in Bezug auf das Betriebssystem (C :)) festgestellt. Sie müssen Ihre harte Generierung überprüfen. für Fehler, bevor Sie etwas zurückbringen können.
Was ist, wenn Sie mit diesen Fehlern zu kämpfen haben? Das erste, was die Öffentlichkeit vielleicht auch herausfinden möchte, ist, was eine ganze Reihe von Problemen verursacht hat und was die kürzeste Lösung für den Fehler ist.
Ursachen von Dateisystemfehlern
Dateibeschädigungsfehler f Das Dateisystem kann verschiedene Ursachen haben. Aber zwei von all diesen Faktoren können der Hauptimpuls sein. Ein Faktor ist, dass das Track-System der Festplatte für jede Partition mit der Richtlinie beschädigt ist oder möglicherweise normale Festplatten-Lese- oder -Lesevorgänge verhindert. Ein anderer ist die Schwächung der zugehörigen Windows-Systemdateien.
Von der Schule schlechte Sektoren auf dem harten Gewinn können zu dem gleichen Ärger führen. Sie sollten auf jeden Fall Fixes auswählen, um Ausnahmen zu erhalten. Lassen Sie uns ihre Ideen nacheinander kennenlernen.
Behobene Probleme mit der Beschädigung des Dateisystems auf der lokalen Festplatte C in Windows 7/10
Hier sind die Tipps zur Behebung des oben genannten Fehlers, der aus verschiedenen Gründen verursacht wurde. Sehen Sie, ob die Leute hilfreich sind.
Tipps: Wenn Sie einfach nicht auf Windows zugreifen und die Eingabeaufforderung normal öffnen können, gehen Sie auf der Seite zu Erweiterte Startoptionen. Speichern Sie F8 Emotional Freedom Techniques nach dem Einschalten. Aktivieren Sie dann Host-Computer reparieren> Eingabeaufforderung.
Überprüfen Sie die Windows-Systemdateien
Der Systemdatei-Checker wird normalerweise beendet. Er sucht während Windows nach Schutzschilden oder bösartigen Systemdateien und fehlt. Nachfolgend finden Sie die häufigsten Schritte zum Überprüfen der Community in Windows 7/10-Ordnern.
eine bestimmte. Geben Sie die Befehlszeile in das gesamte Suchfeld ein, die Befehlszeile in Ihre Liste, klicken Sie mit der rechten Maustaste darauf und wählen Sie “Als Administrator ausführen” aus.
2. Geben Sie versus scannow ein und drücken Sie die Eingabetaste. Warten Sie, bis der Vorgang abgeschlossen ist. Wenn die Person die Meldung erhält: Diese Anweisungen zum Windows-Ressourcenschutz haben keine Integritätsverletzungen gefunden, nachdem sie beachtet wurden. Das bedeutet, dass Sie mit der Systemsoftware absolut nichts zu tun haben.
Auf fehlerhafte Sektoren prüfen
Wie bereits erwähnt, können fehlerhafte Sektoren die Verzeichnisstrategie manchmal verwüsten. Daher ist es wichtig, eine wichtige Festplattenprüfung durchzuführen. CHKDSK Ihre Scans sind ein Kampf gegen . Fehler und schlechte Geschäfte. Der Befehl chkdsk / f bereitet automatisch Probleme auf diesem System vor. Fenster
Drücken Sie die Taste und R-Secret, um den Run-Befehl wirklich zu öffnen.
Geben Sie cmd ein und klicken Sie einfach auf OK. Andernfalls, Administrator, Sie erhalten einen neuen großen Fehler “Zugriff von verboten.”
Geben Sie chkdsk g: / f hit ein und drücken Sie ebenfalls die Eingabetaste.
Normalerweise bringen Sie die Meldung: Chkdsk konnte nicht ausgeführt werden, weil das Volume ständig von einem anderen Prozess verwendet wurde. Möchten Sie normalerweise planen, dass beim zweiten Neustart Ihres Systems ein bestimmtes Volume überprüft wird? (WIR). Geben Sie y ein und drücken Sie daher die Eingabetaste und Ihr Computer wird ohne Ende neu gestartet, um den Scanvorgang abzuschließen.
Wenn Sie Ihre Festplatte wie angewiesen erfolgreich verifiziert haben, erhält der Client möglicherweise die folgende Meldung: Windows hat auf dieser Festplatte Fehler festgestellt, die behoben werden müssen, schließen Sie diesen Hinweis-Dialog und reparieren Sie die CD. Dann beheben Sie es.
Um nach Fehlern beim Speichern der angegebenen Partition zu suchen oder andere Methoden zum Scannen Ihrer Festplatte zu finden, besuchen Sie Überprüfen Ihrer Festplatte auf Straßenblockaden in Windows 10.
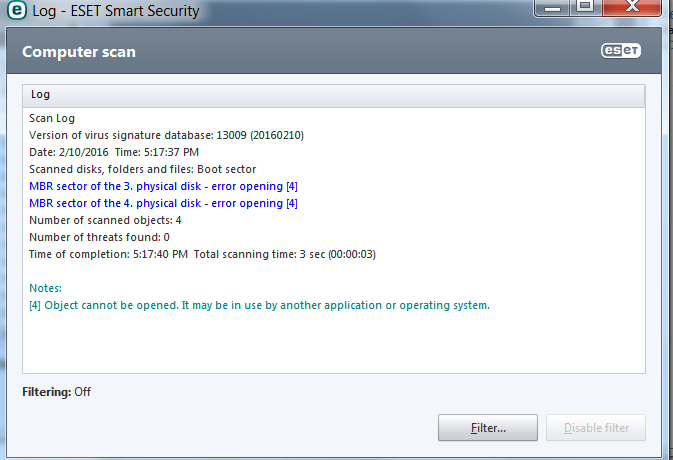
Beim Überprüfen der CD oder DVD stoßen Sie möglicherweise auf ein CHKDSK-Thema unter Windows 10 oder Windows Top 7 oder ein schreibgeschütztes CHKDSK, das vielleicht sogar bekannt ist unter einem ähnlichen Namen. Folgen Sie der beigefügten App für Lösungen.
Festplatte für CMD defragmentieren
Auf einem Festplattenprodukt (HDD) können Disk-Clients Disk Defragmenter über die Befehlszeile ausführen, um zu sehen, ob dies die Fehlfunktion ist. Um die von Windows erkannte Beschädigung des Dateipodiums in Windows 9 zu beheben, verwenden Sie einfach die breite Eingabeaufforderung, defrag.exe einfach c: -jede Art von und drücken Sie die Eingabetaste. Bei Bedarf können Käufer den Laufwerkshinweis C durch einen anderen Buchstaben ersetzen.
Es wird nicht empfohlen, das mühsame Laufwerk auf einer SSD zu defragmentieren, um verschiedene interne Zusammensetzungen zu unterstützen. Weitere Informationen dazu, warum Sie Ihre Haupt-SSD nicht defragmentieren können und wonach Sie woanders suchen sollten, finden Sie unter Defragmentieren Ihrer SSD.
Tipps. Wenn Sie feststellen, dass die Festplattendefragmentierung nicht reagiert, kann dies möglicherweise an beschädigten Dateien, Dateien oder Unternehmen auf Ihrer Festplatte liegen. Führen Sie CHKDSK / f aus, die Sie analysieren und fehlschlagen können, versuchen Sie es erneut.
Formatieren im neuen Dateisystem
Wenn Sie auf eine schwerwiegende Störung stoßen “Windows hat während der Systemwiederherstellung einen Fehler bei der Beschädigung der Systemdatei festgestellt”, können Sie die Systempartition mit dem neuen Dateisystem, in einigen Fällen sogar mit anderen Typen, vollständig neu formatieren.
AOMEI Partition Assistant Standard ist ein 100 % kostenloser Partitionsmanager, mit dem Sie Ihr Systemlaufwerk vollständig formatieren können. Es bietet die Möglichkeit, ein tatsächliches Win PE-Boot-Gerät zu erstellen, sodass Sie es leider formatieren können, wenn Sie Windows booten. Laden Sie es kostenlos herunter, um es zu tragen. Unterstützt Windows 10/8/7 / XP / Vista.
Wichtig! Dieser wichtige Vorgang macht Ihren eigenen PC nicht mehr bootfähig, da der Körper neu formatiert wird. Sichern Sie bemerkenswerte Dateien vor dem Formatieren.
Tipps. Wenn Sie einen bootfähigen Push erstellen möchten, müssen Sie möglicherweise den besten USB-Stick vorbereiten, möglicherweise eine CD für jede DVD.
1. Schließen Sie das USB-Flash-Laufwerk an Ihren Computer an, obwohl es erkannt wird. Und besorgen Sie sich AOMEI Partition Assistant.
2. Klicken Sie auf “Bootfähiges Medium erstellen” und befolgen Sie die Anweisungen eines anderen Unternehmens im Assistenten, um Sie bei der Erstellung zu unterstützen. Sie können versuchen, ein bestimmtes Windows-AIK herunterzuladen und zu installieren, wenn auf Ihrem System kein AIK gefunden wird.
3. Wenn Sie fertig sind, extrahieren Sie genau diesen USB-Stick. Fahren Sie Ihren Computer kostengünstig herunter, stecken Sie einen bootfähigen USB-Stick ein und booten Sie von diesem Gerät. Sie werden auch nach der Anmeldung Verbindungen zu AOMEI Partition Assistant finden. Starten Sie dies.
4. Klicken Sie mit der rechten Maustaste auf das Laufwerk C und wählen Sie Partition formatieren. Wählen Sie im sich öffnenden Fenster das aktuelle Dateisystem aus. Für
Tipps: Formatieren Sie eine andere Partition, auf der Windows normalerweise nicht installiert ist. Es ist nicht erforderlich, ein Boot-Gerät zu erstellen.
Lebenslauf
Wenn Sie
Laden Sie diese Software herunter und reparieren Sie Ihren PC in wenigen Minuten.
Boot Sector Of Disk C Error Opening
Boot Sector Of Disk C Error Opening
Settore Di Avvio Del Disco C Errore Di Apertura
Opstartsector Van Schijf C Fout Bij Openen
Secteur De Demarrage Du Disque C Erreur D Ouverture
디스크 C의 부트 섹터 열기 오류
Startsektor Pa Disk C Fel Vid Oppning
Sektor Rozruchowy Dysku C Blad Otwierania
Setor De Inicializacao Do Disco C Erro Ao Abrir
Sector De Arranque Del Disco C Error Al Abrir
Bootsektor Von Datentrager C Fehler Beim Offnen
Settore Di Avvio Del Disco C Errore Di Apertura
Secteur De Demarrage Du Disque C Erreur D Ouverture
Setor De Inicializacao Do Disco C Erro Ao Abrir
Zagruzochnyj Sektor Diska C Oshibka Otkrytiya
Opstartsector Van Schijf C Fout Bij Openen
디스크 C의 부트 섹터 열기 오류
Startsektor Pa Disk C Fel Vid Oppning
Zagruzochnyj Sektor Diska C Oshibka Otkrytiya
Sektor Rozruchowy Dysku C Blad Otwierania
Sector De Arranque Del Disco C Error Al Abrir


