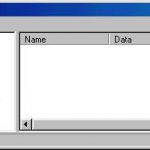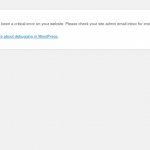Eine Einfache Methode Zur Fehlerbehebung Bei Der DHCP-Konfiguration In Windows Server 2008 R2
December 26, 2021
In dieser Benutzershow werden wir einige ihrer möglichen Ursachen hervorheben, die die Schritte zur DHCP-Bildung in Windows Server 08 r2 verursachen können, und dann werden wir Ihnen sicherlich verschiedene Möglichkeiten zeigen, dieses Problem zu beheben.
Empfohlen: Fortect
Sie müssen sehr auf Server-Manager klicken. Klicken Sie auf Rollen. Klicken Sie auf Rollen hinzufügen. Klicken Sie auf Weiter, um zu der Show “Bevor Sie beginnen” zu gelangen, wenn Sie noch eine haben. Und aktivieren Sie das Kontrollkästchen neben DHCP-Server. Und klicken Sie auf Weiter.
Nachdem wir unsere Reihe von Serien über Computergrundlagen fortgesetzt haben, werden wir den meisten Leuten so schnell wie möglich zeigen, wie sie 2008 Windows DHCP auf dem jeweiligen Server einrichten, anstatt es auf jedem Router zu verwenden.
Hinweis. Dies ist eine dieser anhaltenden Reihen, die die Prinzipien der IT-Administration lehren und nicht auf jeden anwendbar sind.
In diesem Handbuch wird davon ausgegangen, dass sich Server 2008 auf Ihrem Computer befindet. Andernfalls müssen Sie unsere Installations- und Konfigurationshinweise konsultieren. Am Ende müssen Sie auch eine statische IP als Frontserver festlegen, damit dies fortgesetzt wird.
Um die Informationen anzuzeigen, denken Sie an den Right Leader-Server, klicken Sie auf Rollen und entscheiden Sie sich, Rollen hinzuzufügen.
Der normale TV-Bildschirm wird mehr angezeigt.bevor Sie beginnen, und nachdem Sie die Schaltfläche „Weiter“ ausgewählt haben, können Sie am Ende einen DHCP-Computer auswählen.
Als Nächstes müssen Sie den Weblink des Do-Networking festlegen, an den der DHCP-Prozess gebunden werden muss.
Empfohlen: Fortect
Sind Sie es leid, dass Ihr Computer langsam läuft? Ist es voller Viren und Malware? Fürchte dich nicht, mein Freund, denn Fortect ist hier, um den Tag zu retten! Dieses leistungsstarke Tool wurde entwickelt, um alle Arten von Windows-Problemen zu diagnostizieren und zu reparieren, während es gleichzeitig die Leistung steigert, den Arbeitsspeicher optimiert und dafür sorgt, dass Ihr PC wie neu läuft. Warten Sie also nicht länger - laden Sie Fortect noch heute herunter!

Geben Sie die IP-Adresse Ihres DNS-Servers ein, die leider mit der IP-Adresse des Computers in einem bestimmten Gehäuse identisch ist, aber stellen Sie sicher, dass Sie die Loopback-Informationen (127.0.0.1) nicht angeben. 0.1) im Vergleich dazu ist jede Adresse, zu der Vos-Clients in den Informationen der Namensauflösung roamen.
Klicken Sie auf Weiter, um die WINS-Konfiguration zu überspringen. Dies führt wahrscheinlich dazu, dass Sie einen DHCP-Bereich vorbereiten, in dem Sie einfach auf die Schaltfläche Hinzufügen klicken können. Ihr
- Geben Sie der Freiheit, die mit dem Handeln verbunden ist, einen beliebigen Namen.
- Geben Sie die erste Privatadresse ein, die für Endbenutzer zugänglich sein soll.
- Geben Sie den größten Teil der endgültigen Adresse ein, die verfügbar sein sollte – Clients.
- Geben Sie die Subnetzabdeckung ein (normalerweise 255.255.255.0)
- Geben Sie die IP-Adressinformationen für die Standarderstellung ein (normalerweise das Gateway, und die IP-Adresse des spezifischen Routers ist .1).
Nachdem Sie auf OK geklickt haben, eine zweite Ära, können Sie viermal klicken, um einen Bestätigungsbildschirm zu erhalten, in dem jeder auf Installieren klickt.
Wenn die Installation normalerweise abgeschlossen ist, wird DHCP wirklich verwendet und Sie können sofort mit der DHCP-Verwaltung Ihres Servers beginnen.
Präsentation
Dynamic Host Configuration Protocol (DHCP) ist der zentrale landesweite Infrastrukturdienst in jedem Netzwerk, der IP-Adressen und DNS-Host-Anweisungen für PC-Clients und fast jedes neue Gerät bereitstellt. DHCP wird so eingesetzt, dass Sie nicht für jeden Vorgang auf Ihrem Meeting eine statische IP-Adresse zuweisen müssen und generell Probleme behandeln, zu denen eine statische IP-Adressierung sicherlich führen sollte. DHCP kann weiter erweitert werden, um Einstiegsnetzwerke wie Waren und Dienste wie Windows Health Service und dann Network Access Protection (NAP) wirklich zu unterstützen. Neuerdings kann man es aber auch für entwickelte Dienste nutzen, man muss erst gegeneinander installieren und die Grundlagen einrichten. Finden Sie heraus, wie es geht. Fenster
DHCP-Server installieren
Die Installation von Windows Server 2008 DCHP Server ist einfach. Der DHCP-Webserver ist derzeit ein Windows-Server, ähnlich der “Rolle” des Jahres 2008 und nie eine Windows-Komponente, wie es einmal war.
Dafür benötigen Sie ein bereits befestigtes und mit einer statischen IP-Adresse konfiguriertes Windows-zweitausendacht-Serversystem. Sie müssen wissen, wie der Bereich der IP-Adressen bis zu diesem Netzwerk, die IP-Zone, die Sie an Ihren Computer übertragen möchten, an Ihre Clients, diese IP-Adresse des DNS-Geräts, das sich darum kümmert, und Ihre Standard-Gateway. Darüber hinaus möchte Ihre ganze Familie einen Plan für alle beteiligten Subnetze haben, insbesondere die Bereiche, die Sie einrichten möchten, und alle Ausnahmen, die Sie beim Erstellen erstellen möchten.
Um die DHCP-Installationsmethode zu starten, können Sie im Fenster “Erste Taskkonfiguration” oder im Server-Manager / Rollen / Rollen hinzufügen auf Rollen hinzufügen klicken.
Wenn der Assistent zum Hinzufügen von Rollen angezeigt wird, können Sie auf Weiter klicken, um den Bildschirm anzuzeigen.
Bleiben Sie dann bei, um direkt eine DHCP-Funktion für den Server hinzuzufügen und klicken Sie auf Weiter.
Wenn Sie Ihrem Server keine statische IP-Adresse zugewiesen haben, erhalten Sie fast alle Warnungen, dass Sie DHCP nicht durch eine dynamische IP-Adresse ersetzen sollten.
In dieser Phase werden Sie wahrscheinlich aufgefordert, nur Informationen zum IP-Netzwerk, Informationen zu unseren Funktionen und DNS-Informationen einzugeben. Wenn Clients nur einen PC für die DHCP-Installation ohne Domäne oder Funktionen benötigen, können Sie einfach auf Weiter klicken, um diese Fragen zu beantworten, und während der Installation fortfahren.
Andererseits können Sie in diesem Teil aufgrund der Installation auch Ihren persönlichen DHCP-Server konfigurieren.
In dieser Klage beschloss ich, eine positive Gelegenheit zu nutzen, um einige grundlegende IP-Parameter zu konfigurieren und meinen ersten DHCP-Bereich zu konfigurieren.
Mir wurde die perfekte Begrüßung aus meinem Netzwerk gezeigt und ich wurde befragt, um Folgendes zu überprüfen:
Der Assistent berücksichtigt die folgenden Punkte: “Auf welcher Schnittstelle möchten Sie DHCP-Dienste bereitstellen?” Ich habe die Standardeinstellung akzeptiert und auf Weiter geklickt.
Dann habe ich meinen Elternblog, primären DNS-Server und alternativen DNS-Server (wie unten gezeigt) eingegeben und in diesem Fall abgebrochen.
Ich habe mich entschieden, WINS NICHT in meinem Netzwerk zu verwenden, da ich zu Next übergegangen bin.
Ich wurde dann für ein einzelnes DHCP-Gerät zum DHCP-Bereichsmanagement befördert. Ich beschloss, einen ausgezeichneten IP-Bereich von 192.168.1.50-100 einzurichten, um mehr als 25 PC-Clients in meinem LAN abzuschirmen. Dazu habe ich “Zeit hinzufügen” aufgerufen, um einen neuen Sektor hinzuzufügen. Wie wir unten sehen können, habe ich den Bereich WBC-Local, das laufende Ende auch IP-Adresse 192.168.1.50-192.168.1.100, Subnet 255.255.255.0, Standard Gateway von 192.168.1.1, Subnet Source (wired) genannt und nach einer bestimmten gefragt Palette.
Zurück im Bildschirm Bereich hinzufügen klicke ich auf Weiter, um einen neuen Bereich hinzuzufügen (nachdem der DHCP-Server hinzugefügt wurde).
Ein DHCP-Server ist ein Netzwerkserver, der automatisch IP-Felder, Standard-Gateways und andere Aspekte, die am typischsten mit dem Netzwerk verbunden sind, Client-Geräten bereitstellt und zuweist. DHCP-Wow-Realms weist normalerweise jedem Client eine wirklich einzigartige dynamische IP-Adresse an einem Geschäftstag des abgelaufenen Capital Lease-Vertrags des Clients zu, der die Wirkung der IP-Adresse kann.
Ich habe dhcpv6 zustandslos für diese ausgezeichnete Remote-Maschine deaktiviert und auf Weiter geklickt.
Ich habe dann die Wahl bestätigt, privates DHCP zu installieren (in der Benutzeroberfläche unten) und auf “Installieren” geklickt.
Nach nur wenigen Sekunden sah es so aus, als wäre ein DHCP-Server positioniert und ich sah die Eye Town unten:
Ich habe auf Schließen geklickt, um Ihnen beim Schließen aller erstellten Fenster zu helfen. Es erklärt dann, wie Sie meinen neuen DHCP-Server sicher verwalten werden.
So verwalten Sie Ihren aktuellen Windows Server 2008-DHCP-Server
Wie bei der Installation ist die Verwaltung eines einzelnen Windows Server 2008-DHCP-Servers problemlos. Zurück in den Server-Manager-Optionen von Windows Server 09 außer Rollen klickte ich auf einen komplett brandneuen Server-DHCP-Eintrag.
Obwohl ich von hier aus nicht die Zonen zusammen mit den DHCP-Servervorgängen ermitteln kann, kann ich herausfinden, wieAlle Ereignisse, Gadgets und Ressourcen mit der jeweiligen spezifischen DHCP-Serverinstallation verbunden sind. Dies ist also ein guter Ort, um das DHCP und den Server im Stehen wirklich zu überprüfen, um zu sehen, welche Ereignisse um ihn herum fehlerhaft gelaufen sind.
Um jedoch wirklich diesen DHCP-Knoten zu konfigurieren und zu sehen, welche IP-Adressen von potentiellen Verbrauchern kamen, müsste ich damit auf das DHCP-Gerät der MMC gehen. Um dies zu tun, erlaube ich ihnen Start / AdministrativeTools / DHCP-Server, wie folgt:
Im vergrößerten Zustand bietet MMC viele Funktionen. So sieht es aus:
DHCP-Server-MMC stellt IPv4- und anschließend IPv6-DHCP-Serverinformationen bereit, einschließlich vieler Bereiche, Pools, Leases, Reservierungen, Bereichswege und Serveroptionen.
Wenn ich zu diesem Adresspool gehe, ganz zu schweigen von anderen Optionen, kann ich sehen, wann der Deal, den wir während des Hängens gemacht haben, tatsächlich funktioniert hat. Der IP-Bereich wird wahrscheinlich korrekt sein, ebenso wie der Server, der sich ändernde Namensdienst und das Standard-Gateway.
Wie also werden fast alle herausfinden, dass dies tatsächlich funktioniert, wenn wir es normalerweise nicht testen? Das können wir wirklich tun. Lassen Sie uns nun überprüfen, ob Experten behaupten, dass dies funktioniert.
Wie testen wir jeden unserer Windows Server 2008-DHCP-Server?
Nur Schritt 1: Öffnen Sie den Server-Manager. Klicken Sie auf die Option Start und dann auf Server-Manager.Mehrere Schritte: Rollen und Funktionen hinzufügen.Step oder High: Wählen Sie eine rollenbasierte oder funktionsbasierte Installation aus.Schritt 4: Wählen Sie den Zielserver aus.Schritt 10: Wählen Sie Serverrollen aus.Schritt 6: Funktion, DHCP-Server.Schritt 7: Überprüfen.
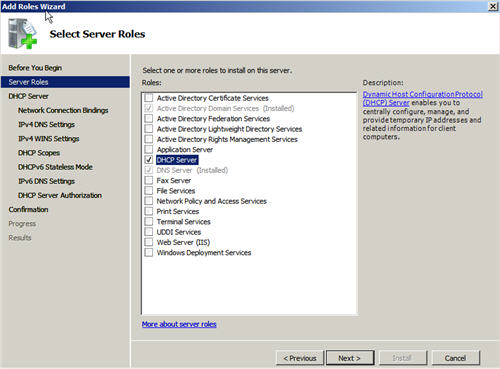
Um dies zu versuchen, habe ich einen Windows Vista-PC-Benutzer auf demselben Kreissegment mit Hilfe des Windows Server 09-DHCP-Remote-Computers. Aus Sicherheitsgründen habe ich gerade andere Geräte auf diesem Netzwerkmarkt.
Ich habe IPCONFIG / RELEASE und dann IPCONFIG / RENEW ausgeführt und festgestellt, dass ich eine neue DHCP-Server-Web-IP habe, als Sie es unten lesen:
Klicken Sie in einem neuen Windows-Komponenten-Assistenten in der Liste der Komponenten auf Netzwerkdienste, und klicken Sie anschließend einfach auf Weitere Details. Wählen Sie im Diskussionsfeld für die wichtigsten Netzwerkdienste das jeweilige Geldfeld des Dynamic Host Configuration Protocol (DHCP) aus, und klicken Sie dann auf OK. Entscheiden Sie sich im Assistenten für Windows-Komponenten einfach für Weiter, um die Installation zu starten.
Pech gehabt: Vista-Client hat eine sehr gute IP-Adresse von einem neuen DHCP-Server bekommen
Wurfname zur Beschreibung:IP-Adressbereich (z.B. 192.168.Subnetzbrille (zum Beispiel 255.255.255.0).Haftungsausschlüsse hinzufügen (keine IP-Adressen einschließen)Mietdauer (akzeptieren Sie die Nichtzahlung von 8 Tagen)Ein Router (Standard-Gateway), der einem beliebigen Subnetz zugeordnet ist (für Ebene 192.168.0.1).
Ich habe auch meinen Windows 2009-Server besucht und bewiesen, dass der neueste Vista-Client ursprünglich als Client auf Ihrem DHCP-Computer aufgeführt war. Ist es bestätigt, wie Sie unten sehen können:
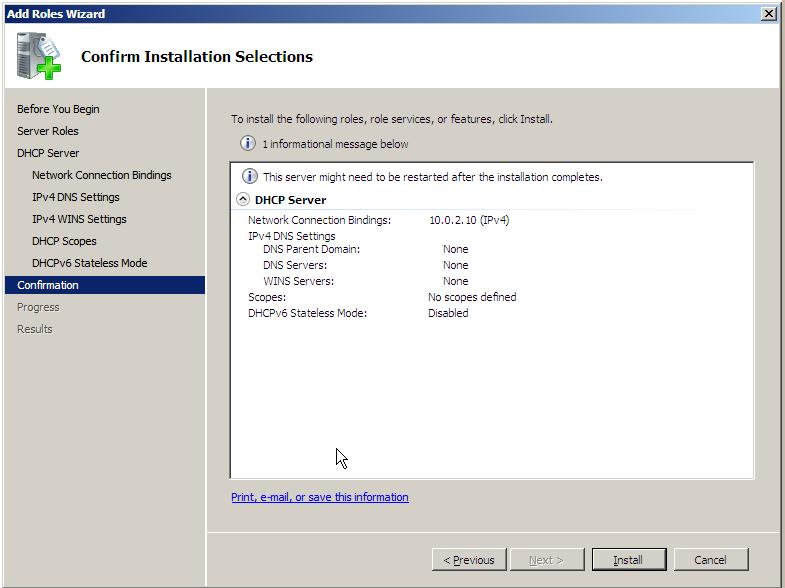
Abbildung 14: Vista-Client, der mithilfe von Adress-Leases auf dem DHCP-Server von Win 2008 angegeben wurde
Eigentlich wusste ich nur, dass ich einen funktionierenden Build hatte, aber wir sind auch fertig!
Lebenslauf
Dieser Artikel zeigt Käufern, wie Sie einen DHCP-Server in Windows Server 2008 installieren und anschließend verwalten. Bei diesem Vorgang haben Sie erkannt, was ein DHCP-Server ist , und wie Sie DHCP-Reader-Parameter wie DHCP-Webserver-Bereiche konfigurieren. Als Ergebnis haben wir gleich einen getestet und es funktionierte oft mit den Einstellungen! Viel Glück beim Konfigurieren Ihres Windows Server 09 DHCP-Servers!
Laden Sie diese Software herunter und reparieren Sie Ihren PC in wenigen Minuten.
Steps To Configure Dhcp In Windows Server 2008 R2
Etapas Para Configurar O Dhcp No Windows Server 2008 R2
Stappen Om Dhcp Te Configureren In Windows Server 2008 R2
Windows Server 2008 R2에서 Dhcp를 구성하는 단계
Pasos Para Configurar Dhcp En Windows Server 2008 R2
Etapes Pour Configurer Dhcp Dans Windows Server 2008 R2
Steg For Att Konfigurera Dhcp I Windows Server 2008 R2
Shagi Po Nastrojke Dhcp V Windows Server 2008 R2
Passaggi Per Configurare Dhcp In Windows Server 2008 R2
Kroki Konfiguracji Dhcp W Systemie Windows Server 2008 R2