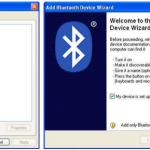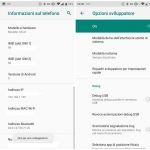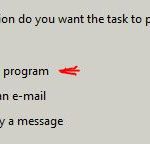Um Método Fácil De Solucionar Problemas De Configuração De DHCP Por Meio Do Windows Server 2008 R2
December 26, 2021
Neste guia para humanos, destacaremos algumas das possíveis causas que as etapas de configuração do DHCP no Windows Server 09 r2 podem causar e, a seguir, mostraremos várias maneiras de resolver esse problema.
Recomendado: Fortect
Você precisa primeiro clicar em Server Manager. Clique em Funções. Clique em Adicionar funções. Clique em Avançar próximo à tela Antes de começar, se ainda tiver alguém. E marque a caixa ao lado de Servidor DHCP com sucesso. E clique em Avançar.
Depois de continuar nossa série normalmente associada a tutoriais sobre fundamentos de computador, iremos confirmar assim que possível dicas sobre como configurar o DHCP do Windows em um servidor em 2008, em vez de usá-lo em todos os roteadores.
Nota. Esta é uma de todas as séries contínuas que ensinam os protocolos de administração de TI e geralmente não podem ser administrados a todos.
Este guia pressupõe que você tenha o Server 2010 instalado em seu computador. Caso contrário, deve consultar o nosso guia de instalação e construção. No final, você ainda precisa definir um IP estático por meio do servidor frontal na estrutura para continuar.
Para expor as estratégias, inicie o servidor Right Leader, toque com o dedo em Funções e decida adicionar contratos.
A tela normal da TV certamente deve ser exibida.antes de começar ”, e rapidamente após clicar no botão“ Avançar ”, você poderá selecionar um servidor DHCP.
Em seguida, você precisa selecionar o link da web de algum da rede ao qual os procedimentos DHCP devem se vincular.
Recomendado: Fortect
Você está cansado de ver seu computador lento? Está cheio de vírus e malware? Não tema, meu amigo, pois Fortect está aqui para salvar o dia! Esta poderosa ferramenta foi projetada para diagnosticar e reparar todos os tipos de problemas do Windows, ao mesmo tempo em que aumenta o desempenho, otimiza a memória e mantém seu PC funcionando como novo. Então não espere mais - baixe o Fortect hoje mesmo!

Insira este endereço IP específico do seu nó DNS, que é o mesmo que o nosso próprio endereço IP da máquina para este chassi, mas certifique-se de não incluir as sugestões de loopback (127.0 .0.1) já que este é todo endereço para o qual os clientes Vos fazem roaming na direção da resolução de nome.
Clique em Avançar para pular o design do WINS. Isso provavelmente o levará à criação de um escopo DHCP onde você pode clicar no botão Adicionar. Seu
- Dê qualquer nome para espaço de ação.
- Insira o primeiro endereço que realmente deve estar acessível aos clientes.
- Insira a maior parte de como o último endereço que você pode comprar para os clientes.
- Insira esta máscara de sub-rede específica (geralmente 255.255.255.0)
- Insira as informações de endereço IP atual para a configuração normal (geralmente o gateway, e qual é o endereço IP do roteador .1).
Depois de clicar em OK, um momento de busca, você pode clicar quatro vezes certas para obter uma tela de confirmação na qual finalmente clica em Instalar.
Quando a instalação normalmente termina, o DHCP é usado e você pode iniciar o gerenciamento do DHCP do seu servidor web.
Apresentação
O protocolo de configuração dinâmica de hosts (DHCP) é o serviço de infraestrutura nacional fundamental em toda web 2. 0 que fornece endereços IP e instruções de servidor DNS para clientes de PC, bem como para cada novo dispositivo. O DHCP é recomendado de forma que suas necessidades não tenham que atribuir endereços IP estaticamente para cada operação em qualquer rede e geralmente lidar com doenças que o endereçamento IP estático deve causar. O DHCP pode ser mais aprofundado para oferecer suporte a redes de nível de entrada, como serviços como o Windows Health Service e Network Access Protection (NAP). No entanto, antes de poder usá-lo para serviços avançados, você deve primeiro comprá-lo e configurar os parafusos e porcas. Descubra como fazer tecnologia da informação. Windows
Instalar o servidor DHCP 2008
Instalar o Windows Server 2010 DCHP Server é fácil. O servidor DHCP é atualmente uma “função” do Windows Server of the Year 2008, além de não ser um componente do Windows, devido ao motivo que costumava ser.
Para isso, você precisa de um sistema de servidor Windows ’08 que já está instalado e configurado com um endereço IP definido. Você precisa ter certeza da faixa de endereços IP com esta rede, a zona de endereços IP que deseja trocar para o seu computador para seus clientes e clientes potenciais, o endereço IP do servidor DNS que cuidará junto com isso, e seu gateway padrão. Além disso, toda a sua família deseja voltar a ter um plano para todas as sub-redes envolvidas, especialmente as áreas que você deseja configurar, em avanço para quaisquer exceções que deseja criar ao criar.
Para iniciar o método de instalação do DHCP, você realmente pode clicar em Adicionar funções, normalmente na janela Configuração da tarefa inicial ou em Gerenciador de servidores / Funções / Adicionar funções.
Quando o Assistente para adicionar funções aparecer, você pode clicar em Avançar para exibir a tela.
Em seguida, escolha adicionar diretamente uma função DHCP para o servidor e decida clicar em Avançar.
Se você atribuiu e não atribuiu um endereço IP estático ao seu servidor, receberá muitos avisos de que deve, sem dúvida, substituir o DHCP por um endereço IP dinâmico.
Nesta fase, uma pessoa será solicitada a inserir mídia sobre a rede IP, informações mais ou menos sobre os recursos e informações de DNS. Se você só precisa de um computador com DHCP crescente sem domínio ou showcases configurados, pode simplesmente clicar em Avançar após responder a essas perguntas e continuar com a instalação.
Por outro lado, você também pode alterar o seu servidor DHCP durante a instalação.
Nesse caso, decidi aproveitar a oportunidade particular certa para configurar alguns parâmetros IP fundamentais e configurar meu escopo DHCP antes de mais nada.
Recebi uma saudação da minha rede, mas pedi para verificar o seguinte:
O assistente leva em consideração o seguinte: “Em qual interface você precisa fornecer serviços DHCP?” Aceitei o padrão e cliquei em Avançar.
Então eu inseri meu domínio mãe e pai, servidor DNS primário e servidor DNS de transação (como mostrado abaixo), além do então cancelado.
Decidi NÃO usar WINS na minha rede de computadores e mudei para o Próximo.
Fui então promovido a DHCP Scope Management para um único servidor DHCP. Decidi definir um aumento de intervalo de IP de 192.168.1.50-100 para cobrir mais de 25 clientes de PC nos itens LAN. Para fazer isso, cliquei em “Adicionar hora”, hpara adicionar uma nova zona. Como podemos ver mostrado abaixo, chamei a área WBC-Local, toda a extremidade inicial e também o endereço IP da rua 192.168.1.50-192.168.1.100, sub-rede 255.255.255.0, gateway padrão em 192.168.1.1, tipo de sub-rede (com fio) e perguntei no que diz respeito ao alcance.
De volta à tela específica Adicionar escopo, clico em Avançar para adicionar um novo escopo (após instalar o servidor DHCP).
Um servidor DHCP é um dispositivo de rede que fornece e atribui automaticamente domínios IP, gateways padrão e outros itens da rede a máquinas clientes. O DHCP-Wow-Realms normalmente atribui a cada cliente um endereço IP dinâmico completamente exclusivo no dia útil do aluguel do paciente que expirou até a ação final do endereço IP.
Desativei o dhcpv6 stateless com esta máquina remota e cliquei em Avançar.
Confirmei então o destino para instalar o DHCP privado (em como a interface abaixo) e cliquei em “Instalar”.
Depois de apenas alguns segundos, parecia que um servidor DHCP foi instalado e eu vi a porta Eye abaixo:
Cliquei em Fechar para fechar todas as nossas janelas organizadas. Em seguida, explica como os usuários podem gerenciar minha nova Internet DHCP.
Como gerenciar seu servidor DHCP atual do Windows Server 2008
Assim como na instalação, o gerenciamento de um determinado servidor DHCP do Windows Server 2008 pode ser simples. De volta às Opções do Gerenciador de Servidor do Windows Server 2008, em oposição a Funções, cliquei em uma entrada dhcp de servidor totalmente nova.
Embora eu não consiga descobrir os locais e as operações do servidor DHCP nesta página, posso descobrir como todos os concertos, sistemas e recursos estão associados e uma instalação de servidor DHCP específica. Portanto, esta deve ser uma boa sala para verificar o DHCP e o status do sistema para ver quais eventos estavam errados em torno dele.
No entanto, para realmente configurar este servidor DHCP e ver quais proprietários em potencial têm endereços IP, eu seria abençoado com a opção de acessar o servidor DHCP MMC. Para fazer isso, volto para Iniciar / Ferramentas Administrativas / Servidor DHCP, assim:
Em algum estado estendido, o MMC oferece muitas funções. Isso é o que parece preferir:
O MMC do servidor DHCP fornece informações do servidor DHCP IPv4 e IPv6, principalmente todos os escopos, pools, leases, reservas, opções de sortimento e opções de servidor.
Se eu for a este consórcio de endereços e outras opções, posso perceber que o negócio que fizemos durante a instalação realmente funcionou. A série IP está correta, assim como o dispositivo, o serviço de nome dinâmico e a passagem padrão.
Então, como quase cada pessoa saberá que isso realmente funciona se hoje não o testarmos? Isso é algo que realmente fazemos. Agora vamos verificar se isso funciona.
Como testamos cada um de nossos servidores DHCP do Windows Server 2008?
Etapa 1: Abra o Gerenciador do Servidor. Clique em alguma opção Iniciar e, em seguida, clique em Gerenciador de Servidores.Várias etapas: adicione papéis e funções.Etapa ou simplesmente superior: Selecione uma instalação baseada em funções e até mesmo baseada em recursos.Etapa 4: Selecione o servidor de meta.Etapa 10: Selecione as funções do servidor.Etapa 6: processo, servidor DHCP.Etapa 7: verifique.
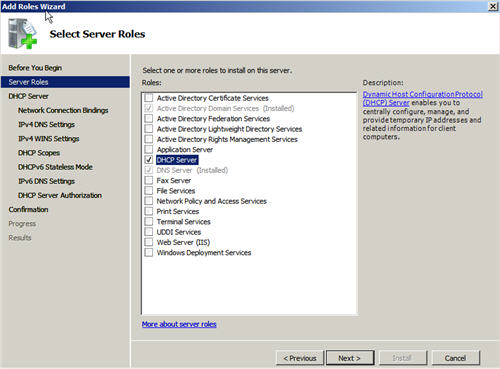
Para tentar o distinto, tenho um cliente PC com Windows Vista no mesmo setor circular que o servidor DHCP do Windows Server 09. Por razões de segurança, certamente não tenho outros dispositivos neste segmento de link.
Eu executei IPCONFIG – RELEASE e depois IPCONFIG / RENEW e depois descobri que tenho um IP da web de servidor DHCP recente quando sua empresa vê-lo abaixo:
Em alguns Assistente de componentes do Windows, clique em Serviços de rede na lista de componentes e, em seguida, clique em Mais detalhes. Na caixa Discussão sobre serviços de rede, escolha a caixa de seleção Protocolo de configuração dinâmica de hosts (DHCP) e clique em OK. No Assistente de componentes do Windows, clique em Avançar para iniciar normalmente a instalação.
Sem sorte: o cliente Vista recebeu um endereço IP de um servidor DHCP de ponta
Nome da ninhada na descrição:Intervalo de endereços IP (por exemplo, 192.168.Máscaras de sub-rede (por exemplo 255.255.255.0).Adicionar isenções de responsabilidade (de forma alguma exclua endereços IP)Prazo de locação (aceitar cada padrão de 8 dias)A o roteador (gateway padrão) de qualquer sub-rede (por ocasião 192.168.0.1).
Eu também visitei alguns servidores Windows 2008 e provei que meu novo cliente Vista foi originalmente demonstrado como um cliente em seu servidor DHCP. Está confirmado como qualquer um pode ver abaixo:
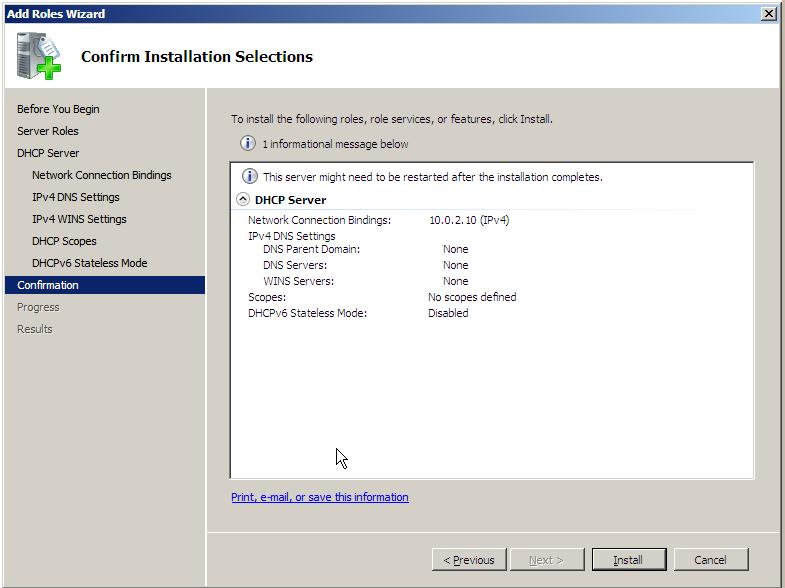
Figura 14: Cliente Vista especificado em concessões de endereço no servidor DHCP do ano de 2008 para vencer
Tudo que descobri foi que tinha uma configuração de treinamento, mas também terminamos!
Retomar
Este artigo de televisão mostra como instalar e agora configurar um servidor DHCP a partir do Windows Server 2008. Neste processo, você mesmo aprendeu o que é um servidor DHCP, como algo pode ajudá-lo a aprender como selecioná-lo, gerenciar qualquer Internet, e como configurar os parâmetros do dispositivo DHCP, como escopos de hospedagem DHCP. Como resultado, realizamos o de hoje e funcionou tendo as configurações! Boa sorte ao configurar todo o seu servidor DHCP do Windows Server 09!
Baixe este software e conserte seu PC em minutos.
Steps To Configure Dhcp In Windows Server 2008 R2
Stappen Om Dhcp Te Configureren In Windows Server 2008 R2
Windows Server 2008 R2에서 Dhcp를 구성하는 단계
Pasos Para Configurar Dhcp En Windows Server 2008 R2
Etapes Pour Configurer Dhcp Dans Windows Server 2008 R2
Steg For Att Konfigurera Dhcp I Windows Server 2008 R2
Schritte Zum Konfigurieren Von Dhcp In Windows Server 2008 R2
Shagi Po Nastrojke Dhcp V Windows Server 2008 R2
Passaggi Per Configurare Dhcp In Windows Server 2008 R2
Kroki Konfiguracji Dhcp W Systemie Windows Server 2008 R2