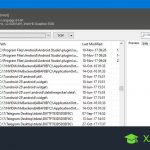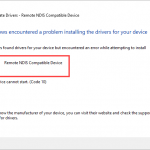Windows Server 2008 R2 내부의 DHCP 구성 문제를 해결하는 데 사용되는 쉬운 절차
December 26, 2021
이 클라이언트 가이드에서는 Windows Server ’08 r2의 DHCP 구성 단계에서 발생할 수 있는 가능한 원인과 관련된 몇 가지를 강조하고 이 문제를 해결할 수 있는 다양한 방법을 보여줍니다. .
권장: Fortect
<리>1. Fortect 다운로드 및 설치서버 관리자를 먼저 클릭해야 합니다. 역할을 클릭합니다. 역할 추가를 클릭합니다. 여전히 고유한 항목이 있으면 시작하기 전에 화면 옆에 있는 다음을 클릭합니다. DHCP 서버 옆에 있는 확인란을 선택합니다. 그리고 다음을 클릭합니다.
컴퓨터 기본 사항에 대한 일련의 자습서를 계속한 후 모든 라우터에서 사용하는 대신 2008년에 서버 내부에 Windows DHCP를 설정하는 방법에 대한 전략을 최대한 빨리 증명할 것입니다.
참고. 이것은 IT 관리 팁을 가르치는 진행 중인 시리즈 중 하나이며 모든 사람이 관리할 수는 없습니다.
이 예약은 컴퓨터에 Server ’08이 설치되어 있다고 가정합니다. 그렇지 않으면 설치 및 구성 가이드를 직접 참조해야 합니다. 결국 진행하려면 개념적으로 프론트 서버를 통해 고정 IP를 설정해야 합니다.
포인트를 노출하려면 Right Leader 서버를 시작하고 Roles로 이동하여 작업을 추가하기로 결정합니다.
시작하기 전에 일반 TV 화면이 표시될 수 있어야 하며 ” 다음 ” 버튼을 클릭한 직후 DHCP 서버를 선택할 수 있습니다.
다음으로 DHCP 경로가 바인딩되어야 하는 네트워크의 웹 링크를 선택해야 할 때 필요합니다.
권장: Fortect
컴퓨터가 느리게 실행되는 것이 지겹습니까? 바이러스와 맬웨어로 가득 차 있습니까? 친구여, 두려워하지 마십시오. Fortect이 하루를 구하러 왔습니다! 이 강력한 도구는 모든 종류의 Windows 문제를 진단 및 복구하는 동시에 성능을 높이고 메모리를 최적화하며 PC를 새 것처럼 유지하도록 설계되었습니다. 그러니 더 이상 기다리지 마십시오. 지금 Fortect을 다운로드하세요!
<리>1. Fortect 다운로드 및 설치
DNS 인터넷 컴퓨터의 모든 IP 주소를 입력하십시오. 이 주소는 이 섀시 전체에 걸쳐 컴퓨터의 IP 주소와 동일하지만 루프백 제안(127.0.0.0)을 포함하지 않을 수도 있습니다. 0.1) 이것은 대부분의 Vos 클라이언트가 로밍하는 모든 주소이므로 이름 확인 방향입니다.
다음을 클릭하여 WINS 디자인을 건너뜁니다. 이렇게 하면 추가 버튼을 클릭할 수 있는 DHCP 범위를 생성할 수 있습니다. 귀하의
<울>
확인을 클릭한 후, 이후에 네 번 클릭하면 최종적으로 설치를 클릭하는 확인 화면이 표시됩니다.
설치가 정상적으로 완료되면 DHCP를 사용하여 웹의 DHCP 관리를 자동으로 시작할 수 있습니다.
프레젠테이션
DHCP(Dynamic Host Configuration Protocol)는 PC 클라이언트에 대한 IP 주소 및 DNS 서버 지침을 제공하는 모든 공급업체의 중간 국가 인프라 서비스입니다. DHCP는 새 네트워크의 모든 작업에 대해 IP 주소를 정적으로 할당할 필요가 없고 일반적으로 고정 IP 주소 지정이 실제로 야기해야 하는 장애를 처리하는 방식으로 선택됩니다. DHCP는 Windows Health Service 및 NAP(네트워크 액세스 보호)와 같은 서비스와 같은 보급형 네트워크를 지원하는 데 더 많은 시간이 소요될 수 있습니다. 하지만 고급 서비스로 인해 사용하기 전에 먼저 구매하고 기본적인 요구 사항을 설정해야 합니다. 사이트 작업 방법을 알아보세요. 윈도우
DHCP 서버 2008 설치
Windows Server 09 DCHP 서버를 설치하는 것은 쉽습니다. DHCP 서버는 현재 Windows Server of the Year 2008 “역할”이며 일반적으로 예전에는 Windows 구성 요소가 아닙니다.
이를 위해서는 고정 IP 주소로 즉시 설치되고 구성되는 Windows 2,008 서버 시스템이 필요합니다. 이 네트워크와 관련된 IP 주소의 범위, 컴퓨터에 학생에게 위임하려는 IP 주소의 영역, 이를 처리할 DNS 서버의 IP 주소 및 기본 게이트웨이. 또한, 가족 전체가 관련된 모든 유형의 서브넷, 특히 모든 사람이 설정하려는 영역에 대한 계획을 직접 갖고 싶어하며, 생성할 때 생성할 수 있는 예외가 있을 때까지 늘릴 수 있습니다.
DHCP 설치 방법을 시작하려면 초기 작업 구성 창에서 역할 추가를 클릭하거나 서버 관리자/역할/역할 추가에서 찾을 수 있습니다.
역할 추가 마법사가 나타나면 다음을 클릭하여 화면을 표시할 수 있습니다.
그런 다음 서버에 대한 DHCP 역할을 직접 추가하도록 선택하고 다음을 클릭하기만 하면 됩니다.
고정 IP 주소를 서버로 할당하지 않은 경우 DHCP를 동적 IP 주소로 대체해서는 안 된다는 모든 경고를 받게 됩니다.
이 단계에서 귀하의 사이트는 IP 네트워크에 대한 통신, 기능 및 DNS 정보에 대한 정보를 입력하도록 요청받을 것입니다. 도메인이나 용어가 구성되지 않은 DHCP 성장 컴퓨터가 필요한 경우 이러한 질문에 답한 후 다음을 클릭하고 설치를 시도하면 됩니다.
반면에 설치의 이 부분에서 DHCP 서버를 변경할 수도 있습니다.
특정한 경우에, 저는 기능적 특별한 기회를 이용하여 복잡하지 않은 IP 매개변수를 구성하고 저의 첫 번째 DHCP 범위를 구성하기로 결정했습니다.
내 네트워크에서 인사말을 보고 다음 사항을 확인하도록 요청받았습니다.
마법사는 “어떤 인터페이스에서 DHCP 서비스를 제공해야 합니까?”를 고려합니다. 기본값을 수락하고 다음을 클릭했습니다.
그런 다음 상대 도메인, 기본 DNS 서버 및 다양한 DNS 서버(아래 그림 참조)를 입력하고 결과적으로 취소되었습니다.
나는 내 시장에서 WINS를 사용하지 않기로 결정하고 다음으로 넘어갔습니다.
그런 다음 단일 DHCP 서버에 대한 DHCP 범위 관리로 승격되었습니다. 그룹 LAN에서 25개 이상의 PC 클라이언트를 처리하는 데 도움이 되도록 IP 범위를 192.168.1.50-100으로 설정하기로 결정했습니다. 이렇게 하려면 “시간 추가”만 하고 완전히 새로운 영역을 추가합니다. 다음 단락에서 볼 수 있듯이 나는 시작 끝도 IP 거래 192.168.1.50-192.168.1.100, 서브넷 255.255.255.0, 192.168.1.1에 의해 생성된 표준 게이트웨이, 서브넷 유형(유선)으로 영역을 WBC-Local로 명명했습니다. 범위를 달성하도록 요청했습니다.
범위 추가 화면으로 돌아가서 다음을 클릭하여 새 범위를 추가합니다(DHCP 서버 설치 후).
이 원격 컴퓨터에 대해 dhcpv6 stateless를 비활성화하고 다음을 클릭했습니다.
그런 다음 개인 DHCP(일반적으로 아래 인터페이스)를 설치하도록 선택하고 “설치”를 클릭했습니다.
몇 초 후 이 작업이 완료되면 DHCP 서버가 설치된 것처럼 보였고 아래에 Eye 포트가 표시되었습니다.
닫기를 클릭하여 구성된 모든 창을 닫았습니다. 그런 다음 새 DHCP 웹 서버를 관리하는 방법을 설명합니다.
현재 Windows Server 2008 DHCP 서버를 관리하는 방법
설치와 마찬가지로 Windows Server 2008 DHCP 서버를 관리하는 것은 확실히 간단합니다. Windows Server 2008 서버 관리자 옵션 기타 역할로 돌아가서 새 서버 dhcp 항목을 끝까지 클릭했습니다.
이 사이트에서 영역과 특정 영역 및 DHCP 서버 작동을 파악할 수는 없지만 특정 DHCP 서버 설치를 통해 모든 모임, 시스템 및 리소스가 어떻게 연결되는지 알 수 있습니다. 따라서 DHCP 및 호스팅 서버 상태를 확인하여 주변에서 어떤 이벤트가 잘못되었는지 확인하는 것이 좋습니다.
그러나 이 DHCP 서버를 실제로 구성하고 IP 주소를 얻을 수 있는 가능성을 확인하기 위해 MMC DHCP 서버로 이동하도록 개발할 것입니다. 이렇게 하려면 다음과 같이 시작 / 관리 도구 / DHCP 서버로 이동합니다.
어떤 종류의 확장된 상태에서 MMC는 많은 기능을 제공합니다. 예를 들면 다음과 같습니다.
DHCP 서버 MMC는 IPv4 및 IPv6 DHCP 서버 정보를 제공하며 이는 모든 범위, 풀, 임대, 예약, 옵션 옵션 및 서버 옵션으로 구성됩니다.
이 주소 풀 영역 및 기타 옵션으로 이동하면 설치에서 만든 거래가 실제로 작동했음을 알 수 있습니다. IP 오븐은 인터넷 호스팅 서버, 동적 이름 서비스 및 기본 포트와 마찬가지로 정확합니다.
실제로 테스트하지 않으면 거의 개인이 이것이 실제로 작동한다는 것을 어떻게 알 수 있습니까? 이것은 우리가 실제로 하는 일을 알고 있습니다. 이제 이것이 작동하는지 분석해 보겠습니다.
각 Windows Server 2008 DHCP 서버를 어떻게 테스트합니까?
1단계: 서버 관리자를 엽니다. 각 시작 옵션을 클릭한 다음 서버 관리자를 클릭하십시오.여러 단계: 역할 및 기능 추가너무 높은 단계: 역할 기반 또는 기능 기반 설치를 선택합니다.4단계: 개체 서버를 선택합니다.10단계: 서버 역할을 선택합니다.6단계: 기능, DHCP 서버.7단계: 확인합니다.
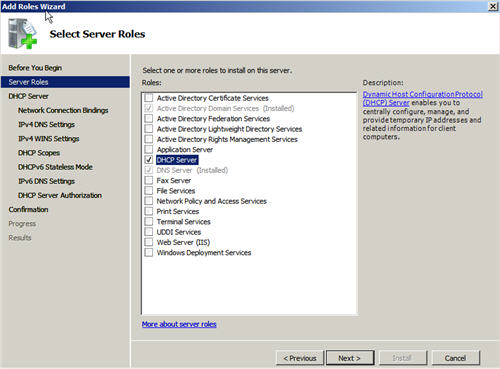
여기에서 시도하려면 Windows Server 09 DHCP 서버와 동일한 서클 섹션에 Windows Vista PC 클라이언트가 있습니다. 보안상의 이유로 이 그룹 세그먼트에는 실제로 다른 장치가 없습니다.
RELEASE별로 IPCONFIG를 실행한 다음 IPCONFIG / RENEW를 실행한 후 아래에서 볼 때 완전히 새로운 DHCP 서버 웹 IP가 있음을 발견했습니다.
운이 좋지 않음: Vista 클라이언트가 새로운 DHCP 서버에서 IP 주소를 획득했습니다.
쓰레기 이름 제공 설명:IP 주소 범위(예: 192.168.서브넷 블랭킷(예: 255.255.255.0).면책 조항 추가(IP 주소 제외와 반대로 수행)임대 기간(기본 8일 허용)모든 서브넷의 허브(표준 게이트웨이)(예: 192.168.0.1).
또한 Windows 2008 서버 몇 대를 방문하여 새 Vista 클라이언트가 원래 DHCP 서버에서 클라이언트로 지정되었던 방식을 증명했습니다. 아래에서 볼 수 있듯이 확인되었습니까?
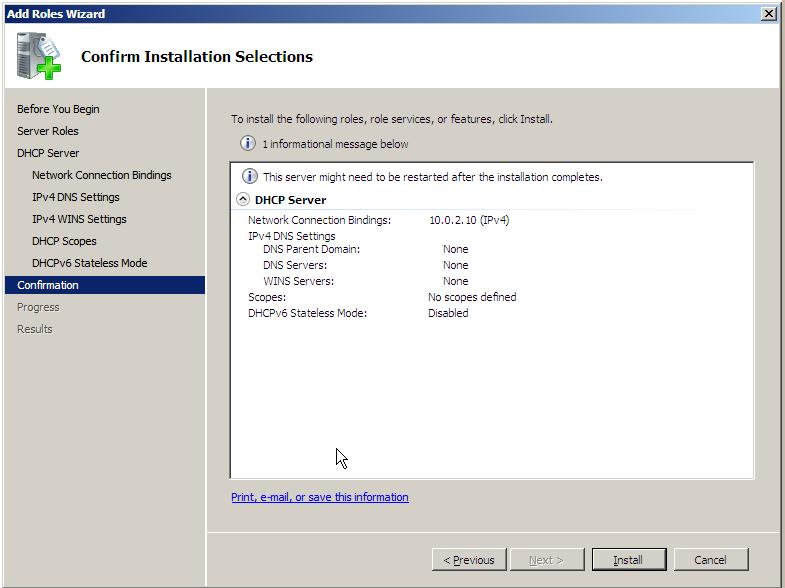
그림 14: Win ’08 DHCP 서버의 주소 임대에 지정된 Vista 클라이언트
내가 알고 있는 것은 효과적인 설정이 있다는 것뿐이었지만 우리도 끝났습니다!
이력서
이 기사는 Windows Server 2008과 관련하여 DHCP 서버를 설치하고 구성하는 방법을 프로그램합니다. 이 과정에서 DHCP 서버가 무엇인지, DHCP 서버를 선택하고, 인터넷을 관리하고, DHCP 시스템 범위와 같은 DHCP 장치 매개변수를 구성하는 방법. 결과적으로 우리는 오늘의 것을 증명했고 설정이 있는 것이 효과가 있었습니다! 모든 Windows Server 09 DHCP 서버를 구성하는 데 행운을 빕니다!
<시간>
이 소프트웨어를 다운로드하고 몇 분 안에 PC를 수정하십시오. 년Steps To Configure Dhcp In Windows Server 2008 R2
Etapas Para Configurar O Dhcp No Windows Server 2008 R2
Stappen Om Dhcp Te Configureren In Windows Server 2008 R2
Pasos Para Configurar Dhcp En Windows Server 2008 R2
Etapes Pour Configurer Dhcp Dans Windows Server 2008 R2
Steg For Att Konfigurera Dhcp I Windows Server 2008 R2
Schritte Zum Konfigurieren Von Dhcp In Windows Server 2008 R2
Shagi Po Nastrojke Dhcp V Windows Server 2008 R2
Passaggi Per Configurare Dhcp In Windows Server 2008 R2
Kroki Konfiguracji Dhcp W Systemie Windows Server 2008 R2
년