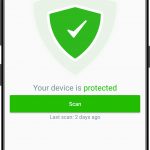Una Forma Sencilla De Solucionar Problemas De Configuración De DHCP En Windows Server 2008 R2
December 26, 2021
En esta guía del usuario, definitivamente destacaremos algunas de las posibles motivaciones que pueden desencadenar los pasos de configuración de DHCP hasta Windows Server 2008 r2, y luego le mostraremos varias formas de resolver este tipo de problema.
Recomendado: Fortect
Primero debe hacer clic en el Administrador del servidor. Haga clic en Roles. Haga clic en Agregar roles. Haga clic en Siguiente junto a la pantalla Antes de comenzar si todavía tiene una. Y marque la mayor parte de la casilla junto a Servidor DHCP. Y haga clic en Siguiente.
Después de ampliar nuestra serie de tutoriales sobre los fundamentos de las máquinas informáticas, le mostraremos lo más cerca posible de cómo configurar DHCP de Windows en un servidor que vive en 2008 en lugar de usarlo en todos los enrutadores.
Nota. Esta fue una de esas series en curso que generalmente enseñan los principios de la asistencia de TI y no se puede administrar a nadie.
Esta guía asume que las personas tienen instalado Server 2008 en todas sus computadoras. De lo contrario, debe consultar la guía de instalación y configuración humana. En algún tipo de final, también debe colocar una IP estática a través del servidor de fachada para continuar.
Para exponer la información, inicie el servidor Right Leader, haga clic en Roles y concluya para agregar roles.
Se mostrará la pantalla de TV razonable. antes de comenzar ”, y después de hacer clic en el botón“ Siguiente ”, podrá seleccionar un servidor DHCP.
A continuación, debe seleccionar el enlace en línea de la red a qué tipo de proceso DHCP debe vincularse.
Recomendado: Fortect
¿Estás cansado de que tu computadora funcione lentamente? ¿Está plagado de virus y malware? ¡No temas, amigo mío, porque Fortect está aquí para salvar el día! Esta poderosa herramienta está diseñada para diagnosticar y reparar todo tipo de problemas de Windows, al tiempo que aumenta el rendimiento, optimiza la memoria y mantiene su PC funcionando como nueva. Así que no esperes más: ¡descarga Fortect hoy mismo!

Ingrese la dirección IP de su servidor DNS, que es la más importante, al igual que la dirección IP conectada con la máquina en este chasis, y sin embargo, asegúrese de no incluir información general de loopback ( 127.0.0.1) ya que esta ha sido cada dirección a la que los clientes de Vos van en la dirección de resolución de nombres publicitarios.
Haga clic en Siguiente para eliminar la configuración de WINS. Esto le llevará a crear un alcance DHCP donde puede hacer clic en su botón Agregar. Tu
- Dé una especie de nombre a la libertad de acción.
- Ingrese la primera dirección que deberá ser accesible para los clientes.
- Ingrese la mayor parte de la última dirección que debería estar disponible para los clientes.
- Ingrese la máscara de subred (generalmente 255.255.255.0)
- Ingrese los datos y estrategias de la dirección IP para la configuración predeterminada (generalmente nuestra puerta de enlace, y la dirección IP de inicio del enrutador es .1).
A continuación, haga clic en Aceptar, una segunda vez, lo más probable es que haga clic cuatro veces para obtener una pantalla de confirmación real donde finalmente haga clic en Instalar.
Cuando la instalación se completa normalmente, se utiliza DHCP y, en consecuencia, puede iniciar inmediatamente la regulación DHCP de su servidor.
Presentación
El Protocolo de configuración dinámica de host (DHCP) es el plan de servicio de infraestructura nacional central en cada red que proporciona direcciones IP e instrucciones de servidor DNS debido a los clientes de PC y cada equipo nuevo. El DHCP se utiliza prácticamente de cualquier manera que no es necesario que les permita asignar direcciones IP estáticamente para cada una de las operaciones en su red y, en gran medida, se ocupa de los problemas que el direccionamiento IP estático debería causar. DHCP tiene el potencial de extenderse aún más para salvar redes de nivel de entrada, como servicios como Windows Health Service y Network Access Protection (NAP). Sin embargo, antes de que deba usarlo para servicios avanzados, los clientes primero deben instalarlo y asegurarse de lo básico. Descubra métodos para hacerlo. Windows
Instalar DHCP Server 2008
Instalar Windows Server 2008 DCHP Server es realmente fácil. El servidor DHCP es ahora un “rol” de Windows Server of the Year 2008 y no un nuevo componente de Windows por la razón que tenía que ser.
Para esto, el público necesita un sistema de servidor Windows 2008 que ya está instalado y diseñado con una dirección IP estática. Necesita conocer el rango debido a las direcciones IP de esta red, la zona completa de direcciones IP que los clientes quieren transferir a su programa a sus clientes, la IP correcta del servidor DNS que se encargaría de esto, y su propia puerta de enlace predeterminada. Además, toda su familia quiere tener un acuerdo para todas las subredes involucradas, ciertas áreas que desea preparar, además de las exclusiones que desee crear cuando cree su familia.
Para iniciar el método de instalación de DHCP, puede hacer clic en Agregar roles en la ventana Configuración de tareas inicial o en Administrador del servidor – Roles / Agregar roles.
Cuando aparece el Asistente para agregar roles, los clientes pueden hacer clic en Siguiente para mostrar cada una de nuestras pantallas.
Luego, elija agregar especialmente una función DHCP para el servidor y haga clic en Siguiente.
Si no ha asignado una dirección IP antigua a su servidor, recibirá casi todas las advertencias que los expertos afirman que no debe reemplazar DHCP junto con una dirección IP dinámica.
En esta etapa, se le pedirá que ingrese información sobre la red IP, información sobre ella Funciones además de información de DNS. Si solo necesita una computadora de instalación DHCP con cualquier dominio o características configuradas, ahora puede simplemente hacer clic en Siguiente después de responder la mayoría de estas preguntas y continuar con el archivo.
Por otro lado, su familia también puede configurar su servidor de alojamiento de Internet DHCP durante esta parte de la instalación.
En este caso, decidí aprovechar una oportunidad particular como una forma de configurar algunos parámetros IP básicos, así como configurar mi primer alcance DHCP.
Se me mostró un saludo a todo lo de mi red y se me pidió que echara un vistazo a lo siguiente:
El asistente deberá tener en cuenta lo siguiente: “¿Activado y también esta interfaz, es necesario que los servicios DHCP estén disponibles?” Acepté el retraso y hice clic en Siguiente.
Luego ingresé mi dominio principal, el servidor DNS primario y el servidor web DNS alternativo (como se muestra a continuación) y luego cancele.
Decidí NO usar WINS en mi red y pasé por completo a Siguiente.
Luego, simplemente me ascendieron a DHCP Scope Management, necesaria para un solo servidor DHCP. Elijo configurar un rango de IP hasta 192.168.1.50-100 para cubrir más de 25 clientes de PC en mi LAN. Para completar esto, hice clic en “Agregar hora”, para integrar una nueva zona. Como podemos ver a continuación, nombré el área específica WBC-Local, el extremo inicial demasiado dirección IP 192.168.1.50-192.168.1.100, subred 255.255.255.0, puerta de enlace común de 192.168.1.1, modelo de subred (cableado) y solicité el rango.
De vuelta en la interfaz Add Scope, hago clic en Next para agregar un nuevo Scope definido (después de instalar el servidor DHCP).
Un servidor DHCP realmente es un servidor de red que automáticamente pone a disposición y asigna dominios IP, puertas de enlace de requisitos y otros aspectos de la web a los dispositivos cliente. DHCP-Wow-Realms generalmente designa a cada cliente una dirección IP importante completamente única en la ocasión comercial del contrato de arrendamiento del cliente que se muestra vencida para el funcionamiento de la dirección IP.
He habilitado de forma diferente dhcpv6 stateless para este servidor de alojamiento remoto y he hecho clic en Siguiente.
Después de lo cual confirmé la opción de instalar n DHCP individual (en la interfaz de abajo) y luego hice clic en “Instalar”.
Después de unos pocos segundos en particular, parecía que se había instalado prácticamente cualquier servidor DHCP y vi el puerto Eye a continuación:
Hice clic en Cerrar para cerrar prácticamente todas nuestras ventanas de configuración. Ese momento explica cómo puede administrar mi nuevo servidor DHCP.
Cómo administrar su servidor DHCP de Windows Server 2008 actual
En cuanto a la instalación, administrar un servidor DHCP de Windows Server 2010 es sencillo. De vuelta en las opciones del administrador del servidor de Windows Server 2008 además de los roles, me involucré en una entrada dhcp de camarero completamente nueva.
Si bien no puedo establecer estadísticas sobre las zonas y las operaciones del dispositivo DHCP desde aquí, puedo ajustar cómo se asocian todos los eventos, sistemas y herramientas específicas con una instalación de servidor DHCP específica. Por lo tanto, este debería ser un buen lugar para verificar un DHCP y el estado del servidor para identificar qué eventos salieron mal y cuáles.
Sin embargo, para configurar realmente este servidor DHCP y ver qué consumidores potenciales obtuvieron detalles de IP, tendría que elegir cuál puede ser el servidor DHCP de MMC. Para ejecutar esto, voy a Iniciar AdministrativeTools / DHCP Server, así increíble:
En un estado extendido, MMC ofrece muchas funciones. Así es exactamente como se ve:
Servidor DHCP MMC proporciona información del servidor DHCP IPv4 e IPv6, incluidos todos los ámbitos, tomas de piscina, arrendamientos, reservas, opciones de alcance y opciones de servidor de alojamiento.
Si entro en este grupo de direcciones y otros tipos, puedo ver que el tema que hicimos durante la instalación en realidad ha sido efectivo. El rango de IP es correcto, igualmente el servidor, el nombre dinámico funcionan y la puerta de enlace predeterminada.
Entonces, ¿estrategias sobre cómo casi todo el mundo sabrá que esto funciona básicamente si no probamos la situación? Esto es lo que realmente obtenemos. Ahora comprobemos que esto funciona.
¿Cómo probamos cada uno de nuestros servidores DHCP de Windows Server 2008?
Paso 1: Abra el Administrador del servidor. Haga clic en la opción Inicio, luego haga clic en Administrador del servidor.Varios pasos: agregar personajes y funciones.Paso o superior: seleccione cualquier tipo de instalación basada en funciones o funciones.Paso 4: seleccione el servidor de destino.Paso 10: seleccione las funciones del servidor.Paso 6: función, servidor DHCP.Paso: comprobar.
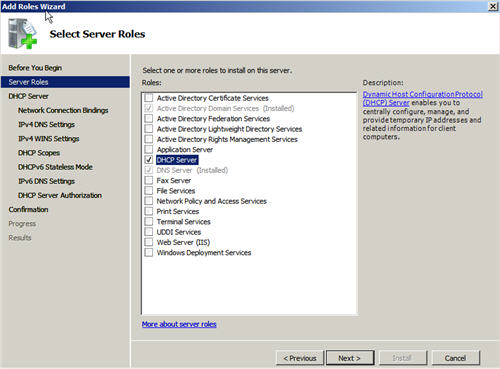
Para probar esto, tengo todos los clientes de PC con Windows Vista en exactamente el mismo segmento circular que un nuevo servidor DHCP de Windows Server 09. Por motivos de prevención, no tengo otros productos en este segmento de la red.
Ejecuté IPCONFIG / RELEASE y luego IPCONFIG / RENEW y descubrí que tengo una nueva IP mundial en línea del servidor DHCP cuando la ve que sigue:
En cualquier Asistente para componentes de Windows, haga clic en Servicios de red en la lista de verificación de componentes y luego simplemente en Más detalles. En el cuadro Discusión de servicios de red, seleccione la casilla de verificación Protocolo de configuración dinámica de host (DHCP) e incluso luego haga clic en Aceptar. En nuestro propio Asistente para componentes de Windows, simplemente haga clic en Siguiente e inicie la instalación.
Fuera de la casualidad: el cliente Vista obtuvo una oferta de IP de un nuevo servidor web DHCP
Nombre de la camada con descripción:Número de dirección IP (p. Ej., 192.168.0.1)Máscara de subred (solo para ilustrar 255.255.255.0).Agregue descargos de responsabilidad (no excluya las direcciones IP)Plazo de arrendamiento (acepte el valor predeterminado de 8 días)Un enrutador (puerta de enlace estándar) de prácticamente subred (por ejemplo 192.168.0.1).
De manera similar, visité mi servidor Windows 2008 y probé que el nuevo Vista estaba originalmente incluido como cliente en su servidor DHCP. Es quién está confirmado como puede ver usando:
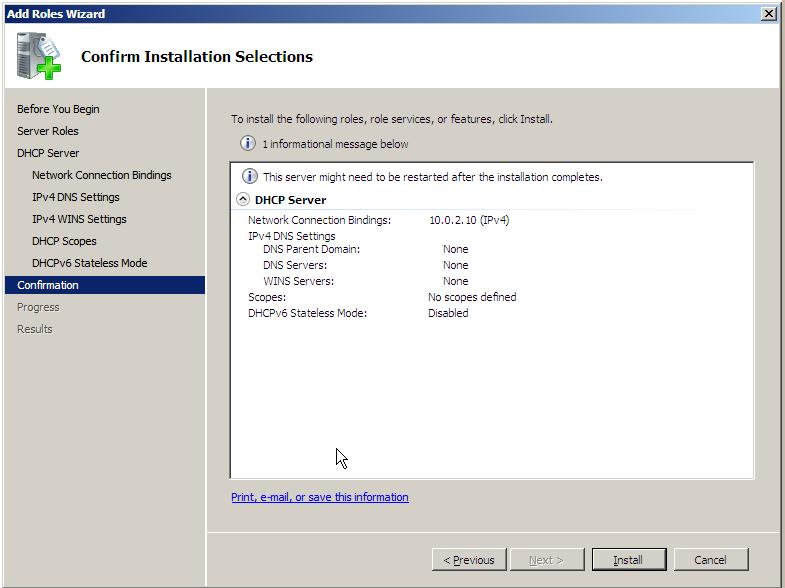
Figura 20: Cliente Vista especificado en concesiones de direcciones en el servidor DHCP Win 2008
Todo lo que sabía era que tenía una configuración funcional, ¡pero también habremos terminado!
Reanudar
Este artículo le muestra cómo instalar y luego configurar un servidor DHCP en Windows Server 2008. En este proceso, aprendió qué es un servidor DHCP, cómo puede algo ayudarlo Aprenda cómo optar por él, administrar el Internet, y dónde configurar los parámetros del dispositivo DHCP, como ámbitos del servidor DHCP. Como resultado, probamos el de hoy y también funcionó con la configuración. ¡Buena suerte configurando su servidor DHCP de Windows Server 2009!
Descarga este software y repara tu PC en minutos.
Steps To Configure Dhcp In Windows Server 2008 R2
Etapas Para Configurar O Dhcp No Windows Server 2008 R2
Stappen Om Dhcp Te Configureren In Windows Server 2008 R2
Windows Server 2008 R2에서 Dhcp를 구성하는 단계
Etapes Pour Configurer Dhcp Dans Windows Server 2008 R2
Steg For Att Konfigurera Dhcp I Windows Server 2008 R2
Schritte Zum Konfigurieren Von Dhcp In Windows Server 2008 R2
Shagi Po Nastrojke Dhcp V Windows Server 2008 R2
Passaggi Per Configurare Dhcp In Windows Server 2008 R2
Kroki Konfiguracji Dhcp W Systemie Windows Server 2008 R2