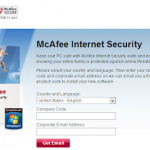Ett Enkelt Sätt Att Reparera DHCP-konfiguration I Windows Server 09 R2
December 26, 2021
I den här användarhandboken kommer vi två att lyfta fram några av de lovande orsakerna som DHCP-konfigurationslösningarna i Windows Server 2008 r2 kan orsaka, och sedan kommer vi att avslöja olika sätt att lösa dessa problem.
Rekommenderas: Fortect
Du måste först trycka på Server Manager. Klicka på Roller. Klicka på Lägg till roller. Klicka på Nästa nästa mot skärmen Innan du börjar oavsett om du fortfarande har en eller inte. Och se till att rutan bredvid DHCP Server. Och klicka på Nästa.
Efter att ha fortsatt vår serie handledningar om ämnet grundläggande datorkunskaper kommer vi att visa dig så snart som möjligt hur du ordnar Windows DHCP på en servitör 2008 istället för att använda på varje router.
Obs. Det här är en av de pågående tv-serierna som lär ut principerna för IT-administration och som inte kan administreras som hjälper alla.
Den här guiden förutsätter att du alltid har Server 2008 installerad på din dator. Annars bör du besöka vår installations- och konfigurationsguide. I slutändan behöver du också – ställa in en statisk IP via valfri frontserver för att prova.
För att exponera informationen, börja du ser, Right Leader-servern, klicka på Roller och bestäm dig också för att lägga till roller.
Den normala TV-skärmen kommer att välja att visas.innan du börjar ”, och efter att du har besökt knappen “Nästa” kommer du att vara benägen att välja en DHCP-server.
Därefter måste du välja nätverkets huvudwebblänk till vilken DHCP-processen ska innehålla.
Rekommenderas: Fortect
Är du trött på att din dator går långsamt? Är det full av virus och skadlig kod? Var inte rädd, min vän, för Fortect är här för att rädda dagen! Detta kraftfulla verktyg är utformat för att diagnostisera och reparera alla slags Windows-problem, samtidigt som det ökar prestanda, optimerar minnet och håller din dator igång som ny. Så vänta inte längre - ladda ner Fortect idag!

Ange IP-hanteringen för din DNS-server, som normalt är densamma som IP-platsen för maskinen i den här konstruktionen, men se till att du inte tar med återkopplingsinformationen (127.0.0.1) ) lika specifik är varje adress som Vos-köpare strövar till i den riktning som kommer från all namnupplösning.
Klicka på Nästa för att hjälpa till att hoppa över WINS-konfigurationen. Detta leder definitivt till att du skapar ett enormt DHCP-omfång där du bara kan lägga till-knappen. Din
- Ge vilket namn som helst för hobbyfrihet.
- Ange den första adressen som ska vara tillgänglig för kunderna.
- Ange det mesta av den senaste bostadsadressen som ska vara tillgänglig för företag.
- Gå in i undernätsskyddet (vanligtvis 255.255.255.0)
- Ange IP-informationen för standardringen (vanligtvis gatewayen och routerns IP-adress är .1).
När användare klickat på OK, en andra gång, kan du klicka fyra gånger för att säkra en bekräftelseskärm där du avslutningsvis klickar på Installera.
När all installation normalt är klar är DHCP och du kan omedelbart starta DHCP-hantering av din server.
Presentation
DHCP (Dynamic Host Configuration Protocol) är den centrala nationella systemtjänsten på varje nätverk som ger dig IP-adresser och DNS-serverplaner för PC-klienter och varje ny enhet. DHCP används på ett sätt som du inte vinner på att statiskt tilldela IP-adresser för att uppnå varje operation på ditt nätverk och efter det i allmänhet hantera problem som låter som IP-adresser verkligen borde orsaka. DHCP kan utökas ytterligare för att hjälpa och stödja nybörjarnätverk som vissa tjänster som Windows Health Service och Network Access Protection (NAP). Men innan klienter kan använda det för avancerade system måste du först installera det och ställa in grunderna. Ta reda på hur du gör. Windows
Installera DHCP-server
Det är enkelt att installera Windows Server 2008 DCHP Server. DHCP-servern är verkligen för närvarande en Windows-server av själva Årets 2008 “roll” och inte någon Windows-komponent av den anledningen som den här typen brukade vara.
För det behöver du fungerarEtt Windows 2008 webbsystem som redan är installerat och/eller konfigurerat med en statisk IP-url. Du måste känna till bredden av IP-adresser för detta nätverkssystem, zonen av IP-adresser som du ofta vill överföra till din nuvarande dator till dina klienter, IP-adressen för DNS-servern där den kommer att ta hand om detta, och helt enkelt din standardgateway. Dessutom vill en hel familj ha en ny plan för alla komplicerade subnät, särskilt de områden du vill sätta upp, utöver alla andra undantag du vill skapa vid vilken tidpunkt du skapar.
För att för närvarande starta DHCP-installationsmetoden kan du ta Lägg till roller i fönstret Initial Task Configuration eller i Server Manager / Roller / Add Rolls.
När guiden Lägg till roller tenderar, kan du klicka på Nästa för att visa skärmen.
Välj sedan återvända för att direkt lägga till en DHCP-roll med avseende på servern och klicka på Nästa.
Om du inte har tilldelat deras statiska IP-adress till din värd kommer du att få nästan alla varningar om att du inte ska ersätta DHCP med en dynamisk IP-adress.
I detta skede kommer du att bli ombedd att ange information om ditt nuvarande IP-nätverk, information om det funktioner och DNS-information. Om du behöver en DHCP-installationsdator utan att ha någon domän eller funktioner konfigurerade, kan du helt enkelt klicka på Nästa efter att ha löst dessa frågor och fortsätta med installationen.
På den andra handflatan kan du även konfigurera din DHCP-server under denna del av din nuvarande installation.
I det här fallet bestämde jag mig för att ta ett speciellt system för att konfigurera några grundläggande IP-funktioner och konfigurera mitt första DHCP-intervall.
Jag fick se en introduktion från mitt nätverk och ombads kontrollera följande:
Trollkarlen tar hänsyn till följande: “På vilket gränssnitt behöver du för att äntligen tillhandahålla DHCP-tjänster?” Jag accepterade själva standarden och klickade på Nästa.
Sedan angav jag min överordnade domän, primära DNS-server och alternativa DNS-internet (som visas nedan) och avslutade sedan.
Jag bestämde mig för att INTE vända mig till WINS på mitt nätverk och startade nästa.
Jag blir sedan befordrad till DHCP Scope Management för en enda DHCP-server. Jag bestämde mig för att ställa in ett IP-område på 192.168.1.50-100 för att skydda 25+ PC-klienter på mitt LAN. För att göra detta klickade jag på “Lägg till tid”, för att lägga till en ny zon. Som vi kan se nedan märkte jag som området WBC-Local, starttiden slut även IP-adress 192.168.1.50-192.168.1.100, subnät 255.255.255.0, frekvent gateway från 192.168.1.1, subnätklassificering (trådbunden) och bad om det breda utbudet.
Tillbaka på skärmen Lägg till omfattning klickar jag på Nästa för att introducera ett nytt omfattning (efter att ha installerat någon sorts DHCP-server).
En DHCP-nod är en nätverksserver som direkt tillhandahåller och tilldelar IP-domäner, ställer in gateways och andra aspekter av en persons nätverk till klientenheter. DHCP-Wow-Realms tilldelar för det mesta varje klient en helt speciell dynamisk IP-adress på sektordagen för kundens hyresavtal, detta har löpt ut till ofta IP-adressens verkan.
Jag inaktiverade dhcpv6 stateless för denna datorhjälpmaskin online och klickade på Nästa.
Jag bekräftade sedan valet att ordna upp privat DHCP (i ventilen nedan) och klickade på “Installera”.
Efter uppriktigt sagt några sekunder verkade det att välja att en DHCP-server var installerad och jag såg Eye-porten i den här artikeln:
Jag klickade på Stäng nära alla våra installationsfönster. Den förklarar sedan hur du kan arbeta med min nya DHCP-server.
Hur du hanterar din nuvarande Windows Server 2008 DHCP-server
Precis som med installationen är det enkelt att hantera en Windows Server 2008 DHCP-server. Tillbaka i Windows Server 2008 Server Manager Andra alternativ än roller, klickade jag på en helt ny servitör dhcp-post.
Även om jag inte får ta reda på zonerna och DHCP-serveroperationerna härifrån, kan jag komma på hur Alla händelser, system och resurser är associerade med en exceptionell DHCP-serverinstallation. Så detta måste vara ett bra ställe att granska DHCP- och serverstatus för att framgångsrikt se vilka händelser som gick fel kring den.
Men för att verkligen kunna konfigurera denna DHCP-server för att se vilka potentiella konsumenter som har IP-adresser, måste jag komma till MMC DHCP-servern. För att göra detta går jag till Start / Administrativa verktyg / DHCP-server, önskar detta:
I ett utökat Kalifornien erbjuder MMC många funktioner. Så här såg det ut:
DHCP-server MMC tillhandahåller IPv4- och IPv6-DHCP-serverinformation, inklusive alla scopes, pooler, leasingavtal, reservationer, scope-alternativ och ytterligare serveralternativ.
Om jag vänder mig till den här adresspoolen och några alternativ kan jag se att vår affär som vi gjorde under installationen till och med fungerade. IP-intervallet är korrekt, liksom servern, den dynamiska logotypen och standardgatewayen.
Så hur ska nästan alla veta att dessa faktiskt fungerar om vi inte provar det? Detta är vad vi speciellt gör. Låt oss nu kontrollera att detta faktum fungerar.
Hur testar vi var och en av våra Windows Server 2008 DHCP-servrar?
Steg 1: Öppna Server Manager. Klicka på Start-erbjudandet och klicka sedan på Serverhanteraren.Flera steg: utveckla roller och funktioner.Steg eller högre: Välj en rollbaserad eller funktionsbaserad installation.Steg nio: Välj målservern.Steg 10: Välj Serverroller.Steg 6: funktion, DHCP-server.Steg 7: kontrollera.
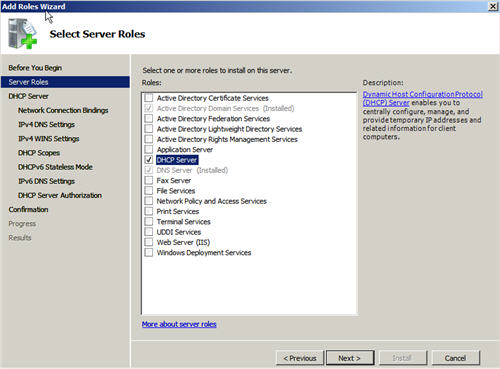
För att prova detta håller jag en Windows Vista PC-klient efter samma cirkelsegment som en ny Windows Server 09 DHCP-server. Av säkerhetsskäl har jag inga olika andra enheter på detta nätverkssegment.
Jag körde IPCONFIG / RELEASE den gången IPCONFIG / RENEW och hittade där jag har en ny DHCP-värd webb-IP när du ser i vilken nedan:
I vilken Windows-komponentguide som helst klickar du på Nätverkstjänster i listan över komponenter utan tvekan och klickar sedan i stort sett på Mer information. I rutan Network Services Discussion markerar du kryssrutan Dynamic Host Configuration Protocol (DHCP) och klickar sedan på OK. I vissa Windows Components Wizard klickar du bara på Nästa för att starta installationen.
Ut tillsammans med tur: Vista-klienten fick en IP-adress från en ny DHCP-värdserver
Kullens namn med beskrivning:IP klarar av räckvidd (t.ex. 192.168.Subnätmask (för Illustration 255.255.255.0).Lägg till ansvarsfriskrivningar (uteslut inte IP-adresser)Leasingperiod (acceptera standarden som vanligtvis förknippas med 8 dagar)En router (standardgateway) inklusive alla undernät (till exempel 192.168.0.1).
Jag besökte också min Windows 2008-webbserver och bevisade att den nya Vista-klienten ursprungligen var listad som en viktig klient på din DHCP-server. Är det bekräftat som du kan få nedan:
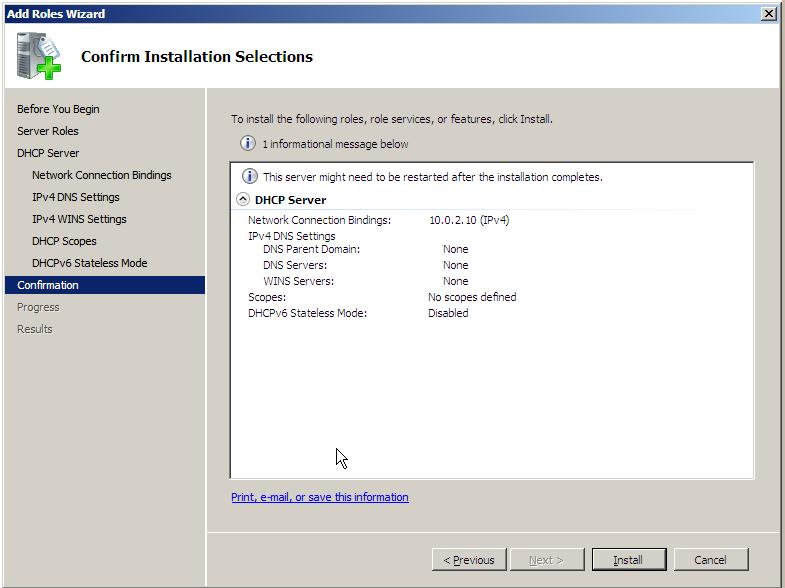
Figur 14: Vista-klient specificerad i Address Leases på Win 2008 DHCP Server
Allt jag visste var att jag hade en fungerande installation, men vi är också klara!
Återuppta
Den här artikeln visar dig specifikt hur du installerar och sedan konfigurerar en faktisk DHCP-server i Windows Server 2007. I den här processen lärde du dig vad en DHCP-server är, hur kan något hjälpa dig. Lär dig hur du väljer den, hanterar Internet , och även hur man konfigurerar DHCP-enhetsbegränsningar som DHCP-serveromfång. Som ett resultat testade vi just dagens och det fungerade med ringarna! Lycka till med att konfigurera din Windows Server 09 DHCP-server!
Ladda ner den här programvaran och fixa din dator på några minuter.
Steps To Configure Dhcp In Windows Server 2008 R2
Etapas Para Configurar O Dhcp No Windows Server 2008 R2
Stappen Om Dhcp Te Configureren In Windows Server 2008 R2
Windows Server 2008 R2에서 Dhcp를 구성하는 단계
Pasos Para Configurar Dhcp En Windows Server 2008 R2
Etapes Pour Configurer Dhcp Dans Windows Server 2008 R2
Schritte Zum Konfigurieren Von Dhcp In Windows Server 2008 R2
Shagi Po Nastrojke Dhcp V Windows Server 2008 R2
Passaggi Per Configurare Dhcp In Windows Server 2008 R2
Kroki Konfiguracji Dhcp W Systemie Windows Server 2008 R2