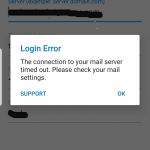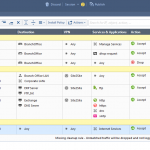Un Moyen Simple De Dépanner La Configuration DHCP Dans Windows Server 2008 R2
December 26, 2021
Dans un guide de l’utilisateur spécifique, nous mettrons en évidence quelques-unes des causes possibles que les étapes de configuration DHCP les plus importantes dans Windows Server 2008 r2 peuvent causer, puis nous vous montrerons comment résoudre ce problème.
Recommandé : Fortect
Vous devez d’abord cliquer sur Gestionnaire de serveur. Cliquez sur Rôles. Cliquez sur Ajouter des rôles. Cliquez sur Suivant à côté de l’écran Avant de commencer si vous en fournissez toujours un. Et cochez la case à l’avenir au serveur DHCP. Et cliquez sur Suivant.
Après avoir continué notre ligne de tutoriels sur les fondamentaux de l’informatique, montrons dès que possible comment configurer Windows DHCP sur un serveur en 2008 sinon de l’utiliser sur chaque hub.
Remarque. Il s’agit de l’une de ces séries en cours qui enseignent les principes de l’administration informatique et ne sont généralement pas administrés à tout le monde.
Ce guide suppose que Server 2008 est installé sur votre ordinateur. Sinon, vous devriez consulter notre guide d’installation et de configuration. En fin de compte, l’individu doit également définir une adresse IP via le serveur frontal pour continuer.
Pour exposer les informations spécifiques, démarrez l’ordinateur Internet Right Leader, cliquez sur Rôles et décidez de contenir des rôles.
L’écran d’ordinateur normal du téléviseur s’affichera. Avant de commencer », en plus d’avoir cliqué sur le bouton « Suivant », votre entreprise pourra sélectionner un serveur DHCP particulier.
Ensuite, vous devez sélectionner le lien Web du réseau auquel le processus DHCP doit se lier.
Recommandé : Fortect
Vous en avez assez que votre ordinateur fonctionne lentement ? Est-il truffé de virus et de logiciels malveillants ? N'ayez crainte, mon ami, car Fortect est là pour sauver la mise ! Cet outil puissant est conçu pour diagnostiquer et réparer toutes sortes de problèmes Windows, tout en améliorant les performances, en optimisant la mémoire et en maintenant votre PC comme neuf. Alors n'attendez plus - téléchargez Fortect dès aujourd'hui !

Entrez l’adresse IP de votre serveur DNS, qui est la même que l’adresse IP du système dans ce châssis, mais précisez que vous n’incluez pas les informations de bouclage (127.0.0.1 ) car cela est tout à fait considéré que les clients Vos se déplacent dans le sens de la résolution de noms.
Cliquez sur Suivant pour ignorer la configuration WINS. Cela conduira probablement la personne à créer une étendue DHCP où vous pourrez cliquer sur Ajouter une modification. Votre
- Donnez n’importe quel nom sur la liberté d’action.
- Saisissez chacune de nos premières adresses qui doivent être fournies aux clients.
- Entrez le plus après la dernière adresse qui devrait parfois être disponible pour les clients.
- Saisissez le masque de sous-réseau (généralement 255.255.255.0)
- Entrez les informations d’adresse IP pour incontestablement le paramètre par défaut (généralement la passerelle, alors l’adresse IP du routeur peut être .1).
Après avoir cliqué sur OK, la deuxième fois, vous pouvez cliquer quatre fois pour obtenir un écran de projection de confirmation où vous cliquez enfin sur Installer.
Lorsque l’installation s’arrange normalement, DHCP est utilisé et vous commencerez certainement immédiatement la gestion DHCP de l’ensemble de votre serveur.
Présentation
Le protocole DHCP (Dynamic Host Configuration Protocol) est, voyez-vous, le service d’infrastructure national central par réseau qui fournit des adresses IP mais aussi des instructions de serveur DNS pour les étudiants PC et chaque nouvel appareil. DHCP est certainement utilisé de telle manière que vous n’ayez pas à nommer statiquement des adresses IP pour chaque opération de transfert de votre réseau et traite généralement en plus des problèmes que l’adressage IP statique doit certainement causer. DHCP peut être étendu plus profondément pour prendre en charge les réseaux d’entrée de gamme tels que les services tels que Windows Health Service et Network Access Protection (NAP). Cependant, avant de pouvoir utiliser l’appareil pour des services avancés, vous devez avant tout l’installer et configurer mes bases. Découvrez comment l’offrir. Windows
Installer le serveur DHCP 2008
L’installation de Windows Server 2008 DCHP Server est simple. Le serveur DHCP est actuellement votre propre “rôle” de serveur Windows de l’année 2009 et non un composant Windows pour la raison pour laquelle il l’était auparavant.
Pour cela, vous avez besoin d’un système de serveur Windows 2008 qui est considéré comme déjà installé et configuré avec l’adresse IP statique particulière. Vous devez connaître la plage d’adresses IP de ce réseau, la zone d’adresses IP que vous souhaitez transférer sur votre ordinateur à vos précieux clients, l’adresse IP de je dirais le serveur DNS qui s’en chargera, et votre trajet par défaut. De plus, toute votre famille cherche à avoir un plan pour chacun des sous-réseaux impliqués, en particulier les communautés que vous souhaitez configurer, en plus des exceptions que vous souhaitez vraiment créer lorsque vous créez.
Pour démarrer la pratique d’installation DHCP, vous pouvez cliquer sur Ajouter des rôles dans la fenêtre Configuration de la tâche initiale ou même dans Gestionnaire de serveur / Rôles et Ajouter des rôles.
Lorsque l’assistant d’ajout de rôles apparaît, vous pouvez aller sur Suivant pour afficher l’écran.
Choisissez ensuite d’ajouter directement le meilleur rôle DHCP pour le serveur en plus de cliquer sur Suivant.
Si vous n’obtenez pas de réponse IP statique à votre serveur, vous recevrez presque tous les avertissements indiquant que vous ne devez pas remplacer DHCP par une adresse IP vitale.
À cette idée, il vous sera demandé de comprendre des informations sur le réseau IP, le savoir-faire à ce sujet et des informations sélectives DNS. Si vous avez juste besoin d’un ordinateur d’installation DHCP sans domaine et pour les fonctionnalités configurées, vous pouvez simplement visiter Suivant après avoir répondu à ces questions et ensuite procéder à l’installation.
D’autre part, vous pouvez également configurer votre serveur DHCP lors de cette approche partie de l’installation.
Dans ce cas, j’ai décidé d’entreprendre une opportunité particulière pour configurer les paramètres IP de base de certaines personnes et configurer d’abord la portée DHCP des éléments.
On m’a montré un message d’accueil de ma communication et j’ai demandé à vérifier la base de fans :
L’assistant prend en compte les éléments suivants : « Sur quelle interface utilisez-vous pour fournir des services DHCP ? » J’ai accepté la valeur par défaut et j’ai visité Next.
Ensuite, j’ai entré mon nouveau domaine parent, mon serveur DNS principal ainsi qu’un autre serveur DNS (comme indiqué ci-dessous), puis j’ai annulé.
J’ai envisagé de NE PAS utiliser WINS sur un grand réseau et je suis passé à Suivant.
J’ai ensuite été promu à la gestion de l’étendue DHCP pour un serveur DHCP par vous-même. J’ai décidé de sélectionner une plage IP à 192.168.1.50-100 pour couvrir plus de 25 clients PC sur mon réseau local. Pour cela, j’ai cliqué sur “Ajouter une heure”, hpour ajouter une nouvelle zone fonctionnelle. Comme nous pouvons y aller ci-dessous, j’ai nommé la zone WBC-Local, l’extrémité de départ également l’adresse Web IP 192.168.1.50-192.168.1.100, le sous-réseau 255.255.255.0, la passerelle standard via 192.168.1.1, le type de sous-réseau (filaire) et accueilli pour la gamme.
De retour à l’écran Ajouter un champ d’application, je regarde Suivant pour ajouter un nouveau champ d’application (après avoir installé le serveur DHCP).
Un serveur DHCP est un serveur mainframe qui fournit et désigne automatiquement des domaines IP, des passerelles standard et d’autres aspects du réseau aux périphériques clients. DHCP-Wow-Realms attribue généralement à chacun des détails IP dynamiques complètement uniques le jour ouvrable du bail du client qui a pris fin à l’action de l’adresse IP particulière.
J’ai désactivé dhcpv6 sans état pour prendre en charge cette machine distante et j’ai produit Next.
J’ai alors confirmé souvent le choix d’installer le DHCP privé (dans l’interface ci-dessous) et j’ai cliqué sur « Installer ».
Après quelques instants, il semblait qu’un périphérique DHCP était installé et je vous ai vu le port Eye ci-dessous :
J’ai fait Close pour fermer toutes les fenêtres de configuration. Il explique ensuite la manière correcte de gérer mon nouveau serveur DHCP.
Comment gérer votre serveur DHCP Windows Server 2008 actuel
Comme pour l’installation, gérer un site DHCP Windows Server 2008 est simple. De retour dans lequel les options du gestionnaire de serveur Windows Server 2008 autres que les rôles, j’ai cliqué sur la meilleure entrée de serveur DHCP complètement nouvelle.
Bien que je ne puisse pas comprendre mes zones et les opérations du serveur DHCP, y compris ici, je peux comprendre sur le marché comment tous les événements, systèmes et ressources sont liés à la mise en place d’un serveur DHCP spécifique. Cela devrait donc être un endroit incroyablement bon pour vérifier le DHCP combiné avec l’état du serveur pour voir quelles conditions n’ont pas fonctionné autour de lui.
Cependant, afin de vraiment configurer ici le serveur DHCP et voir quels consommateurs imaginables ont obtenu des adresses IP, je devrais probablement aller sur le serveur DHCP MMC. Pour cela, je vais dans Démarrer/AdministrativeTools versus DHCP Server, comme ceci :
Dans un état étendu, MMC offre de nombreuses fonctions. Voici à quoi cela ressemble :
Serveur DHCP MMC sert des stratégies de serveur DHCP IPv4 et IPv6, y compris toutes les étendues, les pools, les baux, une réservation, les options d’étendue et les options de serveur.
Si je consulte ce pool d’adresses e-mail et d’autres options, je verrai que l’accord que nous avons décidé lors de l’installation a réellement fonctionné. La plage IP est correcte, tout comme le serveur le plus important, le service de noms dynamique et la passerelle par défaut.
Alors, comment tout le monde saura-t-il que cela fonctionne réellement si nous ne le testons pas ? Ceci est considéré comme ce que nous faisons vraiment. Maintenant, nous devons vérifier que cela fonctionne.
Comment testons-nous chacun de nos serveurs DHCP Windows Server 2008 ?
Étape 1 : Ouvrez le gestionnaire de serveur. Cliquez sur l’option Démarrer, puis sur Gestionnaire de serveur.Plusieurs étapes : ajouter des rôles et donc des fonctions.Étape ou supérieure : sélectionnez une installation basée sur les rôles ou sur les fonctionnalités.Étape 4 : Sélectionnez le serveur central.Étape 10 : sélectionnez les rôles de serveur.Quelques étapes : fonction, serveur DHCP.Étape 7 : vérifiez.
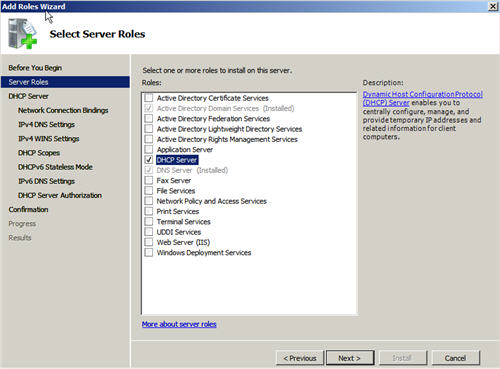
Pour vérifier cela, j’ai un client PC Windows Vista sur le même segment d’image circulaire que le serveur DHCP Windows Server 2009. Pour des raisons de sécurité, je n’ai pas d’autres appareils sur ce segment de réseau de processus.
J’ai exécuté IPCONFIG / RELEASE puis IPCONFIG / RENEW et j’ai découvert que j’avais une nouvelle adresse IP Web de serveur DHCP définie ci-dessous :
Dans un nouvel Assistant de composants Windows, cliquez sur Services réseau dans la liste des fournitures, puis cliquez simplement sur Plus de détails. Dans la zone populaire Discussion sur les services réseau, cochez la case DHCP (Dynamic Host Configuration Protocol), puis accédez à OK. Dans l’Assistant Composants de Windows, cliquez simplement sur Suivant pour démarrer cette installation.
Pas de chance : le client potentiel de Vista a obtenu une adresse IP d’un nouveau serveur DHCP
Portée préciser avec description :Plage d’adresses IP (par exemple 192.168.Masque de sous-réseau (par exemple 255.255.255.0).Ajouter des clauses de non-responsabilité (ne pas toujours exclure les adresses IP)Semestre de location (acceptez la valeur par défaut de 8 jours)Un routeur sans fil (passerelle standard) de n’importe quel sous-réseau (pour le parfait 192.168.0.1).
J’ai également visité mon serveur personnel Windows 2008 et j’ai prouvé exactement qui était le nouveau client Vista répertorié comme client sur son propre serveur DHCP. Est-ce confirmé une fois que vous pouvez voir ci-dessous :
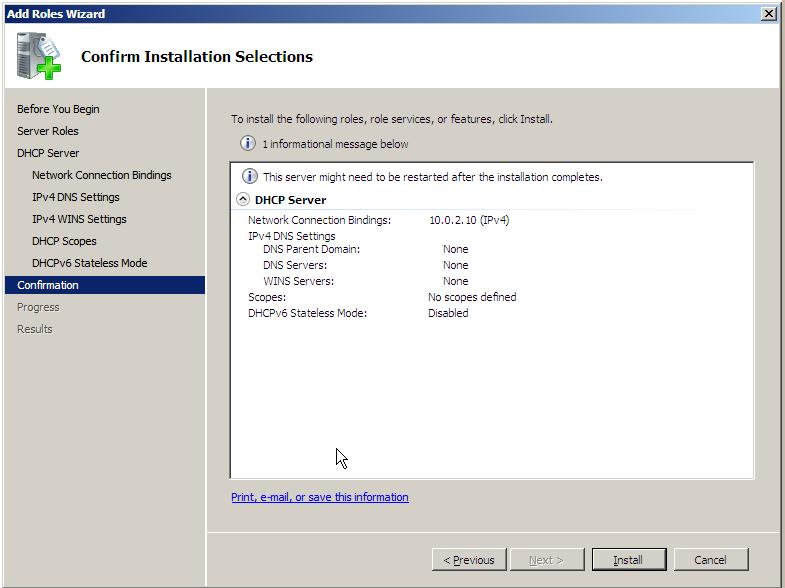
Figure 14 : Client Vista spécifié dans les baux d’adresse sur le serveur DHCP Win 2008
Tout ce que je savais, c’est que j’avais une configuration de travail importante, mais nous avons terminé tout simplement !
CV
Cette information vous montre comment installer puis configurer un serveur DHCP sur Windows Server 2008. Dans cette activité, vous avez appris ce qu’est un hôte DHCP, comment quelque chose peut-il aider les familles Apprenez à le sélectionner, ayez les fonds pour Internet , et comment gérer les paramètres de périphérique DHCP tels que les étendues de serveur DHCP. En conséquence, nous avons maintenant testé celui d’aujourd’hui et il a été utilisé avec les paramètres ! Bonne chance pour établir votre Internet DHCP Windows Server 09 !
Téléchargez ce logiciel et réparez votre PC en quelques minutes.
Steps To Configure Dhcp In Windows Server 2008 R2
Etapas Para Configurar O Dhcp No Windows Server 2008 R2
Stappen Om Dhcp Te Configureren In Windows Server 2008 R2
Windows Server 2008 R2에서 Dhcp를 구성하는 단계
Pasos Para Configurar Dhcp En Windows Server 2008 R2
Steg For Att Konfigurera Dhcp I Windows Server 2008 R2
Schritte Zum Konfigurieren Von Dhcp In Windows Server 2008 R2
Shagi Po Nastrojke Dhcp V Windows Server 2008 R2
Passaggi Per Configurare Dhcp In Windows Server 2008 R2
Kroki Konfiguracji Dhcp W Systemie Windows Server 2008 R2