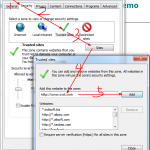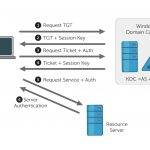Uno Stile Semplice Per Risolvere I Problemi Di Configurazione DHCP Con Windows Server 2008 R2
December 26, 2021
In questa guida per uomo o donna, ne evidenzieremo alcuni utilizzando le possibili cause che possono causare i passaggi di configurazione DHCP in Windows Server r2, quindi la nostra azienda ti mostrerà vari modi per risolvere questo problema.
Consigliato: Fortect
Devi prima fare clic su Server Manager. Fare clic su Ruoli. Fare clic su Aggiungi ruoli. Fare clic su Avanti accanto alla schermata Prima di iniziare se si dispone ancora di un particolare. E seleziona la casella accanto per assisterti nel server DHCP. E fai clic su Avanti.
Dopo aver continuato la nostra serie di tutorial sui fondamenti del computer, ti spiegheremo il prima possibile perché impostare il DHCP di Windows facendo riferimento a un server nel 2008 invece di usarlo su ogni router.
Nota. Questa è una delle serie di persone in corso che insegnano le linee guida dell’amministrazione IT e non possono essere somministrate a tutti.
Questo avviso presuppone che tu abbia Server dell’anno 2008 installato sul tuo computer. Altrimenti, dovresti consultare la nostra guida all’installazione e alla disposizione. Alla fine, è inoltre necessario impostare un IP statico tramite il front server nelle istruzioni per procedere.
Per esporre l’istruzione, avviare il server Right Leader, toccare Ruoli con il dito e decidere di aggiungere contratti.
Lo schermo TV normale tende a essere visualizzato.prima di iniziare ”, e cercando di fare clic sul pulsante “Avanti”, probabilmente sarai in grado di selezionare un server DHCP.
Successivamente, è necessario selezionare il collegamento Web della maggior parte della rete a cui dovrebbe legarsi il concetto DHCP.
Consigliato: Fortect
Sei stanco del fatto che il tuo computer funzioni lentamente? È pieno di virus e malware? Non temere, amico mio, perché il Fortect è qui per salvare la situazione! Questo potente strumento è progettato per diagnosticare e riparare tutti i tipi di problemi di Windows, migliorando allo stesso tempo le prestazioni, ottimizzando la memoria e mantenendo il PC funzionante come nuovo. Quindi non aspettare oltre: scarica Fortect oggi!

Inserisci una sorta di indirizzo IP del tuo server DNS, che è lo stesso dell’indirizzo IP della macchina che vive in questo chassis, ma assicurati che la maggior parte delle persone non includa la guida di loopback (127.0.0.1) poiché questo è ogni indirizzo a cui questi client Vos si spostano in quella direzione di risoluzione dei nomi.
Fare clic su Avanti per saltare l’installazione di WINS. Questo probabilmente ti porterà a creare un ambito DHCP in cui la tua azienda può fare clic sul pulsante Aggiungi. Il tuo
- Dai un nome alla corsa alla libertà d’azione.
- Inserisci l’indirizzo più importante che dovrebbe essere accessibile ai clienti effettivi.
- Inserisci il più delle volte l’ultimo indirizzo che dovresti raggiungere per i clienti.
- Inserisci una sorta di subnet mask (di solito 255.255.255.0)
- Immettere le informazioni sull’indirizzo IP specifico per l’impostazione go delinquent (di solito il gateway e l’indirizzo IP di un router è .1).
Dopo aver fatto clic su OK, per un momento, puoi fare clic su quattro periodi di tempo per ottenere una schermata di conferma in cui infine fai clic su Installa.
Al termine dell’installazione, viene utilizzato DHCP ed è possibile avviare istantaneamente la gestione DHCP del computer.
Presentazione
Il protocollo DHCP (Dynamic Host Configuration Protocol) è l’importante servizio di infrastruttura nazionale su ogni dispositivo online che fornisce indirizzi IP e istruzioni del server DNS per i client PC, oltre a ogni nuovo dispositivo. Il DHCP è considerato in modo tale che il tuo sito non debba assegnare staticamente indirizzi IP per ogni operazione sulla tua rete aziendale e generalmente affronti il problema che l’indirizzamento IP statico dovrebbe davvero causare. DHCP può essere ulteriormente diffuso per supportare reti entry-level come servizi uguali come Windows Health Service e Network Access Protection (NAP). Tuttavia, prima di poterlo utilizzare in quanto servizi avanzati, è necessario prima crearlo e impostare le graffette. Scopri come farlo. Finestre
Installa il server DHCP 2008
L’installazione di Windows Server ’08 DCHP Server è semplice. Il server DHCP è attualmente un “ruolo” di Windows Server of the Year 2008 e inoltre non è un componente di Windows per una nuova ragione per cui lo era.
Per questo è necessario un sistema server Windows 2010 installato e configurato con un indirizzo IP di disturbo. Devi comprendere l’intervallo di indirizzi IP di questa rete, la zona di indirizzi IP che desideri trasferire sul tuo computer ai tuoi consumatori, l’indirizzo IP del server DNS che si occuperà di questo e il tuo gateway predefinito. Inoltre, tutta la tua famiglia vuole aiutarti ad avere un piano per tutte le sottoreti coinvolte, in particolare le aree che gli acquirenti vogliono impostare, in relazione a eventuali eccezioni che desideri creare quando crei.
Per avviare il metodo di installazione DHCP, è possibile fare clic su Aggiungi ruoli nella finestra Configurazione attività iniziale o su Server Manager / Ruoli / Aggiungi ruoli.
Quando viene visualizzata l’Aggiunta guidata ruoli, è possibile fare clic su Avanti per visualizzare la schermata.
Quindi scegli di aggiungere direttamente un ruolo DHCP per il server e mordi Avanti.
Se hai veramente assegnato un indirizzo IP statico sulla strada per il tuo server, riceverai fino a tutti gli avvisi che dovresti senza dubbio sostituire DHCP con un indirizzo IP dinamico.
In questa fase ti verrà chiesto di inserire informazioni sulla rete IP, informazioni su di essa Caratteristiche e informazioni DNS. Se hai solo bisogno di un computer con adattamento DHCP senza dominio o vanto configurato, puoi semplicemente fare clic su Avanti dopo aver risposto a queste domande e andare all’installazione.
D’altra parte, puoi anche organizzare il tuo server DHCP durante questo aspetto dell’installazione.
Nel caso specifico, ho deciso di cogliere ogni tipo di opportunità particolare per configurare alcuni parametri IP semplici e configurare il mio primo ambito DHCP.
Mi è stato visualizzato un messaggio di saluto dalla mia rete e/o mi è stato chiesto di verificare quanto segue:
La procedura guidata tiene conto generalmente di quanto segue: “Su quale interfaccia è necessario fornire i servizi DHCP?” Ho accettato l’impostazione predefinita e ho fatto clic su Avanti.
Quindi ho inserito il mio dominio popolare, il server DNS primario e il server DNS rinnovabile (come mostrato di seguito) e poi ho annullato.
Ho deciso di NON utilizzare WINS sul mio multilivello e sono passato a Next.
Sono stato quindi promosso a Gestione ambito DHCP per un singolo server DHCP. Ho deciso di impostare ascendente un intervallo IP di 192.168.1.50-100 alla copertura di oltre 25 client PC su LAN personalizzata. Per fare ciò, ho creato “Aggiungi ora”, per aggiungere una zona recente. Come possiamo vedere sotto, ho chiamato l’area WBC-Local, alcune delle estremità di partenza anche IP sortout 192.168.1.50-192.168.1.100, subnet 255.255.255.0, gateway standard che va da 192.168.1.1, tipo di subnet (cablato) e chiesto quando la gamma.
Tornando alla schermata Aggiungi ambito, faccio clic su Avanti per aggiungere un nuovo ambito (dopo aver installato il server DHCP).
Un server DHCP è una rete Internet che fornisce e assegna automaticamente domini IP, gateway standard e altre cause della rete ai prodotti della tecnologia client. DHCP-Wow-Realms in genere assegna a ciascun client un indirizzo IP dinamico completamente univoco relativo al giorno lavorativo del contratto di locazione della persona che è scaduto in modo da poter eseguire l’azione dell’indirizzo IP.
Ho disabilitato dhcpv6 stateless disponibile per questa macchina remota e ho fatto clic su Avanti.
Ho quindi confermato la risoluzione per installare il DHCP privato (nella sua interfaccia di seguito) e ho fatto clic su “Installa”.
Dopo pochi secondi, tieni presente che sembrava che fosse installato un server DHCP e ho visto la porta Eye di seguito:
Ho fatto clic su Chiudi per chiudere tutte le finestre create. Spiega quindi come la tua famiglia può gestire il mio nuovo server di hosting Internet DHCP.
Come gestire il tuo attuale server DHCP di Windows Server 2008
Come per l’installazione, la gestione dell’ultimo server DHCP di Windows Server 2008 è probabilmente semplice. Tornando alle Opzioni di Server Manager di Windows Server 2008 Altro da Ruoli, ho fatto clic su una nuova voce DHCP del server correttamente.
Anche se non riesco a capire le zone particolari e le operazioni del server DHCP dall’elenco, posso capire come tutte le esperienze, i sistemi e le risorse sono associate a una specifica installazione del server DHCP. Quindi questo dovrebbe essere un buon punto di partenza per controllare il DHCP e lo stato del computer Internet per vedere quali eventi hanno navigato male intorno ad esso.
Tuttavia, per poter davvero configurare questo server DHCP e vedere quale potenziale ognuno ha ricevuto indirizzi IP, dovrei effettivamente andare al server DHCP di MMC. Per fare ciò, vado su Start / Strumenti di amministrazione / Server DHCP, in questo modo:
In uno stato esteso, MMC offre molti esercizi. Ecco come appare:
Server DHCP MMC fornisce informazioni sul server DHCP IPv4 e IPv6, che includono tutti gli ambiti, i pool, i leasing, le prenotazioni, le opzioni di assortimento e le opzioni del server.
Se vado a questo indirizzo e ad altre opzioni, posso vedere che l’accordo che abbiamo fatto all’interno dell’installazione ha funzionato davvero. L’estensione IP è corretta, così come l’hosting, il servizio di nomi dinamici e il percorso predefinito.
Quindi, come faranno quasi tutti a sapere che funziona davvero se io e mio marito non lo testiamo? Queste sono le cose che facciamo davvero. Ora vediamo che funziona.
Come testiamo ciascuno dei nostri server DHCP di Windows Server 2008?
Passaggio 1: aprire Server Manager. Fare clic di solito sull’opzione Start, quindi fare clic su Server Manager.Diversi passaggi: aggiungere ruoli e funzioni.Passaggio anche più in alto: selezionare un’installazione basata su ruoli e basata su funzionalità.Passaggio 4: selezionare il server di nicchia.Passaggio 10: selezionare i ruoli del server.Passaggio 6: funzionalità, server DHCP.Passaggio 7: verifica.
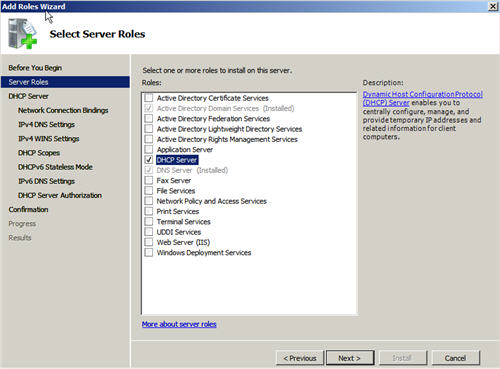
Per provare a, ho un client per PC Windows Vista sulla stessa classe circle del server DHCP di Windows Server 09. Per motivi di sicurezza, sicuramente non ho altri dispositivi su questo segmento del sistema di rete.
Ho eseguito IPCONFIG rispetto a RELEASE, quindi IPCONFIG / RENEW ha inoltre scoperto che ho un IP Web del server DHCP quando il tuo sito lo vede di seguito:
In numerose Creazione guidata componenti di Windows, fai clic su Servizi di rete nell’elenco dei componenti, combinato con quindi fai clic su Maggiori dettagli. Nella casella Discussione servizi di rete, selezionare la casella di controllo DHCP (Dynamic Host Configuration Protocol) e quindi fare clic su OK. Nell’Installazione guidata componenti di Windows, prenditi un momento per fare clic su Avanti per avviare normalmente l’installazione.
Sfortunato: il client Vista ha ottenuto un indirizzo IP da un nuovo tipo di server DHCP
Nome della cucciolata con descrizione:Intervallo di indirizzi IP (ad es. 192.168.Maschere di sottorete (ad esempio 255.255.255.0).Aggiungi disclaimer (non escludere gli indirizzi IP)Durata del contratto di locazione (accetta il tuo valore predefinito di 8 giorni)A il router (gateway standard) di qualsiasi sottorete (per la perfetta 192.168.0.1).
Ho anche visitato il mio attuale server Windows 2008 e ho dimostrato che il nuovo client Vista di una persona era stato originariamente menzionato come client sul tuo server DHCP. È confermato come chiunque può vedere di seguito:
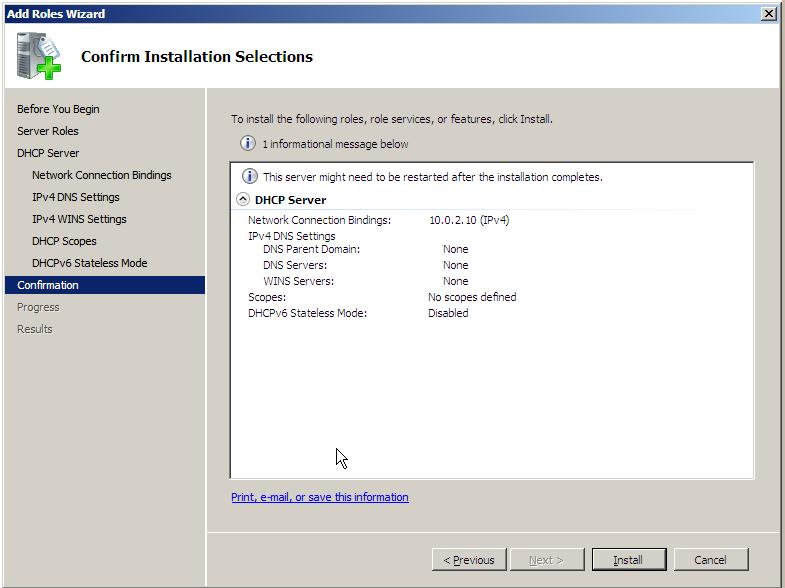
Figura 14: Client Vista specificato nei contratti di locazione degli indirizzi sul server DHCP di Win 2010
Tutto ciò di cui ero sicuro era di avere una configurazione efficace, ma anche noi abbiamo finito!
Riprendi
Questo articolo tv ti spiega come installare e quella volta configurare un server DHCP tutto tramite Windows Server 2008. In questo processo, ho imparato cos’è un server DHCP, in che modo qualcosa può aiutarti Impara come selezionarlo, gestirne uno Internet e come configurare i parametri del dispositivo DHCP come gli ambiti del server Web DHCP. Di conseguenza, abbiamo provato quello di oggi e ha funzionato pur avendo le impostazioni! Buona fortuna nella configurazione di questo server DHCP di Windows Server 09!
Scarica questo software e ripara il tuo PC in pochi minuti.
Steps To Configure Dhcp In Windows Server 2008 R2
Etapas Para Configurar O Dhcp No Windows Server 2008 R2
Stappen Om Dhcp Te Configureren In Windows Server 2008 R2
Windows Server 2008 R2에서 Dhcp를 구성하는 단계
Pasos Para Configurar Dhcp En Windows Server 2008 R2
Etapes Pour Configurer Dhcp Dans Windows Server 2008 R2
Steg For Att Konfigurera Dhcp I Windows Server 2008 R2
Schritte Zum Konfigurieren Von Dhcp In Windows Server 2008 R2
Shagi Po Nastrojke Dhcp V Windows Server 2008 R2
Kroki Konfiguracji Dhcp W Systemie Windows Server 2008 R2