Wie Behebt Man Das Deaktivieren Von Anfangselementen In Windows 8?
October 28, 2021
Wenn Sie möglicherweise die Fehlermeldung “Startelemente mit Windows 8 deaktivieren” erhalten, hilft Ihnen die heutige Hilfe.
Empfohlen: Fortect
g.Alles, was Sie tun müssen, ist, den Task-Manager zu empfangen, indem Sie einfach mit der rechten Maustaste auf die Taskleiste klicken oder die Tastenkombination STRG + UMSCHALT + ESC positionieren, auf Mehr klicken, zur Registerkarte Start zurückkehren und dann auf Deaktivieren klicken. “Knopf zu verwenden. Zweifellos ist diese Art von so einfach.
g.
Viele Anwendungen enthalten eine raffinierte Komponente, die zusätzlich zu Windows ausgeführt wird. Diese Unternehmer-Apps können praktisch sein, aber diese Unternehmen können auch die Zeit verlangsamen und die Systemkonfiguration verbrauchen. Dann bist du wirklich unter ihrer Kontrolle.
Windows bietet seit langem bereitgestellte Tools zum Verwalten von Paketen, die ausgeführt werden. In Windows Vista dann 7 werden Sie in Anwendungen wie Msconfig eingeführt – es ist kompliziert, obwohl es etwas umständlich ist, sodass Sie es auch verwenden können. Natürlich können Sie mit keinem dieser Tools, die normalerweise mit diesen Tools verbunden sind, die Windows-bezogenen Dinge hinzufügen, aber Sie können dies erreichen, um loszulegen. Bei Bedarf erhalten Sie auch Anweisungen zum Hinzufügen von Programmen, Videos sowie Ordnern zum Startvorgang.
HINWEIS. Application Launch Control gilt definitiv für Desktop-Anwendungen. Universelle Blogs (die Kunden in unserem eigenen Windows Store beziehen können) dürfen Ihnen definitiv nicht helfen, Windows automatisch beim Start zu starten.
Es gibt mehrere Möglichkeiten, die Aufgabe des Managers zu erhalten. Der empfohlene Weg, dies zu tun, besteht möglicherweise darin, mit der rechten Maustaste auf einen leeren Bereich in einer Taskleiste zu klicken und dann Task-Manager aus dem Kontextmenü auszuwählen.
Beim ersten Öffnen Wenn Sie den Task-Manager öffnen, wird er immer in kompakter Form geöffnet – er listet einfach alle wandernden Programme auf. Klicken Sie dann auf den Pfeil für “Mehr”, um auf zusätzliche Spezifikationen des Managers zuzugreifen.
Klicken Sie im Glasfenster aller Task-Manager auf die Registerkarte Start. Auf dieser Registerkarte werden alle Anwendungen angezeigt, die von Windows gestartet werden, z.B. Informationen wie häufig der Herausgeber der Anwendung, die Anwendung oder was auch immer das Produkt derzeit aktiviert ist, und Sie können möglicherweise auch sehen, wie gut die Software den Windows-Start beeinflusst. Diese letzte Vollversion ist nur ein Beispiel für die genaue Zeit, die zum Starten einer neuen Anwendung benötigt wird.
Bevor Sie sich mit destruktiven Anwendungen befassen, lohnt es sich, eine sinnvolle kleine Recherche über die Leistung der Software durchzuführen. Die Betriebsfunktionen oder Programme, die Sie verwenden, erfordern garantierte Startanwendungen, um ordnungsgemäß zu funktionieren. Glücklicherweise macht Manager die Dinge für die Person einfacher.
Empfohlen: Fortect
Sind Sie es leid, dass Ihr Computer langsam läuft? Ist es voller Viren und Malware? Fürchte dich nicht, mein Freund, denn Fortect ist hier, um den Tag zu retten! Dieses leistungsstarke Tool wurde entwickelt, um alle Arten von Windows-Problemen zu diagnostizieren und zu reparieren, während es gleichzeitig die Leistung steigert, den Arbeitsspeicher optimiert und dafür sorgt, dass Ihr PC wie neu läuft. Warten Sie also nicht länger - laden Sie Fortect noch heute herunter!

Klicken Sie mit der rechten Maustaste auf fast jede Anwendung und wählen Sie dann Web durchsuchen – suchen Sie die Web.keywords, die gleichzeitig den typischen Anwendungsnamen und den Basisdateinamen enthalten. Zum Beispiel, wann immer Sie sind, suche ich im Internet (mein picpick Bio-Editor), es sieht so aus, als ob es nach “picpick.exe PicPick” entworfen wurde.
Wenn Sie sicher sind, dass Sie wirklich verhindern möchten, dass eine größere Anwendung Windows öffnet, klicken Sie mit der rechten Maustaste auf die Anwendung und wählen Sie Deaktivieren aus dem gesamten Kontextmenü.
Sie werden zweifellos auch die Anwendung auswählen und einfach auf die Schaltfläche “Deaktivieren um” in der unteren rechten Ecke des Fensters klicken.
Bitte beachten Sie, dass Windows den Start des Anwendungsspeichers nicht sofort stoppt, während Sie die zu erstellende Anwendung deaktivieren. Es verhindert normalerweise, dass die Idee wiederholt gestartet wird. Wenn Sie Softwareprogramme deaktivieren müssen, gehen Sie zum Task-Manager. Wenn Sie Ihren Heim-PC in der Nähe öffentlich neu starten, werden Anwendungen, die Sie und Ihre Lieben deaktiviert haben, nicht direkt von Windows gestartet.
In früheren Versionen hinter Windows können Sie den Start beschleunigen, indem Sie Startprogramme mit dem speziellen Task-Manager umgehen. Sie können dies immer noch in Windows 8.1 tun, aber ich würde sagen, der Prozess ist anders. Der Task-Boss wurde seit den Abenden von Windows g neu gestartet, und das Deaktivieren aller Startprogramme geht schneller und liefert mehr Informationen zu Paketen und Programmen.
Obwohl Windows 8.x enorm schneller startet als Windows 7 und früher, können Sie es noch viel schneller starten, indem Sie die Startprogramme umgehen.
Natürlich gibt es alle außergewöhnlichen Möglichkeiten, mit Windows an einem Ort zu arbeiten, und führt so Windows 8.1 aus. Moderner Startbildschirm zuerst
1. Geben Sie im modernen Startmodus Folgendes ein: Browser MSConfig und drücken Sie die Eingabetaste.
2. Oder klicken Sie mit der rechten Maustaste auf den Taskleisten-Selektor zusammen mit dem Task-Manager außerhalb unseres Desktops, wie in Windows.
Wie auch immer, dieser neue Task-Manager wird auf jeden Fall vollständig auf Ihrem Desktop geöffnet. Klicken Sie auf eine Startberechnung, um die wichtigsten Elemente anzuzeigen, die so konfiguriert wurden, dass sie jederzeit starten, wenn Ihr aktuelles System tatsächlich gestartet wurde. Klicken Sie mit der rechten Maustaste auf eine der technologischen Innovationen und wählen Sie Deaktivieren.
3. Klicken Sie auf die neue Registerkarte Start, um herauszufinden, was zu tun ist, wenn Sie Sportschuhe tragen. Klicken Sie mit der rechten Maustaste auf die Programme und wählen Sie Deaktivieren.

Normalerweise wird der Studiengang weiterhin im Einzelnachweis angezeigt, der Status kann jedoch deaktiviert werden. Klicken Sie mit der rechten Maustaste auf die Anwendung und wählen Sie Aktivieren mit Start des Problems während des Startvorgangs.
Bitte beachten Sie, dass Sie bei der Gründung Ihres Unternehmens sicherlich mehr Empfehlungen sehen werden, wenn Käufer mit der rechten Maustaste auf ein Programm auf der Registerkarte klicken. Ermöglicht es Ihnen, besser zu verstehen, was so ziemlich jedes Werkzeug ist oder tut, bevor Sie es einschränken. Ich finde eine Gelegenheit, Ihnen zu helfen, ein Online-System zu finden, das besonders hilfreich sein kann. Wir sind alle Sünder, wenn wir Desktop-Programme oder Software wählen, wenn ich sie tatsächlich einmal benutze, und nach diesem guten, guten Jahr wissen Sie, dass das nicht der Fall ist.
Für weitere Informationen stellen Sie sich unseren Leitfaden zu den neuen Assist-Fällen vor, die beim Starten der Registerkarte Windows 8.x im Task-Manager verfügbar sind.
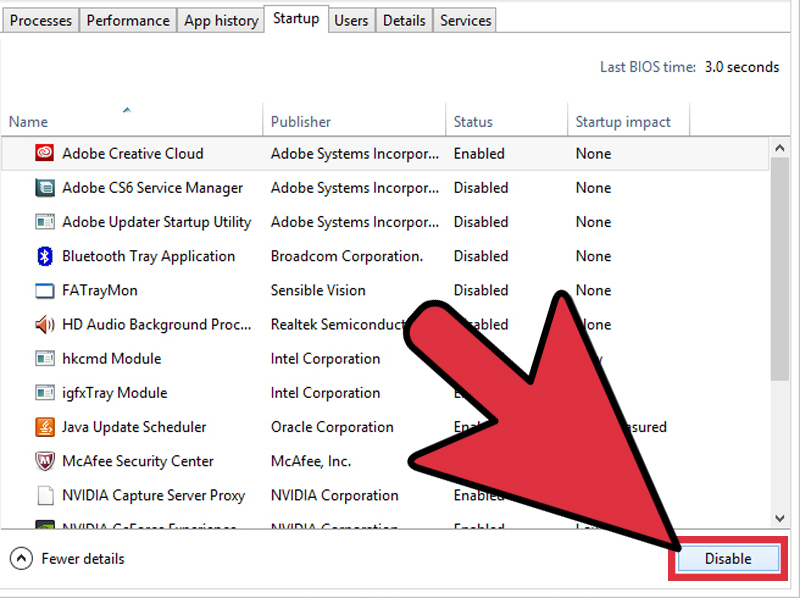
In früheren Versionen von Windows konnte die Konsole durch das Deaktivieren von Startprogrammen normalerweise viel schneller gestartet werden. Sie können dies möglicherweise noch in Windows 8.1 verwenden und es ist wirklich einfach.
Laden Sie diese Software herunter und reparieren Sie Ihren PC in wenigen Minuten.
Verwenden Sie Windows Key + I geheime Tastaturformel und wählen Sie PC-Konfiguration ändern. Wählen Sie dann Personalisieren auf dem Drehen und klicken Sie auf das Symbol für alle spezifischen Apps, die Sie im Hintergrund ausführen möchten, unter Apps mit dem Sperrbildschirm.
Disable Startup Items In Windows 8
Desactiver Les Elements De Demarrage Dans Windows 8
Deshabilitar Elementos De Inicio En Windows 8
Wylacz Elementy Startowe W Systemie Windows 8
Disabilita Gli Elementi Di Avvio In Windows 8
Otklyuchit Elementy Avtozagruzki V Windows 8
Desabilitar Itens De Inicializacao No Windows 8
Windows 8에서 시작 항목 비활성화
Schakel Opstartitems Uit In Windows 8
Inaktivera Startobjekt I Windows 8


