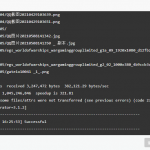Hoe Kan Ik Het Uitschakelen Van Opstartitems Van Windows 8 Echt Oplossen?
October 28, 2021
Als u een specifiek foutbericht ‘Opstartitems uitschakelen in Windows 8’ krijgt, zal de gids van vandaag u helpen.
Aanbevolen: Fortect
g.Het enige dat u hoeft te doen, is Taakbeheer openen door eenvoudig met de rechtermuisknop op de eigenlijke taakbalk te klikken of door het toetsenbord snel in te stellen CTRL + SHIFT + ESC, Meer volgen, naar de Startkosten gaan en vervolgens op Uitschakelen klikken. “knop om volledig gebruik van te maken. Het is ongetwijfeld eenvoudig.
G.
Veel applicaties bevatten een handige rol die naast Windows helpt. Deze starters-apps kunnen handig zijn, maar ze kunnen ook langdurige uitvaltijd veroorzaken en systeeminstellingen verbruiken. Dan ben je onder hun manipuleren.
Windows levert al lang dingen voor het beheren van draaiende applicaties. In Windows Vista en 7 kun je kennismaken met tools zoals Msconfig – het is ingewikkeld, hoewel een beetje vernederend, dus je kunt het gebruiken. Natuurlijk neemt geen van deze tools je mee om Windows-gerelateerde dingen toe te voegen, naar waarheid kun je dat doen om het verzoek te starten. Indien nodig ontvangt u ook instructies over hoe u de programma’s, video’s en mappen kunt toevoegen aan de algemene opstartprocedure.
OPMERKING. Controle voor het maken van toepassingen is alleen van toepassing op desktophulpprogramma’s. Universele apps (die klanten uit de Windows Store kunnen halen) mogen Windows echt niet herhaaldelijk opstarten bij het opstarten.
Er zijn talloze manieren om toegang te krijgen tot de positie van de manager. Misschien is de gemakkelijkste manier om hiermee te beginnen, door met de rechtermuisknop op een beschikbaar gebied in de taakbalk te klikken en in dit geval Taakbeheer te selecteren in het situatiemenu.
Wanneer u voor het eerst Wanneer de persoon Taakbeheer opent, wordt deze altijd geopend in compacte modus – het geeft duidelijk een lijst van alle actieve programma’s. Klik vervolgens bij toegang tot extra functies van de Manager op de pijl-omlaag met betrekking tot “Meer”.
Klik op het tabblad Start in een bepaald glazen venster van Taakbeheer. Dit tabblad toont alle toepassingen die via Windows zijn gestart, evenals informatie over de uitgever van de toepassing, de toepassing en ook wat de toepassing momenteel kan, en u kunt ook precies zien dat de toepassing van invloed is op Windows internationaal. Deze laatste statistiek is slechts een goed voorbeeld van de tijd die het normaal gesproken nodig heeft om een applicatie te starten.
Alvorens verder te gaan met destructieve toepassingen, is het de moeite waard om wat onderzoek te doen naar wat de actieve software doet. De bedieningsfuncties of programma’s die u gewoonlijk gebruikt, vereisen bepaalde opstarttoepassingen om ze goed te laten werken. Gelukkig maakt Manager tips makkelijker voor je.
Aanbevolen: Fortect
Bent u het beu dat uw computer traag werkt? Zit het vol met virussen en malware? Vrees niet, mijn vriend, want Fortect is hier om de dag te redden! Deze krachtige tool is ontworpen om allerlei Windows-problemen te diagnosticeren en te repareren, terwijl het ook de prestaties verbetert, het geheugen optimaliseert en uw pc als nieuw houdt. Wacht dus niet langer - download Fortect vandaag nog!

Klik met de rechtermuisknop op bijna elke toepassing en selecteer vervolgens Zoeken op het web om de Web.keywords te doorzoeken die zowel de typische naam van het toepassingsprogramma als de bijnaam van het basisbestand bevatten. Als ik bijvoorbeeld op het hoofdweb zoek (mijn picpick snapshot-editor), zoekt alles naar “picpick.exe PicPick”.
Als u zeker weet dat u echt moet voorkomen dat een toepassing Windows start, klikt u met de rechtermuisknop op de toepassing en kiest u Uitschakelen in het contextmenu.
U zult waarschijnlijk ook selecteren hoe de toepassing werkt en gewoon op het type “Deactiveren bij”-knop in de onderste beste hoek van het venster klikken.
Houd er rekening mee dat als u het starten van de applicatie in het algemeen uitschakelt, Windows de applicatiewinkel die door het starten wordt gestart niet echt onmiddellijk zal stoppen. Het voorkomt gewoon dat de gelovige automatisch start. Als u apps moet uitschakelen, gaat u naar Taakbeheer. De volgende keer dat u uw computer brutaal opnieuw opstart, zullen toepassingen die u en uw gezin hebben uitgeschakeld waarschijnlijk niet starten vanuit Windows.
In eerdere versies van Windows kunt u het opstarten versnellen door opstartprogramma’s te omzeilen met Taakbeheer. U kunt dit nog steeds doen in Windows 8.1, maar het proces is divers. De taakmanager is opnieuw opgestart sinds de dagen van Windows gram, en het uitschakelen van de opstartprogramma’s gaat snel en geeft meer informatie over mogelijkheden en programma’s.
Hoewel Windows 8.x aanzienlijk sneller opstart in vergelijking met Windows 7 en eerder, kunt u het zelfs nog sneller beschouwen door een bepaald opstartprogramma te omzeilen.
Natuurlijk zijn er momenteel alle geweldige manieren om met Windows op één plek te werken, naast Windows 8.1. Modern startscherm eerst
1. Typ in de geavanceerde opstartmodus: Browser MSConfig en druk op Enter.
2. Of klik met de rechtermuisknop op de taakbalkkiezer en taakbeheerbeheer buiten het bureaublad, zoals bij Windows.
Hoe dan ook, doe het, dit meer Taakbeheer wordt volledig geopend en verwijst naar uw bureaublad. Klik op een opstartberekening om de items weer te geven die ik heb geconfigureerd om daadwerkelijk te starten toen het huidige systeem van uw gezin werd gestart. Klik met de rechtermuisknop praktisch van de systemen en selecteer Uitschakelen.
3. Klik op het nieuwe tabblad Start om te zien wat er meer moet gebeuren als je sportschoenen draagt. Klik met de rechtermuisknop op een van de software en selecteer Uitschakelen.

Gewoonlijk wordt het programma nog steeds gemarkeerd in de lijst, maar de status kan in veel gevallen worden uitgeschakeld. Klik met de rechtermuisknop op de toepassing en selecteer bovendien Inschakelen om de verzending te starten tijdens het opstartproces.
Houd er rekening mee dat wanneer u uw eigenlijke bedrijf start, u meer ideeën zult zien als u met de rechtermuisknop op een programma klikt met betrekking tot het bijbehorende tabblad. Hiermee kunt u gemakkelijker begrijpen wat elk hulpmiddel is en wat het zou kunnen doen voordat u het uitschakelt. Ik zie een mogelijkheid om u te helpen een online programma te vinden dat u bijzonder nuttig zou kunnen zijn. We zijn allemaal zondaars als we desktopprogramma’s of als alternatief software installeren, als we ze onmiddellijk daarna gebruiken, en na een goede, goede week, weet je dat dat niet zo is.
Raadpleeg voor meer informatie onze handleiding tot de nieuwe gebruiksscenario’s die beschikbaar zijn wanneer u de Windows 8.x-tabbladen in Taakbeheer start.
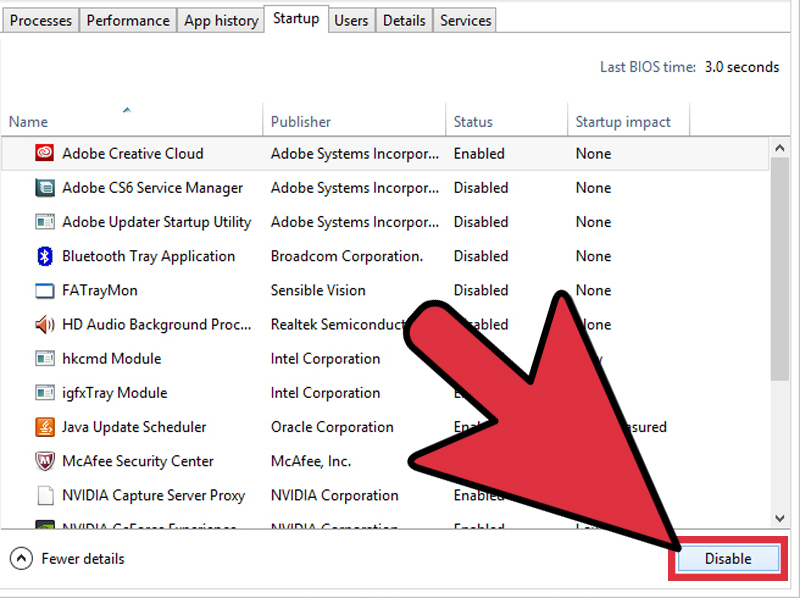
In eerdere versies van Windows kon de console veel sneller starten door programma’s voor financiële diensten uit te schakelen. Je kunt dit misschien nog steeds heel goed doen via Windows 8.1 en het is gemakkelijk.
Download deze software en repareer uw pc binnen enkele minuten.
Open het speciale Charms-menu om met uw muis over de grotere of rechter benedenhoek van hun scherm te bewegen.Zoek en open Taakbeheer.Selecteer het volledige tabblad “Home”.Klik met de rechtermuisknop op een toepassing die u ziet, het startmenu en selecteer Uitschakelen.
Open Taakbeheer en selecteer een bepaald Start-tabblad.Open de Windows Start-selectie en typ “Startup” om dat programma te vinden. Koop dus een van dit soort opties.
Gebruik de geheime toetsenbordformule van Windows Key + I en gebruik de pc-instellingen wijzigen. Selecteer vervolgens Personaliseren aan de linkerkant en klik momenteel op het pictogram voor de specifieke app die u mogelijk op de achtergrond wilt spelen onder Apps op het vergrendelscherm.
Disable Startup Items In Windows 8
Desactiver Les Elements De Demarrage Dans Windows 8
Deshabilitar Elementos De Inicio En Windows 8
Wylacz Elementy Startowe W Systemie Windows 8
Disabilita Gli Elementi Di Avvio In Windows 8
Otklyuchit Elementy Avtozagruzki V Windows 8
Desabilitar Itens De Inicializacao No Windows 8
Windows 8에서 시작 항목 비활성화
Inaktivera Startobjekt I Windows 8
Deaktivieren Sie Startelemente In Windows 8