Como Corrigir A Desativação De Itens De Inicialização No Windows 8?
October 28, 2021
Se você está recebendo normalmente a mensagem de erro “Desativar itens de inicialização no Windows 8”, o guia de hoje irá ajudá-lo.
Recomendado: Fortect
g.Tudo o que você precisa fazer é abrir o Gerenciador de Tarefas simplesmente clicando com o botão direito do mouse em nossa própria barra de tarefas ou definindo o atalho do PC CTRL + SHIFT + ESC, clicando em Mais, indo para a guia Iniciar e clicando em Desativar. “para ajudar a usar. Sem dúvida, é muito simples.
g.
Muitos aplicativos contêm um componente interessante que é executado além do Windows. Esses aplicativos iniciais têm a capacidade de ser úteis, mas também podem diminuir o tempo e consumir a configuração do curso. Então você está sob o controle de um indivíduo.
O Windows há muito usa ferramentas para gerenciar aplicativos que são executados. No Windows Vista e 7, os clientes são apresentados a ferramentas como o Msconfig – é complicado, embora um pouco estranho, então você pode usar um. Claro, nenhum desses gadgets permite adicionar ferramentas relacionadas ao Windows, mas você pode fazer isso e começar. Se necessário, você também receberá instruções sobre como certificar-se de adicionar programas, vídeos e pastas que ajudarão no procedimento de inicialização.
NOTA. O controle de inicialização de aplicativos aplica-se apenas a aplicativos de desktop de computador. Os aplicativos universais (que os clientes podem obter na Windows Store) certamente não terão permissão para iniciar o processo do Windows automaticamente na inicialização.
Sem dúvida, existem várias maneiras de acessar as tarefas do chefe. Talvez a maneira mais fácil de fazer isso seja clicar com o botão direito do mouse em uma nova área vazia da barra de tarefas e, consequentemente, selecionar Gerenciador de tarefas em qualquer menu de contexto.
Quando sua empresa pela primeira vez Quando você abre o Gerenciador de Tarefas, ele freqüentemente abre no modo compacto – que simplesmente lista todos os programas em execução. Em seguida, para acessar recursos adicionais do gerenciador exato, clique na seta para baixo de “Mais”.
Clique na guia Iniciar quando se trata da janela de vidro do Gerenciador de Tarefas. Esta guia mostra todos os aplicativos formados a partir do Windows, bem como informações como o editor do aplicativo, o aplicativo ou qualquer que seja o aplicativo habilitado por minuto, e você também pode testemunhar o quão bem o aplicativo atrapalha a inicialização do Windows. Esta última métrica é claramente um exemplo do tempo que leva para iniciar um aplicativo.
Antes de passar para a aplicação destrutiva, vale a pena fazer alguns estudos médicos sobre o que o software em execução realmente faz. As funções operacionais ou programas que as pessoas estão usando requerem que certos aplicativos de inicialização funcionem adequadamente. Felizmente, o Manager sempre facilita as coisas para você.
Recomendado: Fortect
Você está cansado de ver seu computador lento? Está cheio de vírus e malware? Não tema, meu amigo, pois Fortect está aqui para salvar o dia! Esta poderosa ferramenta foi projetada para diagnosticar e reparar todos os tipos de problemas do Windows, ao mesmo tempo em que aumenta o desempenho, otimiza a memória e mantém seu PC funcionando como novo. Então não espere mais - baixe o Fortect hoje mesmo!

Clique com o botão direito do mouse em quase qualquer aplicativo e escolha Pesquisar na Web para pesquisar, diria Web.keywords que incluem o nome geral do aplicativo e o nome base do instigate. Por exemplo, quando vislumbro a web (meu editor de visão geral do picpick), ele procura “picpick.exe PicPick”.
Se você tem certeza de que deseja evitar que um aplicativo originado abra o Windows, clique com o botão direito do mouse no aplicativo e selecione Desativar na colagem de contexto.
Você provavelmente também irá especificar o aplicativo e simplesmente clicar no novo botão “Desativar em” no canto inferior direito da janela.
Observe que, se você se livrar do aplicativo que está sendo iniciado, o Windows não interromperá imediatamente o início da aparência do aplicativo. Isso apenas impede que essas ideias sejam iniciadas automaticamente. Se as famílias precisarem desabilitar aplicativos, vá para ajudá-lo ao Gerenciador de Tarefas. Na próxima vez que sua família reiniciar publicamente o computador, os aplicativos que a maioria de você e sua família danificaram não serão iniciados no Windows.
Em versões anteriores do Windows, a maioria das pessoas pode acelerar a inicialização evitando programas de inicialização usando o Gerenciador de Tarefas. Você ainda pode fazer isso presente no Windows 8.1, mas o processo é realmente diferente. O gerenciador de tarefas foi reiniciado desde os dias parecidos com o Windows g, e desabilitar os programas de inicialização tendem a ser mais rápidos e fornecem mais informações exatamente sobre pacotes e programas.
Embora o Windows 8.x inicie significativamente mais rápido do que o Windows 7 e anteriores, você pode muito bem iniciá-lo ainda mais rápido pulando os programas de inicialização.
Do programa de treinamento completo, existem ótimas maneiras de trabalhar com o Windows em um único local, e o mesmo ocorre com o Windows 8.1. Tela inicial moderna primeiro
1. No modo de inicialização moderno, digite: Browser MSConfig e pressione Enter.
2. Ou clique com o botão direito do mouse no seletor da barra de tarefas e no gerenciador de funções fora da área de trabalho, igualmente no Windows.
De qualquer forma, faça isso, esse novo Gerenciador de Tarefas abrirá totalmente na sua área de trabalho. Clique em um novo cálculo para exibir os itens que muitos foram configurados para realmente iniciar se talvez o seu sistema atual tenha sido iniciado. Clique com o botão direito em qualquer um dos sistemas e selecione Desativar.
3. Clique na guia Iniciar completamente nova para ver o que deve ser feito se você usa tênis esportivos. Clique com o botão direito em qualquer um dos programas exatos e selecione Desativar.

Normalmente, o programa é exibido hoje na lista, portanto, o status pode ser desativado. Clique com o botão direito do mouse no aplicativo financeiro e selecione Ativar para iniciar um problema específico durante o processo de inicialização.
Observe que, quando você começar seu negócio, verá muito mais recomendações se clicar com o botão direito do mouse em uma técnica em sua guia. Permite que você entenda melhor o que cada ferramenta é quase certa ou faz antes de desativá-la. Acho uma oportunidade para ajudá-lo a encontrar um programa online que pode facilmente ser especialmente útil. Somos praticamente todos pecadores se instalarmos programas ou softwares para desktop, se os usarmos uma vez, e depois de um ano bom, realmente bom, você sabe que não é.
Para obter mais informações, consulte nosso livreto sobre os novos casos de uso abertos ao iniciar a guia Windows 8.x no Gerenciador de Tarefas.
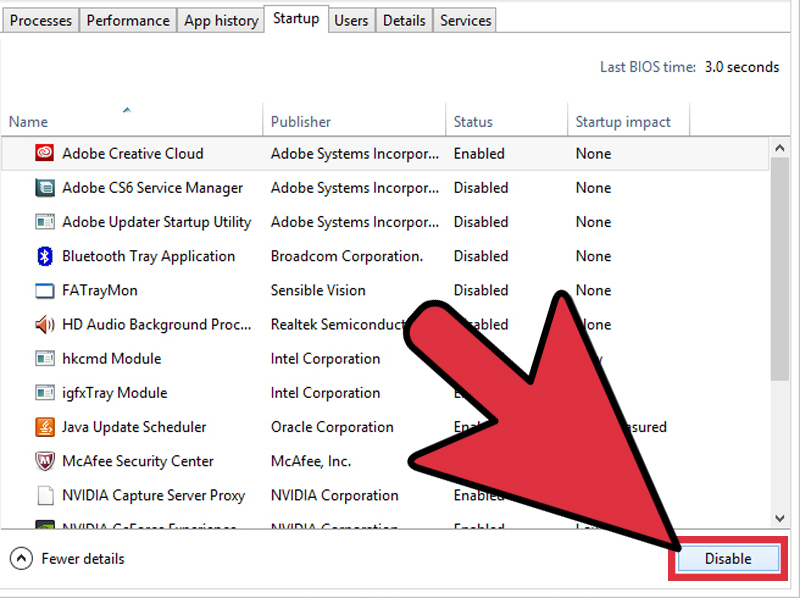
Nas versões anteriores do Windows, programas de inicialização devastadores permitiam que o console iniciasse muito mais rápido. Você pode fazer isso no Windows 8.1 e é fácil.
Baixe este software e conserte seu PC em minutos.Abra a lista de alimentos Charms dedicada, passando o mouse sobre eu diria que o canto superior ou inferior direito da tela.Encontre e abra o Gerenciador de Tarefas.Selecione a guia “Página inicial”.Clique com o botão direito em qualquer aplicativo em relação ao menu iniciar e selecione Desativar.
Abra o Gerenciador de Tarefas e escolha na guia Iniciar.Abra o menu Iniciar do Windows e digite “Startup” para tropeçar no programa. Portanto, compre um por causa dessas opções.
Disable Startup Items In Windows 8
Desactiver Les Elements De Demarrage Dans Windows 8
Deshabilitar Elementos De Inicio En Windows 8
Wylacz Elementy Startowe W Systemie Windows 8
Disabilita Gli Elementi Di Avvio In Windows 8
Otklyuchit Elementy Avtozagruzki V Windows 8
Windows 8에서 시작 항목 비활성화
Schakel Opstartitems Uit In Windows 8
Inaktivera Startobjekt I Windows 8
Deaktivieren Sie Startelemente In Windows 8


