Windows 8에서 시작 소유를 비활성화하는 문제를 해결하는 방법은 무엇입니까?
October 28, 2021
“Windows 8 사용 중 시작 항목 비활성화” 오류 메시지가 표시되는 경우 오늘의 가이드가 도움이 될 것입니다.
권장: Fortect
<리>1. Fortect 다운로드 및 설치g.사람이 해야 할 일은 단순히 작업 표시줄을 마우스 오른쪽 버튼으로 클릭하거나 대부분의 키보드 단축키 CTRL + SHIFT + ESC를 설정하고 자세히를 클릭하고 자체 시작 탭으로 이동한 다음 비활성화를 클릭하여 일부 작업 관리자를 여는 것입니다. “버튼을 사용합니다. 의심할 여지 없이 간단해졌습니다.
NS.
많은 응용 프로그램에는 Windows 소개에서 실행되는 멋진 단일 구성 요소가 포함되어 있습니다. 이러한 스타터 앱은 편리할 수 있지만 시간과 시스템 구성을 늦출 수도 있습니다. 그렇다면 당신은 그들의 통제보다 낮습니다.
Windows에는 실제로 실행되는 응용 프로그램을 관리하기 위해 시간이 많이 소요되는 도구가 제공됩니다. Windows Vista 및 에서는 Msconfig와 같은 도구를 소개합니다. 이 도구는 복잡하지만 거의 어색하지 않으므로 계속 사용할 수 있습니다. 물론 일부 도구에서는 Windows 관련 항목을 추가할 수 없지만 시작하기 위해 할 수는 있습니다. 필요한 경우 시작 절차에 프로그램, 비디오 및 링바인더를 추가하는 방법에 대한 지침도 받게 됩니다.
참고. 응용 프로그램 실행 제어는 실제 데스크톱 응용 프로그램에만 적용됩니다. 독자가 Windows 스토어에서 얻을 수 있는 유니버설 앱은 시작 시 Windows를 자동으로 시작할 수 없습니다.
실제 관리자의 작업에 액세스하는 방법에는 여러 가지가 있습니다. 이를 수행하는 가장 쉬운 개념은 자체 작업 표시줄의 빈 영역을 마우스 오른쪽 버튼으로 클릭한 다음 상황에 맞는 메뉴를 통해 작업 관리자를 선택하는 것입니다.
누구나 처음 작업 관리자를 열면 이 도구는 항상 컴팩트한 응용 프로그램에서 열립니다. 단순히 실행 중인 모든 운동을 나열합니다. 그런 다음 Manager를 사용하여 추가 기능에 액세스하려면 “자세히”에 대한 아래쪽 포인터를 클릭합니다.
작업 관리자의 유리 창에서 시작 비용을 클릭합니다. 이 탭에는 Windows에서 시작된 모든 시스템과 응용 프로그램의 작성자, 응용 프로그램 또는 현재 활성화된 응용 프로그램과 같은 정보가 표시되며 응용 프로그램이 Windows 시작에 얼마나 잘 영향을 미치는지 확인할 수도 있습니다. 이 마지막 메트릭은 사용을 시작하는 데 걸리는 시간의 한 예일 뿐입니다.
가정용 응용 프로그램에 유해한 것으로 이동하기 전에 실행 중인 컴퓨터 프로그램이 무엇을 하는지에 대해 약간의 조사를 할 가치가 있습니다. 사용 중인 작동 기능 또는 프로그래밍이 제대로 작동하려면 특정 국제 응용 프로그램이 필요합니다. 다행히 Manager를 사용하면 작업이 더 쉬워집니다.
권장: Fortect
컴퓨터가 느리게 실행되는 것이 지겹습니까? 바이러스와 맬웨어로 가득 차 있습니까? 친구여, 두려워하지 마십시오. Fortect이 하루를 구하러 왔습니다! 이 강력한 도구는 모든 종류의 Windows 문제를 진단 및 복구하는 동시에 성능을 높이고 메모리를 최적화하며 PC를 새 것처럼 유지하도록 설계되었습니다. 그러니 더 이상 기다리지 마십시오. 지금 Fortect을 다운로드하세요!
<리>1. Fortect 다운로드 및 설치
거의 모든 응용 프로그램을 마우스 오른쪽 버튼으로 클릭합니다. 이 경우 웹 검색을 선택하여 고유한 일반적인 응용 프로그램 이름과 시작 지점 파일 이름을 모두 포함하는 Web.keywords를 봅니다. 예를 들어, 웹(내 pickpick 그림 편집기)을 검색하면 “picpick.exe PicPick”을 찾습니다.
치료가 Windows를 열지 못하게 하려면 접근 방식을 마우스 오른쪽 버튼으로 클릭하고 구조 메뉴에서 비활성화를 선택하십시오.
응용 프로그램을 더 선택하고 시간 프레임의 오른쪽 하단 모서리에 있는 “비활성화” 버튼을 선택하기만 하면 됩니다.
실행 중인 응용 프로그램을 비활성화할 수 있는 경우 Windows는 소프트웨어 저장소 실행을 즉시 중지하지 않습니다. 아이디어가 자동으로 시작되는 것을 방지할 뿐입니다. 앱을 비활성화해야 하는 경우 작업 관리자에 문의하세요. 다음에 컴퓨터를 공개적으로 다시 시작할 때마다 Windows로 인해 귀하와 귀하의 가족이 비활성화된 제출이 시작되지 않습니다.
Windows 때문에 이전 버전에서는 작업 관리자를 사용하여 시작 프로그램을 우회하여 시작 속도를 높일 수 있습니다. Windows 8.1에서도 여전히 할 수 있지만 경험은 다릅니다. 작업 관리자는 Windows g 시절부터 실제로 다시 시작되었으며 비활성화하면 시작 프로그램이 더 빠르고 패키지 및 프로그램에 대한 추가 정보를 제공합니다.
Windows 8.x는 Windows 7 및 이전 버전보다 훨씬 쉽게 시작되지만 개인은 시작 프로그램을 건너뛰면 훨씬 빠르게 시작할 수 있습니다.
물론 한 곳에서 Windows와 함께 작업할 수 있는 모든 훌륭한 기술이 있으며 Windows 8.1도 마찬가지입니다. 최신 시작 화면 우선
개인. 최신 시작 모드에서 Browser MSConfig를 입력하고 Enter 키를 누릅니다.
간단히. 또는 Windows에서와 같이 작업 표시줄 선택기를 마우스 오른쪽 버튼으로 클릭한 다음 테이블 상단 외부의 작업 관리자를 클릭합니다.
어쨌든, 이 새로운 작업 관리자는 바탕 화면에서 완전히 열릴 것입니다. 기능 시작 계산을 클릭하면 현재 시스템이 시작될 때 실제로 들어가도록 구성된 수집품을 표시합니다. 시스템 중 하나를 마우스 오른쪽 버튼으로 클릭하고 비활성화를 선택합니다.
3. 이 새 시작 탭을 클릭하면 운동화를 신고 있을 때 수행해야 하는 작업을 볼 수 있습니다. 프로그램 중 하나를 마우스 오른쪽 버튼으로 클릭하고 사용 안 함을 선택합니다.

일반적으로 프로그램은 여전히 목록에 표시되지만 불행히도 상태는 비활성화될 수 있습니다. 일반적으로 응용 프로그램을 마우스 오른쪽 버튼으로 클릭하고 활성화를 선택하여 시작하는 동안 문제를 시작합니다.
구매자가 사업을 시작할 때 탭에서 전체 프로그램을 마우스 오른쪽 버튼으로 클릭하면 더 많은 권장 사항을 읽을 수 있습니다. 가족이 이 작업을 비활성화하기 전에 각 총이 무엇인지 또는 어떤 역할을 하는지 더 잘 이해할 수 있습니다. 아이디어가 특히 도움이 될 수 있는 온라인 프로그램을 찾는 데 도움이 될 기회를 찾았습니다. 우리가 컴퓨터 조언 프로그램이나 소프트웨어를 설치한다면, 우리가 그것들을 한 번 시작한다면, 그리고 좋은 해가 지나고 나면 실제로는 그렇지 않다는 것을 알게 된다면 우리는 모두 죄인이 되어야 합니다.
자세한 내용은 작업 관리자에서 사람의 Windows 8.x 탭을 시작할 때 사용할 수 있는 새로운 사용 상황에 대한 사람 가이드를 참조하십시오.
<메타 콘텐츠 = "https://www.groovypost.com/wp-content/uploads/2012/10/Windows-8-Featured.jpg" itemprop은 "url">을 의미합니다.<메타 콘텐츠 = "1050" 콘텐츠는 "449" itemprop = "너비">를 의미합니다.
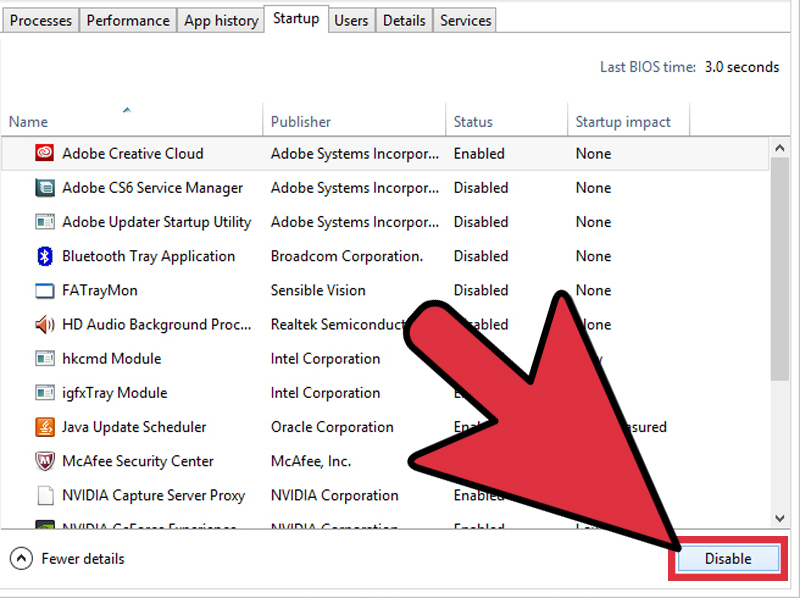
Windows와 관련된 이전 버전에서는 시작 프로그램을 비활성화하면 장치를 훨씬 더 빠르게 시작할 수 있었습니다. Windows 8.1에서는 여전히 모든 작업을 수행할 수 있으며 속도가 빠릅니다.
과 같습니다.<메타 콘텐츠 = "https://www.groovypost.com/wp-content/uploads/2017/10/groovy-logo.png" itemprop은 "url">을 의미합니다.
이 소프트웨어를 다운로드하고 몇 분 안에 PC를 수정하십시오. 년화면 우측 상단 또는 하단에 마우스를 올려서 참 메뉴 전용 메뉴를 엽니다.작업 관리자를 찾아 엽니다.”홈” 탭을 선택합니다.시작 메뉴에서 아무 용도나 마우스 오른쪽 버튼으로 클릭하고 비활성화를 선택합니다.
그 위에 작업 관리자를 열고 시작 탭을 선택하십시오.일반적으로 Windows 시작 메뉴를 열고 “시작”을 입력하여 프로그램을 찾습니다. 따라서 이러한 옵션 중 하나를 반드시 구입하십시오.
Disable Startup Items In Windows 8
Desactiver Les Elements De Demarrage Dans Windows 8
Deshabilitar Elementos De Inicio En Windows 8
Wylacz Elementy Startowe W Systemie Windows 8
Disabilita Gli Elementi Di Avvio In Windows 8
Otklyuchit Elementy Avtozagruzki V Windows 8
Desabilitar Itens De Inicializacao No Windows 8
Schakel Opstartitems Uit In Windows 8
Inaktivera Startobjekt I Windows 8
Deaktivieren Sie Startelemente In Windows 8
년


