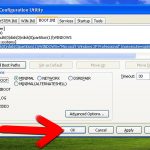How To Fix Disabling Startup Items In Windows 8?
October 27, 2021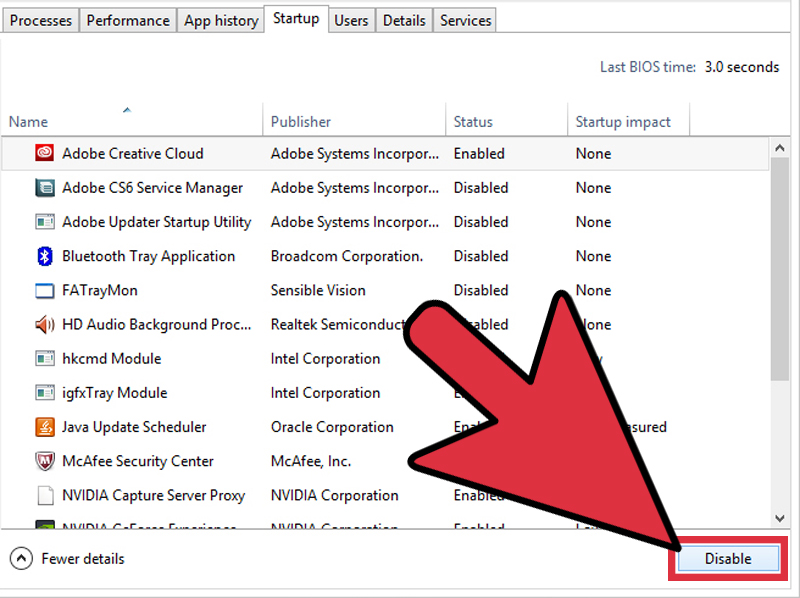
If you are getting the “Disable startup items in Windows 8” error message, today’s guide will help you.
Recommended: Fortect
g.All you have to do is open the Task Manager by simply right-clicking on the taskbar, or by setting the keyboard shortcut CTRL + SHIFT + ESC, clicking More, going to the Start tab, then clicking Disable. “button to use. No doubt it is that simple.
g.
Many applications contain a nifty component that runs in addition to Windows. These starters Apps can be handy, but they can also slow down time and consume system configuration. Then you are under their control.
Windows has long provided tools for managing applications that run. In Windows Vista and 7, you are introduced to tools like Msconfig – it’s complicated, albeit a little awkward, so you can use it. Of course, none of these tools allow you to add Windows-related things, but you can do that to get started. If necessary, you will also receive instructions on how to add programs, videos and folders to the startup procedure.
NOTE. Application launch control applies only to desktop applications. Universal apps (which customers can get from the Windows Store) are definitely not allowed to start Windows automatically at startup.
There are several ways to access the manager’s task. Perhaps the easiest way to do this is to right-click an empty area in the taskbar and then select Task Manager from the context menu.
When you firstWhen you open Task Manager, it always opens in compact mode – it simply lists all running programs. Then, to access additional features of the Manager, click the down arrow for “More”.
Click the Start tab in the glass window of Task Manager. This tab shows all applications launched from Windows, as well as information such as the application’s publisher, application, or whatever the application is currently enabled, and you can also see how well the application affects Windows startup. This last metric is just one example of the time it takes to launch an application.
Before moving on to destructive applications, it’s worth doing a little research on what the running software does. The operating functions or programs you are using require certain startup applications to function properly. Fortunately, Manager makes things easier for you.
Recommended: Fortect
Are you tired of your computer running slowly? Is it riddled with viruses and malware? Fear not, my friend, for Fortect is here to save the day! This powerful tool is designed to diagnose and repair all manner of Windows issues, while also boosting performance, optimizing memory, and keeping your PC running like new. So don't wait any longer - download Fortect today!

Right-click almost any application, then select Search the Web to search the Web.keywords that include both the typical application name and the base file name. For example, when I search the web (my picpick snapshot editor) it looks for “picpick.exe PicPick”.
If you are sure you really want to prevent an application from opening Windows, right-click the application and select Disable from the context menu.
You will probably also select the application and simply click the “Deactivate at” button in the lower right corner of the window.
Please note that if you disable the application being launched, Windows will not immediately stop the application store from launching. It just prevents the idea from starting automatically. If you need to disable apps, go to Task Manager. The next time you publicly restart your computer, applications that you and your family have disabled will not start from Windows.
In earlier versions of Windows, you can speed up startup by bypassing startup programs using the Task Manager. You can still do this in Windows 8.1, but the process is different. The task manager has been restarted since the days of Windows g, and disabling the startupprograms are faster and provides more information about packages and programs.
Although Windows 8.x starts up significantly faster than Windows 7 and earlier, you can start it even faster by bypassing the startup programs.
Of course, there are all great ways to work with Windows in one place, and so does Windows 8.1. Modern Start Screen First
1. In modern startup mode, type: Browser MSConfig and press Enter.
2. Or right-click the taskbar selector and task manager outside of the desktop, as in Windows.
Anyway, do it, this new Task Manager will open completely on your desktop. Click a startup calculation to display the items that were configured to actually start when your current system was started. Right-click any of the systems and select Disable.
3. Click the new Start tab to see what should be done if you are wearing athletic shoes. Right-click any of the programs and select Disable.

Usually, the program is still displayed in the list, but thestatus can be disabled. Right-click the application and select Enable to start the issue during the startup process.
Please note that when you start your business, you will see more recommendations if you right-click a program on its tab. Allows you to better understand what each tool is or does before disabling it. I find an opportunity to help you find an online program that can be especially helpful. We are all sinners if we install desktop programs or software, if we use them once, and after a good, good year, you know it isn’t.
For more information, see our guide to the new use cases available when you launch the Windows 8.x tab in Task Manager.
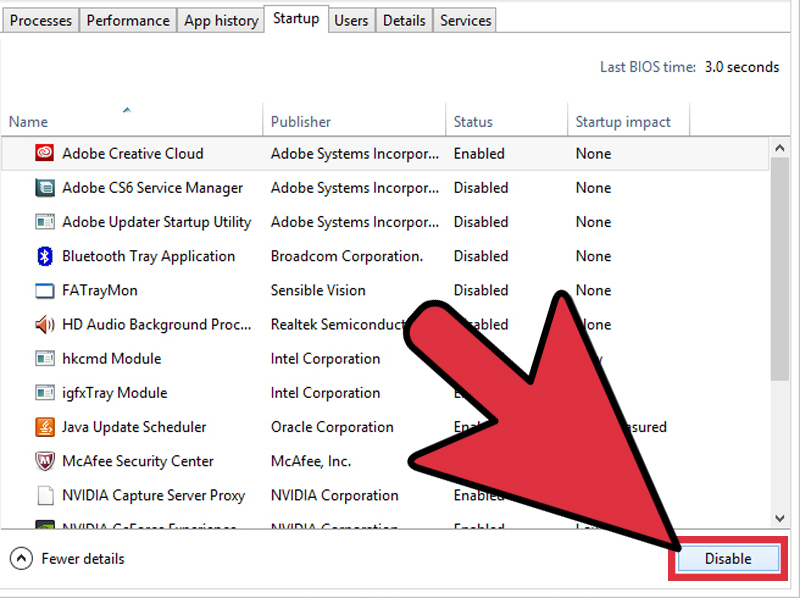
In previous versions of Windows, disabling startup programs allowed the console to start much faster. You may still be able to do this in Windows 8.1 and it’s easy.
Download this software and fix your PC in minutes.
Open the dedicated Charms menu by hovering your mouse over the upper or lower right corner of the screen.Find and open Task Manager.Select the “Home” tab.Right-click any application in the start menu and select Disable.
Open Task Manager and select the Start tab.Open the Windows Start menu and type “Startup” to find the program. So buy one of these options.
Use Windows Key + I secret keyboard formula and select Change PC settings. Then select Personalize on the left and click the icon for the specific app you want to play in the background under Apps on the Lock Screen.
Desactiver Les Elements De Demarrage Dans Windows 8
Deshabilitar Elementos De Inicio En Windows 8
Wylacz Elementy Startowe W Systemie Windows 8
Disabilita Gli Elementi Di Avvio In Windows 8
Otklyuchit Elementy Avtozagruzki V Windows 8
Desabilitar Itens De Inicializacao No Windows 8
Windows 8에서 시작 항목 비활성화
Schakel Opstartitems Uit In Windows 8
Inaktivera Startobjekt I Windows 8
Deaktivieren Sie Startelemente In Windows 8