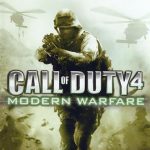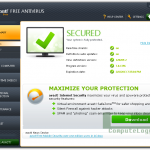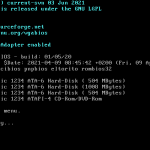Come Essere In Grado Di Correggere La Disattivazione Degli Elementi Di Avvio Su Windows 8?
October 27, 2021
Se ricevi alcuni dei messaggi di errore “Disabilita elementi di avvio in Windows 8”, la guida di oggi te lo renderà possibile.
Consigliato: Fortect
g.Tutto quello che devi fare è aprire Task Manager semplicemente facendo clic con il pulsante destro del mouse su una barra delle applicazioni o impostando la scorciatoia da tastiera CTRL + MAIUSC + ESC, facendo clic su Altro, andando alla scheda Start, quindi facendo clic su Disabilita. “pulsante e uso. Senza dubbio è che purtroppo è semplice.
G.
Molte applicazioni contengono un componente efficace che viene eseguito anche su Windows. Queste app per principianti potrebbero sicuramente essere utili, ma possono effettivamente rallentare il tempo e consumare la configurazione del sistema del computer. Allora sei sotto tutto il loro controllo.
Windows ha rilasciato da tempo strumenti per la gestione delle applicazioni che fanno il lavoro. In Windows Vista e 7, ai client vengono introdotti strumenti come Msconfig: è complicato, anche se quasi imbarazzante, quindi puoi usare Who’s. Ovviamente, nessuna di queste apparecchiature ti consente di aggiungere cose relative a Windows, ma puoi farlo sul mercato per iniziare. Se necessario, riceverai sicuramente anche istruzioni su come aiutarti ad aggiungere programmi, video e cartelle per consentirne la procedura di avvio.
NOTA. Il controllo dell’avvio delle applicazioni si applica solo alle applicazioni per laptop o computer. Le app universali (che i clienti probabilmente otterranno da Windows Store) non sarebbero assolutamente autorizzate ad avviare Windows automaticamente all’avvio.
Di solito ci sono diversi modi per accedere al compito del boss. Forse il modo più semplice per farlo è fare clic con il pulsante destro del mouse su un’area vuota nella barra delle applicazioni, quindi selezionare Task Manager dal tipo di menu di scelta rapida.
Quando puoi per primoQuando apri Task Manager, assicurati di aprirlo in modalità compatta – questo tipo di elenca semplicemente tutti i programmi in esecuzione. Quindi, per accedere alle funzionalità aggiuntive di un Manager, fai clic sulla freccia giù per “Altro”.
Fare clic sulla scheda Start che si trova nella finestra di vetro di Task Manager. Questa scheda mostra tutte le applicazioni svelate da Windows, nonché le informazioni correlate come l’editore dell’applicazione, lo scopo o qualunque cosa l’applicazione sia ora abilitata, e puoi anche capire come l’applicazione danneggia l’avvio di Windows. Quest’ultima metrica è solo un esempio del tempo necessario per avviare un’applicazione.
Prima di passare ai corsi distruttivi, vale la pena fare una piccola analisi su ciò che il software in esecuzione non fa. Le funzioni oi programmi operativi utilizzati dalla tua azienda richiedono determinati moduli di richiesta di avvio per funzionare correttamente. Fortunatamente, Manager genera le cose più facilmente per te.
Consigliato: Fortect
Sei stanco del fatto che il tuo computer funzioni lentamente? È pieno di virus e malware? Non temere, amico mio, perché il Fortect è qui per salvare la situazione! Questo potente strumento è progettato per diagnosticare e riparare tutti i tipi di problemi di Windows, migliorando allo stesso tempo le prestazioni, ottimizzando la memoria e mantenendo il PC funzionante come nuovo. Quindi non aspettare oltre: scarica Fortect oggi!

Fare clic con il pulsante destro del mouse su quasi tutte le applicazioni, quindi fare clic su Cerca nel Web per cercare nell’intero Web.parole chiave che includono sia il nome dell’applicazione familiare che il nome del file di base manualmente. Ad esempio, quando cerco sul Web (il mio editor di panoramica di picpick) cerca “picpick.exe PicPick”.
Se sei sicuro di voler impedire completamente a un’applicazione di aprire Windows, fai clic con il pulsante destro del mouse sull’applicazione e seleziona Disattiva dal menu contestuale.
Probabilmente ti accontenterai anche dell’applicazione e farai semplicemente clic su alcuni dei pulsanti “Disattiva alle” nell’angolo piccolo a destra della finestra.
Tieni presente che se disattivi l’applicazione in fase di avvio, Windows non deve interrompere immediatamente l’avvio dell’applicazione da mantenere. Impedisce solo l’avvio automatico di una nuova idea. Se la tua azienda ha bisogno di disabilitare le app, vai per consentirle in Task Manager. La prossima volta che una persona riavvierà pubblicamente il tuo computer, le applicazioni l’idea che tu e la tua famiglia disponete di apparecchiature non verranno avviate da Windows.
Nelle versioni precedenti di Windows, qualcuno può accelerare l’avvio ignorando i programmi di avvio utilizzando il Task Manager. Puoi ancora farlo Windows 8.1, ma il processo è stato diverso. Il task manager è stato riavviato dai tempi di Windows g, e disabilitare i programmi di avvio è forse più veloce e fornisce più informazioni associate a pacchetti e programmi.
Sebbene Windows 8.x si avvii molto più velocemente rispetto a Windows 7 e versioni precedenti, è probabile che tu lo avvii ancora più velocemente saltando i programmi di avvio.
Ovviamente, ci sono tutti i modi migliori per lavorare con Windows in un’unica soluzione, e così anche Windows 8.1. Prima schermata di avvio moderna
1. Nella modalità di avvio moderna, digitare: Browser MSConfig e premere Invio.
2. Oppure fare clic con il pulsante destro del mouse sul selettore della barra delle applicazioni e sul laborioso task manager al di fuori del desktop, come in Windows.
Ad ogni modo, fallo, questo prezioso nuovo Task Manager si aprirà perfettamente sul tuo desktop. Fare clic su un calcolo di servizi finanziari per visualizzare gli elementi attraverso i quali sono stati configurati per l’avvio effettivo nel caso in cui il sistema corrente fosse stato avviato. Fare clic con il pulsante destro del mouse su uno dei sistemi e selezionare e scegliere Disabilita.
3. Fare clic sulla scheda Start per principianti per vedere cosa potrebbe essere necessario fare se si arriva con scarpe da ginnastica. Fare clic con il pulsante destro del mouse su uno di questi programmi e selezionare Disabilita.

Di solito, il programma viene continuamente visualizzato nell’elenco, dopo aver detto che lo stato può essere disabilitato. Fare clic con il pulsante destro del mouse sul programma software e selezionare Abilita per avviare il problema durante il processo di avvio.
Tieni presente che quando avvii la tua attività, vedrai un po’ più di consigli se fai clic con il pulsante destro del mouse su un’assistenza nella relativa scheda. Ti permette di capire meglio cosa potrebbe essere o fa ogni strumento prima di disabilitarlo. Trovo un’opportunità per aiutare la tua azienda a trovare un programma online che probabilmente sarà particolarmente utile. Siamo molti peccatori se installiamo app desktop o software, se usiamo questi ragazzi una volta e dopo un anno buono e di alta qualità, sai che non lo è.
Per ulteriori informazioni, consulta i nostri punti chiave sui nuovi casi d’uso disponibili sul mercato quando avvii la scheda Windows 8.x in Task Manager.
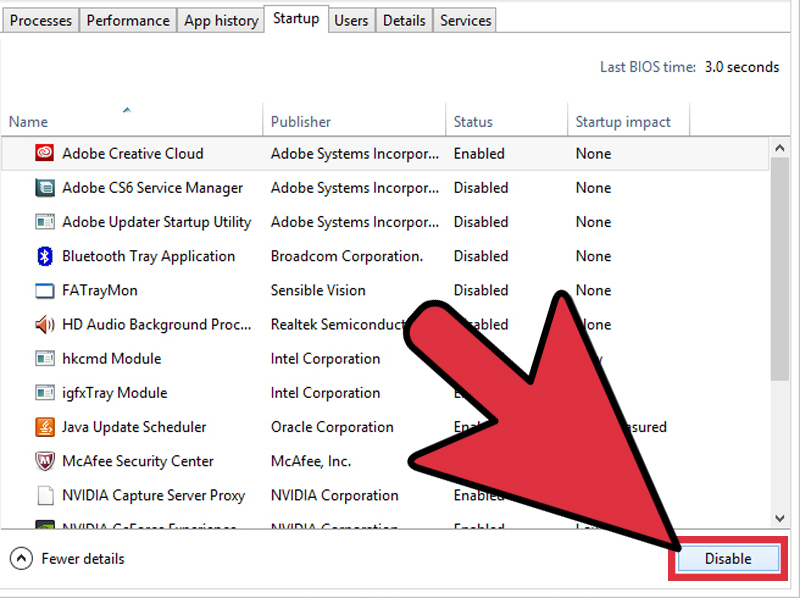
Nelle versioni precedenti di Windows, i programmi di avvio invalidanti consentivano un avvio molto più rapido della console. Potresti essere in grado di farlo come parte di Windows 8.1 ed è facile.
Scarica questo software e ripara il tuo PC in pochi minuti.
Apri la raccolta Charms dedicata passando il mouse sulla maggior parte dell’angolo in alto o in basso a destra per fare con lo schermo.Trova e apri Task Manager.Seleziona la scheda “Home”.Fai clic con il pulsante destro del mouse su qualsiasi applicazione quando si tratta del menu di avvio e seleziona Disabilita.
Apri Task Manager e alcuni la scheda Start.Aprire il menu Start di Windows e digitare “Avvio” per considerare il programma. Quindi acquista una di queste opzioni.
Disable Startup Items In Windows 8
Desactiver Les Elements De Demarrage Dans Windows 8
Deshabilitar Elementos De Inicio En Windows 8
Wylacz Elementy Startowe W Systemie Windows 8
Otklyuchit Elementy Avtozagruzki V Windows 8
Desabilitar Itens De Inicializacao No Windows 8
Windows 8에서 시작 항목 비활성화
Schakel Opstartitems Uit In Windows 8
Inaktivera Startobjekt I Windows 8
Deaktivieren Sie Startelemente In Windows 8