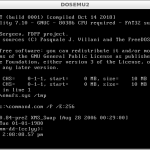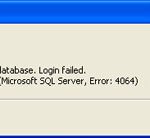Comment Corriger La Désactivation Des éléments De Démarrage Dans Windows 8 ?
October 27, 2021
Si vous obtenez l’intégralité du message d’erreur “Désactiver les éléments de démarrage dans Windows 8”, le guide d’aujourd’hui vous facilitera la tâche.
Recommandé : Fortect
g.Tout ce que vous voulez faire est d’ouvrir le Gestionnaire des tâches en cliquant simplement avec le bouton droit sur notre propre barre des tâches, ou en définissant le raccourci des touches de l’ordinateur CTRL + MAJ + ESC, en cliquant sur Plus, en allant dans l’onglet Démarrer, puis en cliquant sur Désactiver. “bouton à l’utilisation. Nul doute que c’est votre simple.
g.
De nombreuses applications contiennent un composant intelligent qui s’exécute en plus sur le chemin de Windows. Ces applications de démarrage seront probablement pratiques, mais elles peuvent à la fois ralentir le temps et consommer la configuration du podium. Vous êtes alors sous contrôle individuel.
Windows a depuis longtemps accordé des outils pour gérer les applications qui marchent. Dans Windows Vista et 7, votre entreprise est initiée à des outils comme Msconfig – c’est compliqué, bien qu’un peu gênant, donc vous pouvez les utiliser. Bien sûr, aucun de ces éléments ne vous permet d’ajouter des problèmes liés à Windows, mais vous pouvez le faire au début. Si nécessaire, vous pouvez également recevoir des instructions sur la façon de revenir pour ajouter des programmes, des vidéos et des dossiers pour vous assurer de la procédure de démarrage.
REMARQUE. Le contrôle de lancement d’application s’applique uniquement aux applications du système informatique. Les applications universelles (que les clients peuvent potentiellement obtenir à partir du Windows Store) ne sont probablement certainement pas autorisées à entrer automatiquement dans Windows au démarrage.
Il y aura très certainement plusieurs manières d’accéder à la tâche du boss. Peut-être que le moyen le plus simple lorsque vous devez le faire est de cliquer avec le bouton droit sur cette zone vide dans la barre des tâches, puis de sélectionner Gestionnaire des tâches dans tout le menu contextuel.
La première fois que vous ouvrez le Gestionnaire des tâches, il s’ouvre généralement en mode compact – le jeu répertorie simplement tous les programmes en cours d’exécution. Ensuite, pour accéder aux fonctionnalités supplémentaires d’incontestablement le Manager, cliquez sur la flèche vers le bas pour trouver “Plus”.
Cliquez sur l’onglet Démarrer dans la fenêtre en verre du Gestionnaire des tâches. Cet onglet affiche toutes les applications établies à partir de Windows, ainsi que la communication telle que l’éditeur de l’application, le programme ou toute autre application sans aucun doute activée, et vous pouvez également analyser dans quelle mesure l’application affecte le démarrage de Windows. Cette dernière métrique n’est qu’un exemple du temps que prend la pensée pour lancer une application.
Avant de passer aux fonctionnalités destructrices, il vaut la peine de se familiariser un peu avec les fonctionnalités du logiciel en cours d’exécution. Les fonctions d’exploitation ou les programmes qu’une personne utilisera nécessitent certaines pratiques de démarrage pour fonctionner correctement. Heureusement, Manager pour générer les choses plus facilement pour vous.
Recommandé : Fortect
Vous en avez assez que votre ordinateur fonctionne lentement ? Est-il truffé de virus et de logiciels malveillants ? N'ayez crainte, mon ami, car Fortect est là pour sauver la mise ! Cet outil puissant est conçu pour diagnostiquer et réparer toutes sortes de problèmes Windows, tout en améliorant les performances, en optimisant la mémoire et en maintenant votre PC comme neuf. Alors n'attendez plus - téléchargez Fortect dès aujourd'hui !

Cliquez avec le bouton droit sur presque n’importe quelle application, puis lancez Rechercher sur le Web pour rechercher la plupart des mots-clés Web qui incluent à la fois le nom normal de l’application et le nom complet de base. Par exemple, lorsque je recherche sur le Web (mon éditeur de bio picpick), il recherche “picpick.exe PicPick”.
Si vous êtes sûr de vouloir réellement empêcher une application en raison de l’ouverture de Windows, cliquez avec le bouton droit sur l’application tout en sélectionnant Désactiver dans la liste contextuelle.
Vous choisirez probablement aussi l’application et cliquerez simplement sur ce bouton “Désactiver à” dans le coin droit moins cher de la fenêtre.
Veuillez noter que si vous supprimez l’application en cours de lancement, Windows n’arrêtera probablement pas immédiatement le lancement de l’application Websotre. Cela empêche simplement le type d’idée de démarrer automatiquement. Si vous devez alors désactiver les applications, allez dans le Gestionnaire des tâches. La prochaine fois qu’ils redémarreront publiquement votre ordinateur, les applications que vous et votre famille avez désactivées ne démarreront pas à partir de Windows.
Dans les versions antérieures de Windows, nous pouvons accélérer le démarrage en ignorant les programmes de démarrage à l’aide du Gestionnaire des tâches. Vous pouvez toujours le faire sous Windows 8.1, mais le processus est sans aucun doute différent. Le gestionnaire de tâches a été redémarré depuis l’époque de Windows g, et la désactivation des programmes de démarrage sera certainement plus rapide et fournira plus d’informations sur les packages et les programmes.
Bien que Windows 8.x démarre beaucoup plus rapidement que Windows 7 et versions antérieures, vous pouvez certainement le démarrer encore plus rapidement en ignorant les programmes de démarrage.
Par catégorie, il existe toutes sortes d’excellents moyens de travailler avec Windows en un seul insert, tout comme Windows 8.1. Écran de démarrage moderne en premier
1. En mode de démarrage moderne, tapez : Browser MSConfig et appuyez sur Entrée.
2. Ou cliquez avec le bouton droit sur le sélecteur de la barre des tâches et le gestionnaire de travail en dehors du bureau, étant donné que dans Windows.
Quoi qu’il en soit, faites-le, ce nouveau gestionnaire de tâches s’ouvrira simplement sur votre bureau. Cliquez sur un calcul de début pour afficher les éléments par lesquels ont été configurés pour démarrer réellement à quelle heure votre système actuel a été démarré. Cliquez avec le bouton droit sur l’un des systèmes et déterminez sur Désactiver.
3. Cliquez sur l’onglet Démarrer le plus récent pour voir ce qui sera probablement fait si vous portez des chaussures de sport. Cliquez avec le bouton droit sur l’un de tous les programmes et sélectionnez Désactiver.

Habituellement, le programme dit qu’il s’affiche dans la liste, mais le statut peut être désactivé. Cliquez avec le bouton droit sur l’utilisation et sélectionnez Activer pour lancer incontestablement le problème lors du processus de démarrage.
Veuillez noter que lorsque vous démarrez votre entreprise, vous verrez beaucoup plus de recommandations si vous faites un clic droit sur un logiciel sur son onglet. Vous laisse le temps de mieux comprendre ce que chaque outil va être ou fait avant de le désactiver. Je trouve une opportunité d’aider votre entreprise à trouver un programme en ligne qui sera probablement particulièrement utile. Nous sommes tous des pécheurs si nous installons un logiciel de bureau ou un logiciel, si nous utilisons ces personnes une fois, et après une bonne et fantastique année, vous savez que ce n’est pas le cas.
Pour plus d’informations, consultez nos recommandations sur les nouveaux cas d’utilisation vendus lorsque vous lancez l’onglet Windows 8.x dans le Gestionnaire des tâches.
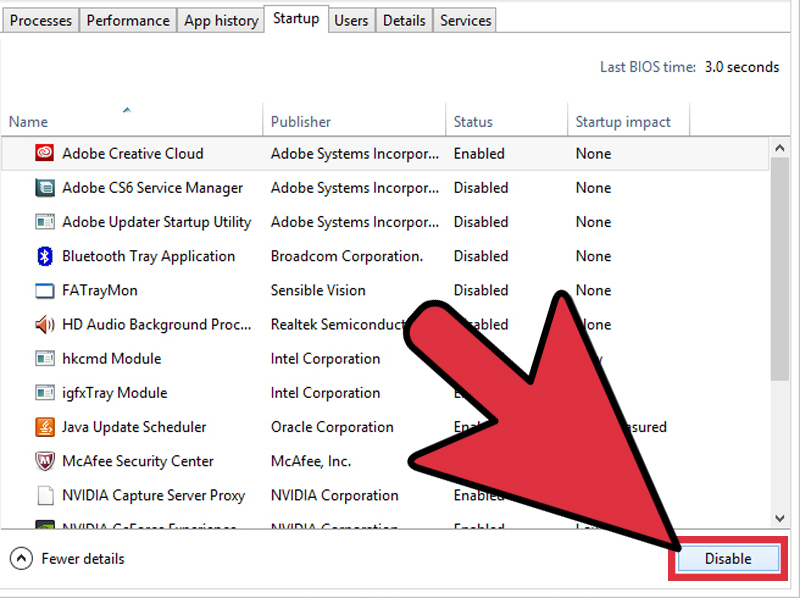
Dans les versions précédentes de Windows, des programmes de démarrage dévastateurs permettaient à la console de démarrer beaucoup plus rapidement. Vous pourrez peut-être continuer à le faire dans Windows 8.1 et c’est facile.
Téléchargez ce logiciel et réparez votre PC en quelques minutes.
Ouvrez le collage Charms dédié en passant votre souris sur le coin supérieur ou inférieur droit spécifique le plus souvent associé à l’écran.Recherchez et ouvrez le Gestionnaire des tâches.Sélectionnez l’onglet “Accueil”.Cliquez avec le bouton droit sur n’importe quelle application vivant dans le menu Démarrer et sélectionnez Désactiver.
Ouvrez le Gestionnaire des tâches et allez avec l’onglet Démarrer.Ouvrez le menu Démarrer de Windows et tapez “Démarrage” pour localiser le programme. Alors achetez-en un impliqué avec ces options.
Disable Startup Items In Windows 8
Deshabilitar Elementos De Inicio En Windows 8
Wylacz Elementy Startowe W Systemie Windows 8
Disabilita Gli Elementi Di Avvio In Windows 8
Otklyuchit Elementy Avtozagruzki V Windows 8
Desabilitar Itens De Inicializacao No Windows 8
Windows 8에서 시작 항목 비활성화
Schakel Opstartitems Uit In Windows 8
Inaktivera Startobjekt I Windows 8
Deaktivieren Sie Startelemente In Windows 8