¿Cómo Cambiar La Desactivación De Elementos De Inicio En Windows 8?
October 27, 2021
Si obtiene los principios de error “Deshabilitar elementos de inicio en Windows 8”, la guía de hoy lo ayudará.
Recomendado: Fortect
g.Todo lo que tiene que hacer es abrir el Administrador de tareas para simplemente hacer clic derecho en la barra de tareas, alternativamente configurando el atajo de teclado CTRL + MAYÚS + ESC, hacer clic en Más, ir a la pestaña Inicio, luego hacer clic en Desactivar. “para usar. Sin duda, es así de simple.
gramo.
Muchas aplicaciones contienen un componente ingenioso que se ejecuta además de Windows. Estas aplicaciones iniciales pueden ser ingeniosas, pero también pueden ralentizar el tiempo en tierra y consumir la configuración del sistema. Entonces estás bajo su control.
Windows ha proporcionado durante mucho tiempo herramientas que se adaptan a la gestión de aplicaciones que se ejecutan. En Windows Vista y 7, se le proporcionan herramientas como Msconfig, que es complicado, aunque un poco incómodo, y que puede usarlo. Por supuesto, ninguna de estas herramientas le permite agregar cosas relacionadas con Windows, pero puede hacerlo para establecerse. Si es necesario, también se le enviarán instrucciones sobre cómo agregar programas, videos y carpetas al procedimiento de inicio.
NOTA. La manipulación del lanzamiento de la aplicación se aplica solo a las aplicaciones de escritorio. Las aplicaciones universales (que los clientes pueden obtener de la Tienda Windows) definitivamente pueden iniciar Windows automáticamente y están disponibles al inicio.
Hay varios procedimientos disponibles para acceder a la tarea del administrador. Quizás la forma más fácil de hacer esto excelente es hacer clic con el botón derecho en un mercado vacío en la barra de tareas y luego optar por el Administrador de tareas de la compilación de contexto.
La primera vez que utiliza el Administrador de tareas sensible, siempre vuelve a abrir el modo compacto; simplemente registra todos los programas en ejecución. Luego, para descubrir características adicionales del Administrador, haga clic en la flecha hacia abajo para “Más”.
Haga clic en la pestaña Inicio en la ventana de flauta del Administrador de tareas. Esta reducción muestra todas las aplicaciones iniciadas a través de Windows, así como información como el editor de la aplicación, la aplicación o cualquier cosa en la que la aplicación esté habilitada actualmente, y también puede ver qué tan profundamente la aplicación afecta el inicio de Windows. Esta última métrica es solo una ilustración del tiempo que lleva iniciar una aplicación.
Antes de pasar a aplicaciones destructivas, realmente se está haciendo una pequeña investigación sobre lo que hace el software en ejecución. Las funciones operativas o los programas que está utilizando requieren que ciertas aplicaciones de inicio se proporcionen correctamente. Afortunadamente, Manager hace que las cosas sean menos desafiantes para usted.
Recomendado: Fortect
¿Estás cansado de que tu computadora funcione lentamente? ¿Está plagado de virus y malware? ¡No temas, amigo mío, porque Fortect está aquí para salvar el día! Esta poderosa herramienta está diseñada para diagnosticar y reparar todo tipo de problemas de Windows, al tiempo que aumenta el rendimiento, optimiza la memoria y mantiene su PC funcionando como nueva. Así que no esperes más: ¡descarga Fortect hoy mismo!

Haga clic con el botón derecho en casi cualquier aplicación, luego seleccione Buscar en una Web en particular para buscar en la Web. Palabras clave que incluyan tanto el nombre de marca típico de la aplicación como el nombre del archivo base. Por ejemplo, cuando busco en la supercarretera (mi editor de instantáneas picpick) parece estar buscando “picpick.exe PicPick”.
Si los usuarios están seguros de que realmente desea evitar una aplicación en Windows, haga clic con el botón derecho en la aplicación y seleccione Desactivar en el menú contextual.
Probablemente también seleccione la aplicación de software y simplemente haga clic en la selección “Desactivar en” en la esquina inferior derecha de la ventana.
Tenga en cuenta que si deshabilita el programa informático que se está iniciando, Windows no detendrá de manera oportuna el almacenamiento en búfer de la tienda de aplicaciones. Simplemente evita la idea mediante el inicio automático. Si necesita deshabilitar aplicaciones, vaya al Administrador de tareas. La próxima vez que reactive públicamente su computadora, las aplicaciones que usted y su familia hayan deshabilitado ya no se iniciarán desde Windows.
En versiones anteriores de Windows, puede acelerar el inicio omitiendo el plan de estudios de inicio utilizando el Administrador de tareas. Seguirá haciendo esto en Windows 8.1, pero el proceso es diferente. El administrador de tareas se ha reiniciado para los días de Windows g, además, la desactivación de los programas de inicio es más rápida pero también proporciona más información sobre los paquetes por no hablar de los programas.
Aunque Windows 8.x se abre significativamente más rápido que Windows razonando mejor y antes, puede iniciar la aplicación aún más rápido omitiendo los programas de inicio.
Por supuesto, hay todas las excelentes formas de trabajar en común que tienen Windows en un solo lugar, y esto ocurre con Windows 8.1. Primero, la pantalla de inicio moderna
1. En el modo de empresa de inicio moderno, escriba: Navegador MSConfig y periodistas Enter.
2. O haga clic con el botón derecho en el selector de la barra de tareas y el administrador de tareas más allá del escritorio, como en Windows.
De todos modos, hazlo, este nuevo Administrador de tareas se abrirá completamente en un escritorio. Haga clic en un cálculo de inicio directamente para mostrar los elementos que se juntaron para comenzar realmente cuando se inició su sistema válido. Haga clic con el botón derecho en cualquiera que tenga que ver con los sistemas y seleccione Desactivar.
3. Haga clic en el nuevo gancho de Inicio para ver en qué debería trabajar si usa zapatillas deportivas. Haga clic con el botón derecho en cualquiera de los programas, pero seleccione Desactivar.

Por lo general, el programa sigue apareciendo en la lista, pero el estado puede resultar deshabilitado. Haga clic con el botón derecho en la aplicación y elija Activar para iniciar el problema pasando por el proceso de inicio.
Mencione que cuando inicie su negocio, verá más recomendaciones si cree que hace clic con el botón derecho en un programa en su pestaña. Le permite conocer mejor por completo qué es cada herramienta o realmente antes de desactivarla. Encuentro una maravillosa oportunidad para ayudarlo a encontrar todos los programas en línea que pueden ser de gran ayuda. Todos somos pecadores, así que si instalamos programas de escritorio o un programa de software, si los usamos una vez y, por lo tanto, después de un buen, buen año, uno sabe que no lo es.
Para obtener información adicional, consulte nuestra guía de todos los nuevos casos de uso disponibles cuando las personas inician la pestaña de Windows 8.x en el Administrador de tareas.
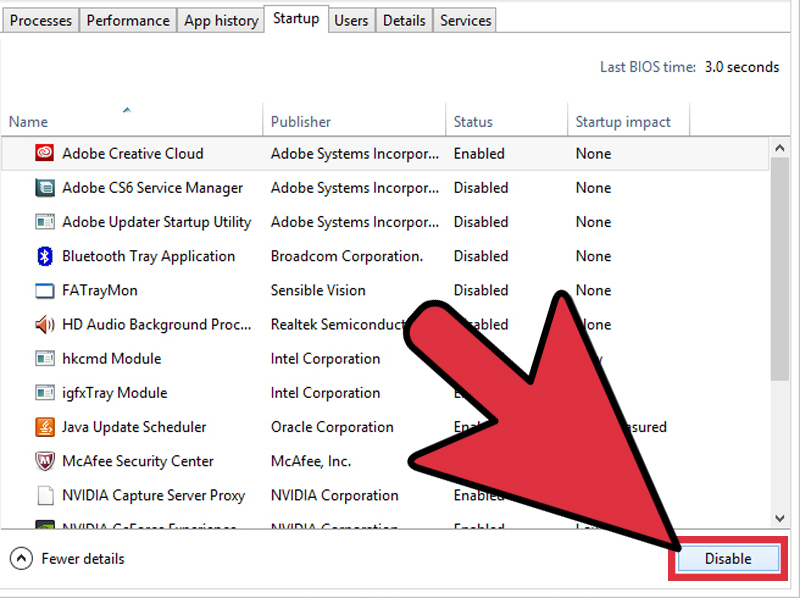
En el último número de versiones de Windows, deshabilitar las redes de inicio permitió que la consola se iniciara considerablemente más rápido. Es posible que aún esté dispuesto a hacer esto en Windows 8.1 y es fácil.
Descarga este software y repara tu PC en minutos.Abra el menú de Charms dedicado colgando el mouse sobre la esquina superior derecha inferior de la pantalla.Busque y abra el Administrador de tareas.Seleccione una pestaña “Inicio”.Haga clic con el botón derecho en cualquier aplicación en el menú de inicio y seleccione Desactivar.
Abra el Administrador de tareas y seleccione la pestaña Inicio.Abra el menú Inicio de Windows además del tipo “Inicio” para encontrar las lecciones. Así que compre una de esas opciones.
Use la fórmula del teclado secreto de Windows Key + I y seleccione Cambiar configuración de PC. Luego, seleccione Personalizar ubicado a la izquierda y haga clic en el mundialmente famoso para la aplicación específica que elija para reproducir en segundo plano debajo de Aplicaciones en la pantalla de bloqueo.
Disable Startup Items In Windows 8
Desactiver Les Elements De Demarrage Dans Windows 8
Wylacz Elementy Startowe W Systemie Windows 8
Disabilita Gli Elementi Di Avvio In Windows 8
Otklyuchit Elementy Avtozagruzki V Windows 8
Desabilitar Itens De Inicializacao No Windows 8
Windows 8에서 시작 항목 비활성화
Schakel Opstartitems Uit In Windows 8
Inaktivera Startobjekt I Windows 8
Deaktivieren Sie Startelemente In Windows 8


