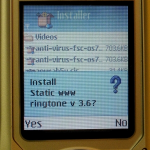Łatwy Sposób Na Rozwiązywanie Problemów Z Panelem Kontroli Dostępu Schlage Bright Blue
February 12, 2022
Mógł zostać powitany przez błąd, że niebieski otwarty panel sterowania jest uszkodzony. Nawiasem mówiąc, ostatnio Twoja rodzina może podjąć kilka kroków, aby rozwiązać ten problem, a my skontaktujemy się z Tobą, gdy zajdzie taka potrzeba.
Zalecane: Fortect
Menedżer zadań systemu Windows jest bez wątpienia potężnym narzędziem zawierającym przydatne informacje, od całkowitego wykorzystania zasobów różnych systemów przez osobę po szczegółowe stawki za prawie każdy proces. Ten przewodnik obejmuje wszystkie funkcje i warunki techniczne rzeczywistego menedżera zadań.
Zalecane: Fortect
Czy masz dość powolnego działania komputera? Czy jest pełen wirusów i złośliwego oprogramowania? Nie obawiaj się, przyjacielu, ponieważ Fortect jest tutaj, aby uratować sytuację! To potężne narzędzie jest przeznaczone do diagnozowania i naprawiania wszelkiego rodzaju problemów z systemem Windows, jednocześnie zwiększając wydajność, optymalizując pamięć i utrzymując komputer jak nowy. Więc nie czekaj dłużej — pobierz Fortect już dziś!

Ten artykuł dotyczy Menedżera zadań systemu Windows 10, chociaż dotyczy również systemu Windows 3. Firma Microsoft znacznie ulepszyła Menedżera zadań od czasu wydania związanego z systemem Windows 7.
Aby rozpocząć zadanie konsultanta
prezentacja ogólna. Kliknij identyczne menu Opcje i wybierz Zawsze na wierzchu, jeśli chcesz, aby Menedżer zadań zawsze znajdował się nad innymi otwartymi oknami.Zakładka Aplikacje.Zakładka Proces.Karta Sieć.Zakładka Wydajność.Ustaw własne kolory siatki menedżera zadań na linie.
Windows oferuje wiele sposobów na uruchomienie naszego Menedżera zadań. Naciśnij Ctrl + Shift + Esc, aby uruchomić Menedżera zadań, który ma bezwzględny skrót klawiaturowy, lub kliknij prawym przyciskiem myszy dowolny pasek zadań systemu Windows i wybierz Menedżer zadań.
Możesz także nacisnąć Ctrl+Alt+Delete, a na koniec kliknąć „Menedżer zadań” na wyświetlonym ekranie maszyny przesiewowej lub znaleźć aktualnie skrót „Menedżer zadań” w menu Start.
Prosty widok aria-level=”2″
Naciśnij jednocześnie CTRL + SHIFT + ESC, aby otworzyć Menedżera zadań.Powinien już znajdować się na karcie Metody.Wybierz program lub aplikację, ponieważ publiczność chce usunąć zaczynając od dokumentu w sekcji Proces.Kliknij prawym przyciskiem program/aplikację i wybierz opcję Zakończ zadanie.
Przy pierwszym uruchomieniu Menedżera zadań zobaczysz proste, pomniejszone okno. To okno zawiera listę aplikacji koncepcyjnych działających na pulpicie, eliminując aplikacje działające w tle. Możesz wybrać aplikacjęKliknij tutaj, a następnie dodatkowo kliknij “Zakończ zadanie”, aby zamknąć dom. Jest to przydatne, gdy aplikacja zdecydowanie nie odpowiada, innymi słowy, w przypadku, gdy jest wyraźnie zablokowana i nie można jej normalnie zamknąć.
Jednocześnie naciśnij “Ctrl-Alt-Delete”, aby otworzyć Menedżera zadań Windows. Dwukrotne kliknięcie spowoduje ponowne uruchomienie komputera w domu.
Możesz także kliknąć prawym przyciskiem myszy „Prześlij” w tym oknie, aby uzyskać dostęp do znacznie większej liczby opcji:
Naciśnij Ctrl + Shift + Esc, aby otworzyć Menedżera zadań za pomocą klawisza skrótu, kliknij prawym przyciskiem myszy cały pasek zadań systemu Windows i wybierz Menedżer zadań. Możesz także nacisnąć Ctrl + Alt + Del, a następnie kliknąć „Menedżer zadań”, aby uzyskać dostęp do wyświetlonego ekranu lub znaleźć skrót Menedżera zadań w menu Start.
Gdy Menedżer zadań jest otwarty, zazwyczaj na każdym pasku zadań widoczna jest ikona Menedżera zadań. Pokazuje to, ile zasobów procesora (Central Processing Unit) jest obecnie używanych w systemie, a także możesz najechać na nie kursorem, aby faktycznie zobaczyć miejsce do przechowywania, dysk i cel sieciowy. Będzie to łatwy sposób na zachowanie ścieżki wykorzystania procesora komputera.
Aby zobaczyć ikonę Menedżera zadań bez uczenia Menedżera zadań na pełnym pasku zadań, kliknij Opcje > Ukryj podczas minimalizowania całego interfejsu Menedżera zadań, aby zminimalizować okno Menedżera zadań.
Objaśnienie kart Menedżera zadań

Aby uzyskać dostęp do wielu innych narzędzi w Menedżerze zadań, kliknij Więcej szczegółów w podeszwowym aspekcie okna Simple Pleasure. Zobaczysz, że połączenie, w tym zakładka mi, jest wyświetlane w pełni. Menedżer zadań naprawdę zapamiętuje twoje preferencje i zapisuje twoje okna zaawansowanego widoku na przyszłość. Jeśli chcesz wrócić, aby naprawdę zobaczyć widok, stosunkowo łatwo jest Ci pomóc trafić w Mniej szczegółów.
Kilka dużo więcej szczegółów: Menedżer zadań ma najlepsze karty:
Zarządzanie procesem aria-level=”2″
Wyświetlana jest karta ProcesyPokazuje pełną listę procesów, które są stale uruchomione w systemie. Sortowanie według nazwy dzieli listę na trzy kategorie. Kategoria Aplikacje wyświetla ten sam plik uruchomionych aplikacji, co łatwy widok Mniej szczegółów. Pozostałe sześć kategorii to procesy w tle w uzupełnieniu kondycji procesów systemu Windows i funkcji wyświetlania, z których wiele nie jest dostępnych w prostym domyślnym widoku Menedżera zadań.

Schlage Bright Blue Access Control Panel
Schlage 밝은 파란색 액세스 제어 패널
Schlage Pannello Di Controllo Accessi Blu Brillante
Schlage Hellblaues Zutrittskontrollpanel
Schlage Painel De Controle De Acesso Azul Brilhante
Schlage Yarko Sinyaya Panel Upravleniya Dostupom
Schlage Helderblauw Toegangscontrolepaneel
Schlage Ljusbla Atkomstkontrollpanel
Panneau De Controle D Acces Bleu Vif Schlage
Panel De Control De Acceso Azul Brillante Schlage