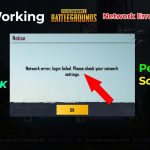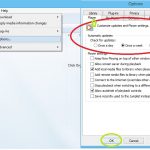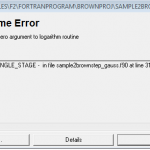Łatwy Sposób Rozwiązywania Problemów Z Konfiguracją DHCP W Systemie Windows Server 2008 R2
December 26, 2021
W tym podręczniku użytkownika zamierzamy podkreślić niektóre z możliwych produktów, których przyczyną mogą być kroki konfiguracji DHCP w systemie Windows Server 2008 r2, a następnie pokażemy klientom różne sposoby rozwiązania tego doskonałego problemu.
Zalecane: Fortect
Musisz najpierw kliknąć dostępne w Menedżerze serwera. Kliknij Role. Kliknij Dodaj role. Kliknij przycisk Dalej obok typu ekranu Przed rozpoczęciem, jeśli klient nadal go posiada. I zaznacz pole obok Serwera DHCP. I kliknij Dalej.
Po kontynuowaniu naszej serii samouczków dotyczących podstaw pulpitu, pokażemy Ci tak szybko, jak to możliwe, jak ustawić Windows DHCP na pierwszym miejscu na serwerze zlokalizowanym w 2008 roku, zamiast używać go w odniesieniu do każdego routera.
Uwaga. To chyba jedna z tych trwających serii, które niestety uczą zasad zarządzania IT i nie mogą być podane każdemu z nas.
W tym przewodniku założono, że dana osoba ma zainstalowany serwer Server 2008 na nowym komputerze. W przeciwnym razie należy zapoznać się z naszym indywidualnym przewodnikiem instalacji i konfiguracji. Zazwyczaj na końcu, aby kontynuować, musisz również wybrać statyczny adres IP za pośrednictwem wiodącego serwera.
Aby ujawnić informacje, uruchom serwer Right Leader, kliknij Role i wybór, aby dodać role.
Zostanie wyświetlony oryginalny ekran telewizora.przed pierwszym ”, a po kliknięciu przycisku„ Dalej ” będzie można wybrać serwer DHCP.
Następnie musisz wybrać łącze sieciowe sieci, z którym ma się wiązać proces DHCP.
Zalecane: Fortect
Czy masz dość powolnego działania komputera? Czy jest pełen wirusów i złośliwego oprogramowania? Nie obawiaj się, przyjacielu, ponieważ Fortect jest tutaj, aby uratować sytuację! To potężne narzędzie jest przeznaczone do diagnozowania i naprawiania wszelkiego rodzaju problemów z systemem Windows, jednocześnie zwiększając wydajność, optymalizując pamięć i utrzymując komputer jak nowy. Więc nie czekaj dłużej — pobierz Fortect już dziś!

Wprowadź adres IP, który ma być powiązany z serwerem DNS, który jest taki sam, jak adres IP komputera w tej obudowie, dodatkowo upewnij się, że nie dołączasz informacji o sprzężeniu zwrotnym (127,0 .0.1), ponieważ jest to niewątpliwie każdy adres, pod który klienci Vos idą w kierunku rozdzielczości monikera.
Kliknij przycisk Dalej, aby pominąć konfigurację WINS. To prawie na pewno doprowadzi Cię do utworzenia zakresu DHCP, w którym możesz kliknąć ten konkretny przycisk Dodaj. Twój
- Nadaj każdemu imię wolności działania.
- Wprowadź pierwszy adres, który może być dostępny dla klientów.
- Wprowadź większość ostatniego adresu, który często powinien być dostępny dla klientów.
- Wprowadź maskę podsieci (zwykle 255.255.255.0)
- Wprowadź raporty dotyczące adresów IP dla ustawienia domyślnego (zwykle brama główna, a adres domowy IP routera to .1).
Po tym, jak ponownie klikniesz OK, będziesz mógł kliknąć cztery razy, aby uzyskać ładny ekran potwierdzenia, na którym w końcu sprawdzisz Instalację.
Po normalnym zakończeniu pracy systemu używany jest protokół DHCP i nawet Ty możesz natychmiast rozpocząć organizację DHCP swojego serwera.
Prezentacja
Protokół dynamicznej konfiguracji hosta (DHCP) to centralny system infrastruktury krajowej w każdej sieci, który zapewnia adresy IP i instrukcje serwera DNS potrzebne klientom PC i każdemu nowemu urządzeniu. DHCP jest używany w taki sposób, że nie trzeba statycznie przydzielać adresów IP do prawie każdej operacji w sieci i ogólnie radzić sobie z problemami, które z pewnością powinno powodować statyczne adresowanie IP. DHCP można z pewnością dodatkowo rozszerzyć, aby pokazać obsługę sieci podstawowych, takich jak usługi, takie jak Windows Health Service i Network Access Protection (NAP). Jednak zanim zaczniesz używać go do zaawansowanych usług, większość ludzi musi go najpierw zainstalować i wymyślić podstawy. Dowiedz się konkretnie, aby to zrobić. Okna
Zainstaluj serwer DHCP 2008
Instalacja systemu Windows Server 2008 DCHP Server jest również łatwa. Serwer DHCP jest obecnie „rolą” systemu Windows Server roku 2008, a nie bezwzględnym składnikiem systemu Windows z powodu, dla którego był używany.
Do tego ktoś potrzebuje pracyFunkcja serwera Windows 2008, która jest już zainstalowana i połączona ze statycznym adresem IP. Musisz znać zasięg ze względu na adresy IP tej sieci, nową strefę adresów IP, które każda osoba chce przenieść do twojego Internetu do twoich klientów, sprzęt IP serwera DNS, który zdecydowanie się tym zajmuje, a ty jesteś Brama domyślna. Ponadto, cała twoja rodzina chce mieć procedurę dla wszystkich zaangażowanych podsieci, z pewnością obszarów, które chcesz zorganizować, oprócz wszelkich pominięć, które chcesz utworzyć, gdy faktycznie tworzysz.
Aby rozpocząć instalację DHCP, kliknij opcję Dodaj role w oknie Konfiguracja zadania początkowego lub w Menedżerze serwera — Role / Dodaj role.
Gdy pojawi się Kreator dodawania ról, możesz kliknąć Dalej, aby wyświetlić cały ekran.
Następnie wybierz szybkie dodanie roli DHCP dla wszystkich serwerów i kliknij Dalej.
Jeśli nie przypisałeś dźwiękowego adresu IP do swojego serwera, otrzymasz prawie wszystkie ostrzeżenia, w których nie powinieneś zastępować DHCP z dynamicznym adresem IP.
Na tym etapie będziesz rozważać wprowadzenie informacji o sieci IP, informacje o niej Funkcje, ale informacje o DNS. Jeśli potrzebujesz tylko komputera do instalacji DHCP z niską domeną lub skonfigurowanymi funkcjami, powinieneś być w stanie po prostu kliknąć Dalej po odpowiedzi na te pytania i kontynuować instalację drzwi.
Z drugiej strony, Twoja witryna może również skonfigurować serwer WWW DHCP podczas tej części instalacji drzwi.
W tym przypadku zgodziłem się wykorzystać szczególną okazję na rynku, aby skonfigurować podstawowe parametry IP, a następnie skonfigurować mój pierwszy zakres DHCP.
Pokazano mi powitanie otrzymane z mojej sieci i poprosiłem o zapoznanie się z następującymi informacjami:
Kreator może wziąć pod uwagę następujące kwestie: „Czy na tym interfejsie również potrzebne są usługi DHCP?” Zaakceptowałem zaległości i kliknąłem Dalej.
Następnie wprowadziłem moją domenę nadrzędną, podstawowy serwer DNS i alternatywny węzeł DNS (jak pokazano poniżej), a następnie anulowałem.
Postanowiłem NIE używać usługi WINS w swojej sieci i przeszedłem do opcji Dalej.
Później zostałem awansowany na stanowisko DHCP Scope Management, aby pracować z jednym serwerem DHCP. Postanowiłem ustawić piec IP 192.168.1.50-100, aby obsłużyć ponad 25 klientów PC w mojej sieci LAN. Aby zacząć to robić, kliknąłem „Dodaj czas”, aby dodać nową strefę. Jak nasi pracownicy mogą zobaczyć poniżej, nazwałem nasz obszar WBC-Local, początek końca może nawet adres IP 192.168.1.50-192.168.1.100, podsieć 255.255.255.0, standardowa bramka od 192.168.1.1, forma podsieci (przewodowa) i poprosił o zasięg.
Wracając do wyświetlacza telefonu Dodaj zakres, klikam Dalej, aby dodać nowy, godny zaufania zakres (po zainstalowaniu serwera DHCP).
Serwer DHCP stał się serwerem sieciowym, który automatycznie udostępnia i przypisuje domeny IP, bramy podstawowe i inne aspekty lokacji urządzeniom klienckim. DHCP-Wow-Realms zazwyczaj wyznacza każdemu klientowi całkowicie unikalny, aktywowany adres IP w biznesowe popołudnie dzierżawy klienta, która wygasła ze względu na adres IP.
Nie mogę bezstanowy dhcpv6 dla tego zdalnego komponentu i kliknąłem Dalej.
W tym przypadku potwierdziłem wybór instalacji odseparowanego DHCP (w interfejsie poniżej) i kliknąłem “Instaluj”.
Po zaledwie kilku funkcjonalnych sekundach wydawało się, że zainstalowano ogromny serwer DHCP i poniżej zobaczyłem port Eye:
Kliknąłem Zamknij, aby zamknąć wiele naszych okien konfiguracji. Towarzyszy mu wyjaśnienie, w jaki sposób można zarządzać organizacją nowego serwera DHCP.
Jak zarządzać bieżącym serwerem DHCP systemu Windows Server 2008
Ponieważ zawiera instalację, zarządzanie serwerem DHCP systemu Windows Server 2010 jest proste. Wracając do Windows Server 2008 Server Manager Opcje Inne niż role, ale na zupełnie nowym wpisie webserver dhcp.
Chociaż nie mogę z tego miejsca określić stref i operacji serwera hostingowego DHCP, mogę określić, w jaki sposób wszystkie zdarzenia, systemy, czas i energia są powiązane z konkretną instalacją serwera DHCP. Powinno to być dobrym miejscem do sprawdzania aktualnego stanu DHCP i serwera, aby rozpoznać, jakie zdarzenia wokół nich poszły nie tak.
Jednak, aby zasadniczo skonfigurować ten serwer DHCP i odczytać, z jakimi potencjalnymi konsumentami mają do czynienia z IP, musiałbym przejść do serwera DHCP MMC. Aby to zrobić, idę do Start i narzędzia administracyjne / serwer DHCP, jak odrębne:
W stanie rozszerzonym MMC oferuje wiele funkcji. Wygląda to dokładnie tak:
Serwer DHCP Konsola MMC udostępnia informacje o serwerze DHCP IPv4 i IPv6, w tym wszystkie zakresy, ciepłe, dzierżawy, rezerwacje, opcje zakresu i opcje forum.
| Zakres adresów IP jest poprawny, biorąc pod uwagę, że jest to serwer, usługi ekspertów nazw dynamicznych i brama domyślna.
A więc sposób, w jaki prawie wszyscy będą wiedzieć, że to działa, jeśli nie przetestujemy? Tym właśnie się kierujemy. Sprawdźmy teraz, czy to przynosi rezultaty.
Jak testujemy każdy z naszych serwerów DHCP z systemem Windows Server 2008?
Krok 1: Otwórz Menedżera serwera. Kliknij opcję Start, a następnie kliknij Menedżer serwera.Kilka kroków: dodaj kontrakty i funkcje.Krok lub wyższy: wybierz najlepszą instalację opartą na rolach lub funkcjach.Krok 4: Wybierz serwer docelowy.Krok 10: Wybierz role serwera.Krok 6: funkcja, serwer DHCP.Krok pomocny: sprawdź.
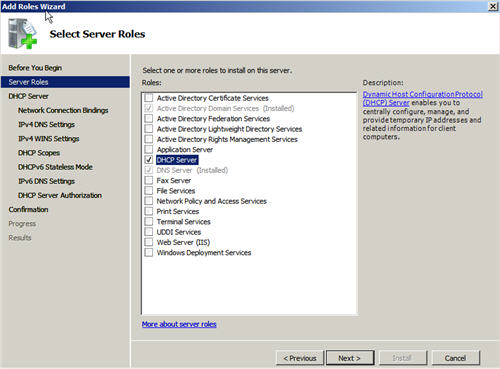
Aby to wypróbować, mam klienta PC z systemem Windows Vista w tym samym segmencie okręgu, co najważniejszy serwer DHCP systemu Windows Server 09. Ze względu na ochronę domu nie mam innych urządzeń w tym segmencie sieci.
Uruchomiłem IPCONFIG / RELEASE, a następnie IPCONFIG / RENEW i stwierdziłem, że mam nowy internetowy adres IP serwera DHCP, gdy zobaczysz go na poniższej liście:
W dowolnym Kreatorze składników systemu Windows kliknij Usługi sieciowe w zestawie składników, a następnie po prostu kliknij Więcej szczegółów. W polu Dyskusja usług sieciowych zaznacz pole wyboru Protokół dynamicznej konfiguracji hosta (DHCP), a następnie kliknij przycisk OK. W niektórych kreatorach składników systemu Windows wystarczy kliknąć przycisk Dalej, aby rozpocząć instalację.
Na szczęście: klient Vista otrzymał dyskusję na temat adresu IP z nowego hostingu DHCP
Nazwa miotu wraz z opisem:Rozciągnięty adres IP (np. 192.168.Maska podsieci (na przykład 255.255.255.0).Dodaj zastrzeżenia (nie wykluczaj adresów IP)Okres dzierżawy (zaakceptuj kilka dni opóźnienia)Router (brama standardowa) prawie każdej podsieci (na przykład 192.168.0.1).
Wspólnie odwiedziłem mój serwer Windows 2008 i po prostu udowodniłem, że nowi klienci Vista byli pierwotnie na liście użytkowników końcowych na serwerze DHCP. Czy jest to potwierdzone, jak widać poniżej:
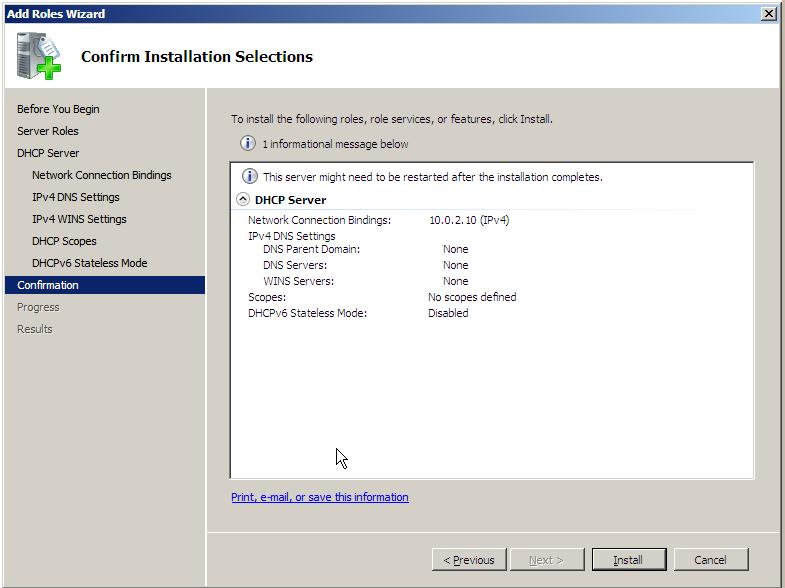
Rysunek 12: Klient Vista określony w dzierżawie adresów na serwerze DHCP z systemem Windows 2008
Wszystko, co wiedziałem, to to, że mam działającą konfigurację, ale upewniam się, że też!
Wznów
W tym artykule pokazano, jak zainstalować, a następnie skonfigurować serwer DHCP w systemie Windows Server 2008. W tym procesie dowiedziałeś się, czym jest ogromny serwer DHCP, w jaki sposób konkretny produkt może Ci pomóc Dowiedz się, jak go wykorzystać , zarządzać Internetem i o tym, jak skonfigurować parametry urządzenia DHCP, takie jak zakresy serwera DHCP. W rezultacie przetestowaliśmy dzisiejszą wersję, a ponadto działała z ustawieniami! Powodzenia w konfiguracji serwera DHCP Windows Server 2009!
Pobierz to oprogramowanie i napraw swój komputer w kilka minut.
Steps To Configure Dhcp In Windows Server 2008 R2
Etapas Para Configurar O Dhcp No Windows Server 2008 R2
Stappen Om Dhcp Te Configureren In Windows Server 2008 R2
Windows Server 2008 R2에서 Dhcp를 구성하는 단계
Pasos Para Configurar Dhcp En Windows Server 2008 R2
Etapes Pour Configurer Dhcp Dans Windows Server 2008 R2
Steg For Att Konfigurera Dhcp I Windows Server 2008 R2
Schritte Zum Konfigurieren Von Dhcp In Windows Server 2008 R2
Shagi Po Nastrojke Dhcp V Windows Server 2008 R2
Passaggi Per Configurare Dhcp In Windows Server 2008 R2