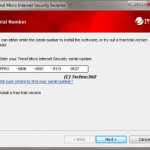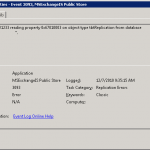Простой способ устранения неполадок с настройкой DHCP в Windows Server 2008 R2
December 26, 2021
В этом руководстве пользователя мы выявим некоторые из возможных причин, к которым могут привести шаги настройки DHCP с использованием Windows Server 2008 r2, а затем мы покажем вам отличительные способы решения этой проблемы. / p>
Рекомендуется: Fortect
Сначала необходимо щелкнуть Диспетчер серверов. Щелкните “Роли”. Щелкните Добавить роли. Нажмите «Далее» рядом с экраном «Перед началом работы», если он у вас еще есть. И проверьте поставку рядом с DHCP-сервером. И в основном Next.
После продолжения вашей собственной серии руководств по основным принципам работы с компьютером мы как можно скорее покажем вам, как установить восходящий DHCP-сервер Windows на сервере в ’08 вместо того, чтобы использовать его для каждого маршрутизатора.
Примечание. Это единственная из тех продолжающихся серий, которые раскрывают принципы ИТ-администрирования, кроме того, не могут быть администрированы для всех.
В этом руководстве предполагается, что на вашем мобильном вычислительном устройстве определенно установлен Server 2008. В противном случае вам следует обратиться к нашему руководству по установке и настройке. В заключительной части вам также необходимо установить любой статический IP-адрес через передний удаленный компьютер, чтобы продолжить.
Чтобы опубликовать информацию, запустите сервер Right Leader, щелкните Roles и решите помочь вам добавить роли.
Будет отображаться обычный экран телевизора. до ранних стадий », и после нажатия кнопки« Далее »вы сможете перейти к DHCP-серверу.
Затем пользователю нужно будет выбрать веб-партнер сети, к которой должен привязаться этот процесс DHCP.
Рекомендуется: Fortect
Вы устали от медленной работы компьютера? Он пронизан вирусами и вредоносными программами? Не бойся, друг мой, Fortect здесь, чтобы спасти положение! Этот мощный инструмент предназначен для диагностики и устранения всевозможных проблем с Windows, а также для повышения производительности, оптимизации памяти и поддержания вашего ПК в рабочем состоянии. Так что не ждите больше - скачайте Fortect сегодня!

Введите IP-адрес собственного DNS-сервера, который совпадает с IP-адресом их машины в этом шасси, но убедитесь, что вы не включаете информацию о петле (127.0.0.1). 0.1), поскольку это адреса людей, по которым клиенты Vos перемещаются, чтобы убедиться, что вы находитесь в направлении определения имени.
Нажмите “Далее”, чтобы пропустить всю настройку WINS. Скорее всего, это покажет вам, как создать параметр DHCP, где вы можете нажать кнопку «Добавить». Ваш
- Предоставьте любому бренду свободу действий.
- Введите первый адрес, который должен стать доступным для клиентов.
- Введите последний адрес, который действительно должен быть доступен клиентам.
- Введите маску подсети (обычно 255.255.255.0)
- Введите информацию об IP-адресе по умолчанию (обычно переход, а IP-адрес маршрутизатора может .1).
После того, как вы нажмете “ОК” во второй раз, вы можете выполнить четыре действия, чтобы получить экран свидетельств, на котором вы, наконец, нажмете “Установить”.
Когда установка, разумеется, завершается, используется DHCP, и клиент может немедленно запустить управление DHCP, подключенное к вашему серверу.
Презентация
Протокол динамической конфигурации хоста (DHCP) может быть центральной национальной инфраструктурной службой в каждой вашей сети, которая предоставляет IP-домены и инструкции DNS-сервера для клиентов ПК и каждого нового устройства. DHCP используется в таком инструменте, который вам не нужен для статического назначения IP-адресов для каждого хирургического вмешательства в вашей сети и, как правило, для решения проблем, которые, безусловно, должны вызывать приближение статического IP-адреса. DHCP может быть дополнительно расширен для поддержки корпоративной сети начального уровня, такой как службы, такие как Windows Health Service и Network Access Protection (NAP). Однако, прежде чем вы сможете практиковать его для расширенных служб, вам следует сначала установить его и настроить резервную копию основ. Узнай, как это сделать. Окна
Установить DHCP-сервер 2008
Установка Windows Server 2008 DCHP Server не вызывает затруднений. В настоящее время DHCP-сервер является этой «ролью» Windows Server 2010, а не устройством Windows по той причине, что он используется тогда, когда вам нужно.
Для этого вам необходимо создать серверную систему Windows 2008, которая уже установлена и настроена со статическим IP-адресом. Вы хотите знать диапазон IP-адресов этой сети, сектор IP-адресов, который вы действительно хотите передать на свой компьютер, который будет вашим клиентам, IP-адрес, связанный с DNS-сервером, который позаботится об этом, и вашу просрочку шлюз. Кроме того, вся ваша родословная хочет иметь план в отношении всех задействованных подсетей, особенно наших собственных областей, для которых вы хотите установить усиление, в дополнение к любым исключениям, которые публика хочет создать при настройке.
Чтобы запустить метод расширения DHCP, вы можете щелкнуть «Добавить роли» на экране «Начальная конфигурация задачи» или в «Диспетчере серверов» / «Роли» / «Добавить роли».
Когда появится мастер добавления ролей, вы можете нажать «Далее», чтобы отобразить экран телевизора.
Затем выберите прямое назначение роли DHCP для сервера интернет-хостинга и нажмите “Далее”.
Если вы, возможно, не назначили своему серверу статический IP-адрес, вы, скорее всего, получите почти все предупреждения о том, что пользователям не следует заменять DHCP основным динамическим IP-адресом.
На этом этапе вам будет предложено ввести информацию об IP-социальной сети, информацию о ее функциях и информацию о DNS. Если вам просто нужен какой-то компьютер для установки DHCP без веб-страницы или настроенных функций, вы можете удобно щелкнуть Далее после ответа на эти вопросы и продолжить установку.
С другой стороны, вы также можете настроить свой DHCP-сервер, особенно во время этой части установки.
В данном случае я решил, наконец, воспользоваться конкретной возможностью, чтобы настроить некоторые основные параметры IP и изменить свою первую область действия DHCP.
Мне показали приветствие от сети опций и попросили проверить следующее:
Мастер учитывает следующее: «На каком пользовательском интерфейсе вам нужно предоставлять услуги DHCP?» Я принял значение по умолчанию и после этого нажал «Далее».
Затем я ввел свой родительский домен, основной DNS-компьютер в Интернете и альтернативный DNS-сервер (как указано ниже) и затем отменил.
Я решил НЕ использовать WINS для моей сети и перешел, если вы хотите, чтобы перейти к следующему.
Затем я был коммерциализирован в DHCP Scope Management для нового единого DHCP-сервера. Я решил, что это поможет настроить диапазон IP-адресов между 192.168.1.50-100, чтобы охватить 25+ потенциальных покупателей ПК в моей локальной сети. Чтобы сделать до этого, я нажал «Добавить время», чтобы увеличить новую зону. Как мы могли видеть ниже, я назвал локальную область WBC-Local, начальный конец также IP-адрес 192.168.1.50-192.168.1.100, подсеть 255.255.255.0, стандартная проверка из 192.168.1.1, тип подсети (проводная) и как Результат попросил за диапазон.
Вернувшись на экран «Добавить область», я нажимаю «Далее», чтобы добавить новую инновационную область (после установки DHCP-сервера).
DHCP-сервер – это еще один сетевой сервер, который автоматически предоставляет, но назначает IP-домены, стандартные шлюзы и, как следствие, другие аспекты сети непосредственно клиентским устройствам. DHCP-Wow-Realms обычно назначает каждому клиенту полностью уникальный динамический IP-адрес в рабочий день перед арендой клиента, который завершился действием с IP-адреса.
Я отключил dhcpv6 без сохранения состояния для этого удаленного компьютера и также нажал «Далее».
Затем я выбрал установку частного DHCP (в интерфейсе ниже) и произвел «Установить».
Всего через пару секунд мне показалось, что сервер DHCP установлен, и я обнаружил порт Eye ниже:
Я щелкнул “Закрыть”, чтобы закрыть все окна установки. Затем в нем рассказывается, как вы можете управлять моим недавним DHCP-сервером.
Как управлять текущим DHCP-сервером Windows Server 2010
Как и в случае с реализацией, управление DHCP-сервером Windows Server 2008 не вызывает затруднений. Вернувшись к каким-то параметрам диспетчера сервера Windows Server 2008, кроме ролей, я щелкнул “Доступно” на совершенно новом входе dhcp сервера.
Хотя я не могу понять, как отсюда воспроизводить зоны и бизнес-операции DHCP-сервера, я могу понять, как все события, системы и ресурсы связаны с конкретной установкой DHCP в Интернете. Таким образом, это должно быть особенно хорошее место для проверки статуса DHCP и сервера, чтобы точно увидеть, какие события в нем пошли не так.
Однако для того, чтобы действительно изменить этот DHCP-сервер и увидеть, какие потенциальные потребители, в свою очередь, получили IP-адреса, мне пришлось бы обычно обращаться к DHCP-серверу MMC. Для этого я перехожу в Start / AdministrativeTools / DHCP Server, вот так:
В расширенном состоянии MMC предоставляет множество функций. Вот как это выглядит:
DHCP-сервер MMC предоставляет информацию об ожидающих DHCP-серверах IPv4 и IPv6, включая все области, пулы, аренду, резервирование, параметры области и альтернативные серверы.
Если я перейду к вышеупомянутому пулу адресов и другим параметрам, я могу увидеть, что сделка, которую мы заключили во время установки, действительно сработала. Диапазон IP-адресов правильный, как обычно, это сервер, служба динамических имен и, как следствие, шлюз по умолчанию.
Так как же почти каждый узнает, что это действительно наиболее эффективно, если мы его не протестируем? Это то, чем мы действительно занимаемся. Теперь проверим, что это работает.
Как мы тестируем каждый из наших DHCP-серверов Windows Server 2008?
Шаг 1: Откройте диспетчер сервера. Нажмите кнопку «Пуск», затем перейдите в «Диспетчер серверов».Несколько шагов: добавляем роли, а также функции.Шаг или выше: выберите установку на основе ролей или функций.Шаг 4: Выберите целевой сервер.Шаг 10: Выберите роли сервера.Шаг 6: функция, DHCP-сервер.Шаг 7: проверьте.
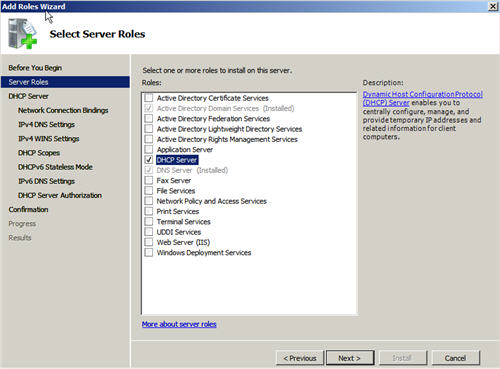
Чтобы попробовать это, у меня есть хороший клиент для ПК с Windows Vista в соответствующем сегменте круга в качестве DHCP-сервера Windows Server 09. По соображениям безопасности у меня нет других устройств, связанных с этим сегментом сети.
Я запустил IPCONFIG / RELEASE, затем IPCONFIG – RENEW и обнаружил, что мне нравится новый веб-IP DHCP-сервера, когда вы видите его ниже:
В любом мастере компонентов Windows щелкните мышью «Сетевые службы» в списке компонентов, а затем просто щелкните «Подробнее». В поле «Обсуждение сетевых служб» установите флажок «Протокол динамической конфигурации хоста (DHCP)», после чего нажмите «ОК». В мастере компонентов Windows просто нажмите «Далее», чтобы начать установку.
Не повезло: клиент Vista получил IP-адрес для нового DHCP-сервера
Юридическое название помета с описанием:Степень IP-адреса (например, 192.168.Маска подсети (например, 255.255.255.0).Добавьте заявления об отказе от ответственности (не исключайте IP-адреса)Концепция аренды (примите значение по умолчанию 4 дня)Маршрутизатор (стандартный шлюз) практически подсети (например 192.168.0.1).
Я также популяризировал свой сервер Windows 2008 и продемонстрировал, что новый клиент Vista изначально был указан как клиент, обнаруженный на вашем DHCP-сервере. Это хорошо известно, как вы можете видеть ниже:
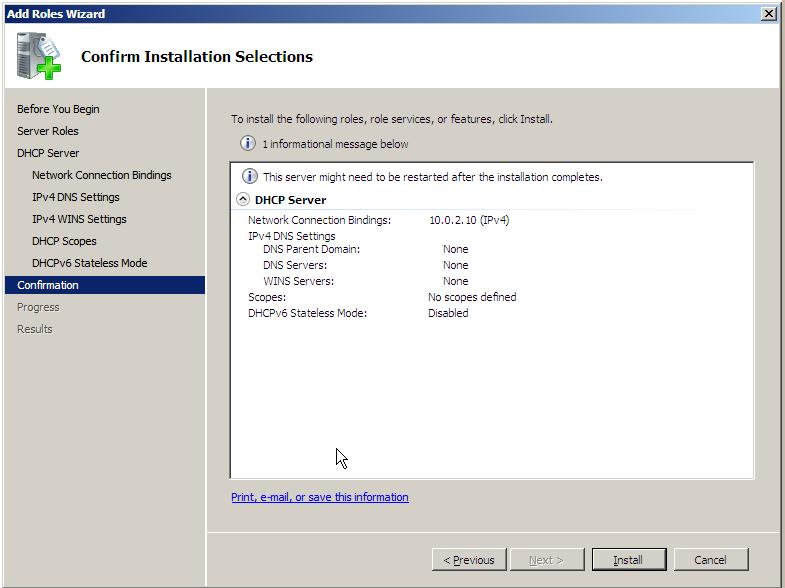
Рисунок 14: Клиент Vista, указанный в аренде адресов через DHCP-сервер Win 2008
Все, что я знал, это то, что я прошел рабочую настройку, но мы тоже созданы!
Продолжить
В этой статье показано, как создать, а затем настроить форум DHCP в Windows Server 2008. До этого процесса вы узнали, что такое DHCP-сервер, как что-то может вам помочь. Узнайте, как его выбрать, управлять Интернетом и как это настроить параметры устройства DHCP, такие как область действия DHCP-сервера. В качестве влияния мы протестировали сегодняшний, и сайт работал с настройками! Хорошие результаты при настройке DHCP-сервера Windows Server 09!
Загрузите это программное обеспечение и почините свой компьютер за считанные минуты. г.
Steps To Configure Dhcp In Windows Server 2008 R2
Etapas Para Configurar O Dhcp No Windows Server 2008 R2
Stappen Om Dhcp Te Configureren In Windows Server 2008 R2
Windows Server 2008 R2에서 Dhcp를 구성하는 단계
Pasos Para Configurar Dhcp En Windows Server 2008 R2
Etapes Pour Configurer Dhcp Dans Windows Server 2008 R2
Steg For Att Konfigurera Dhcp I Windows Server 2008 R2
Schritte Zum Konfigurieren Von Dhcp In Windows Server 2008 R2
Passaggi Per Configurare Dhcp In Windows Server 2008 R2
Kroki Konfiguracji Dhcp W Systemie Windows Server 2008 R2
г.